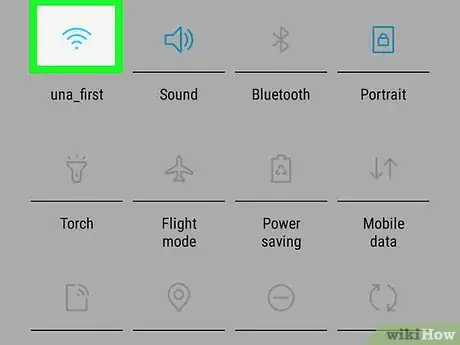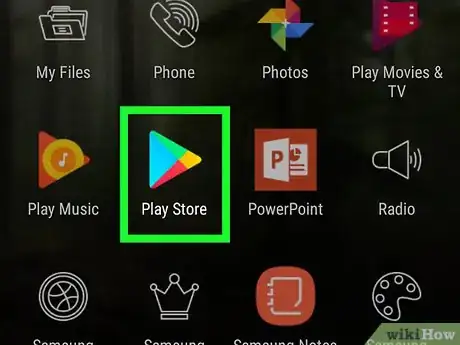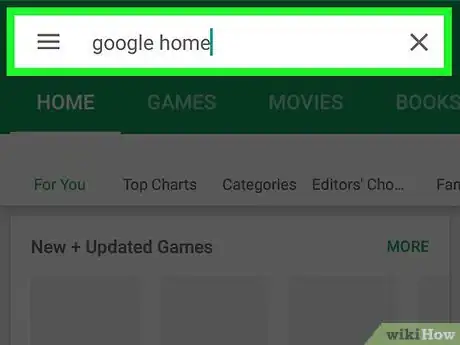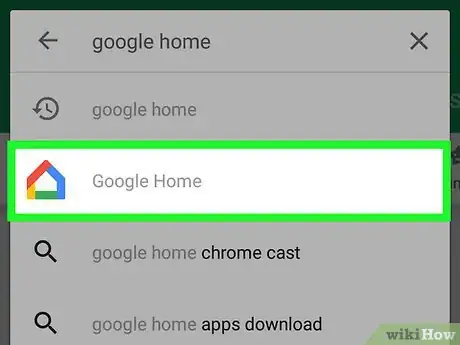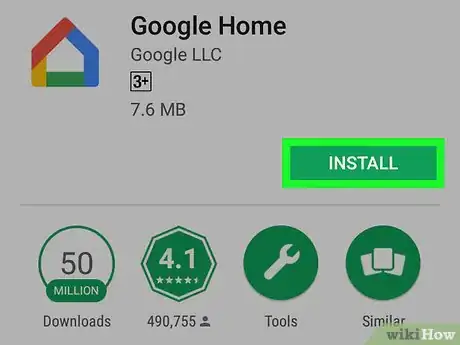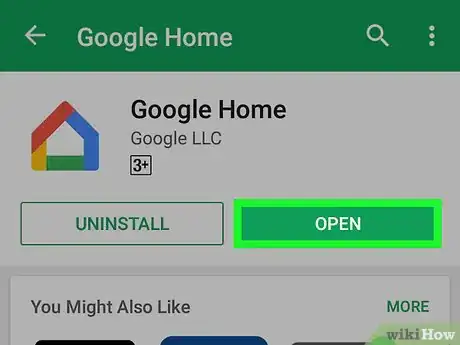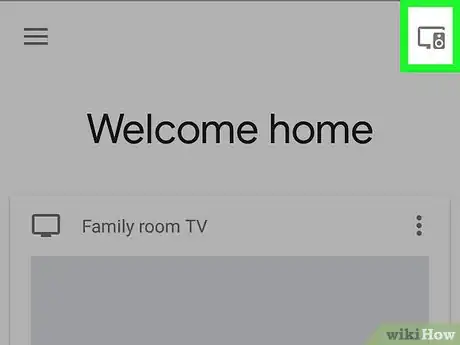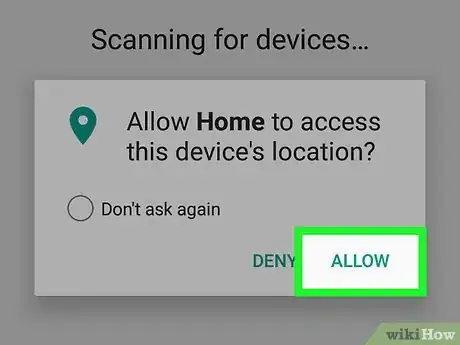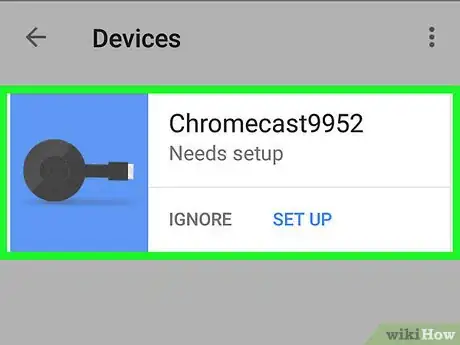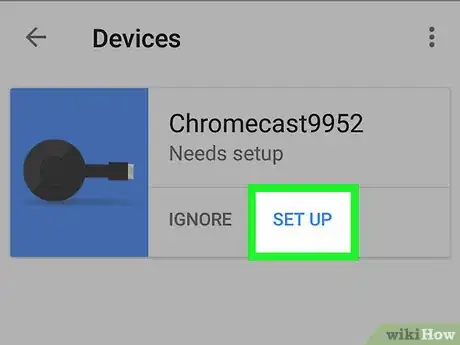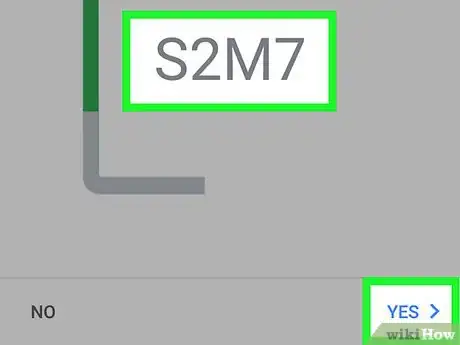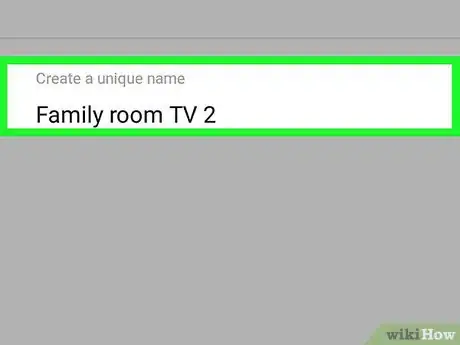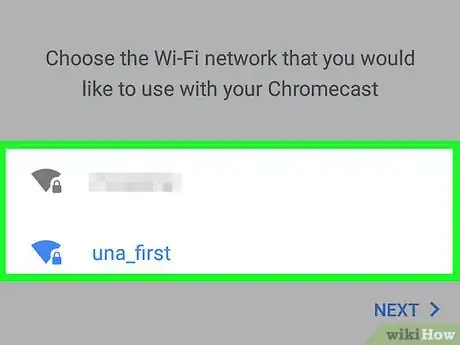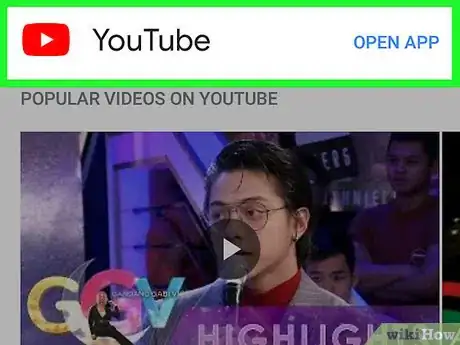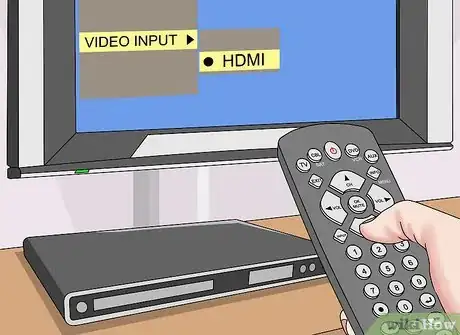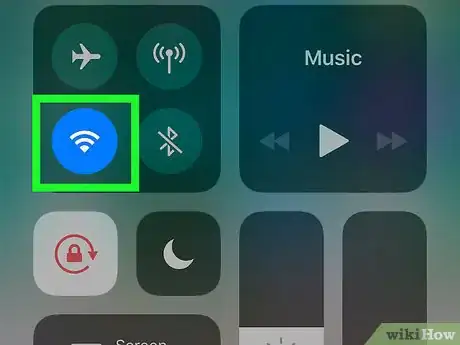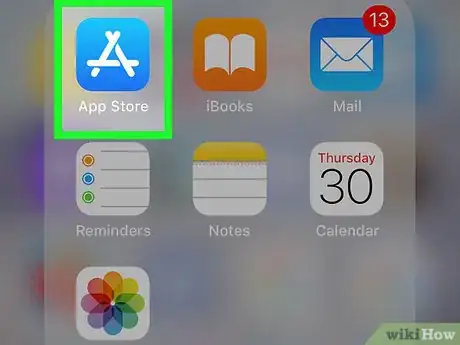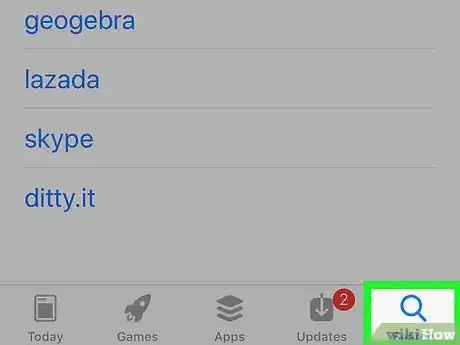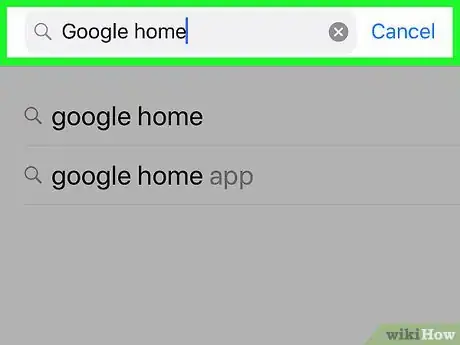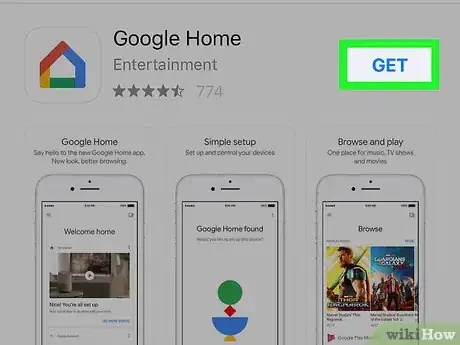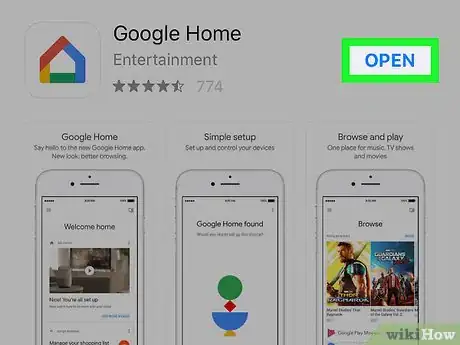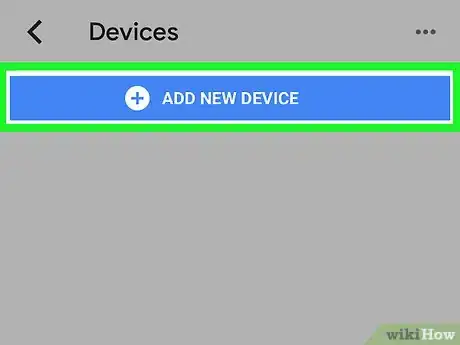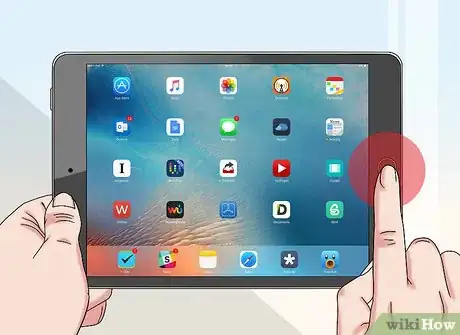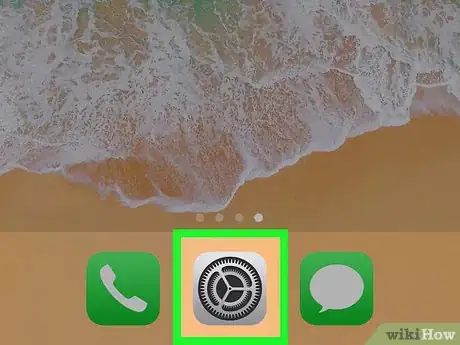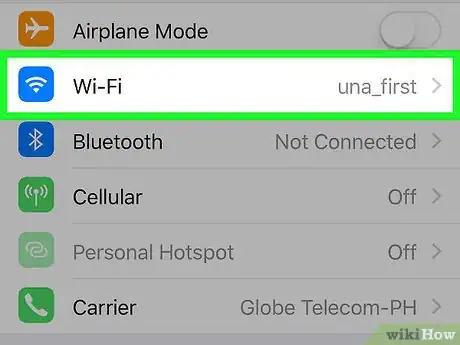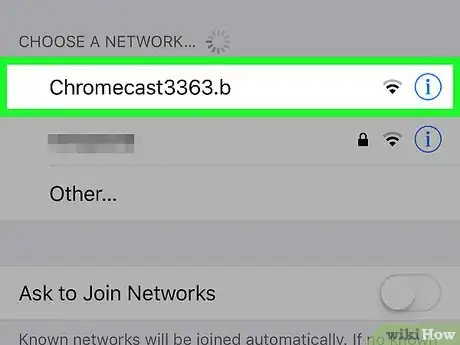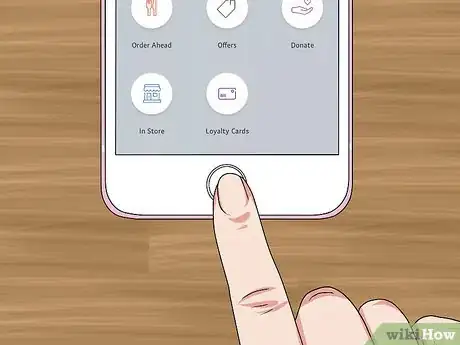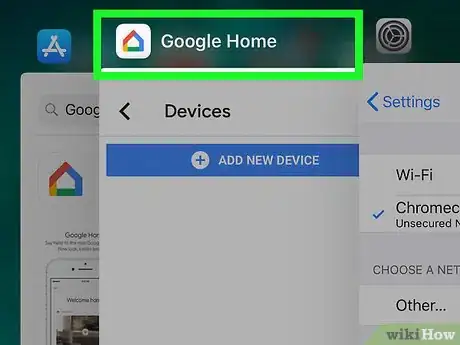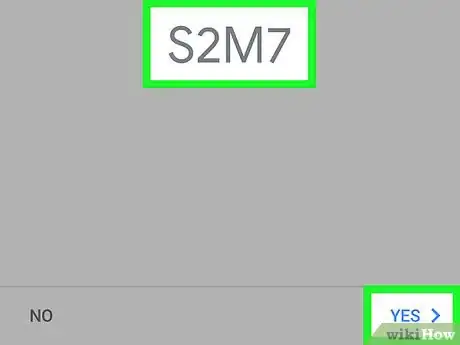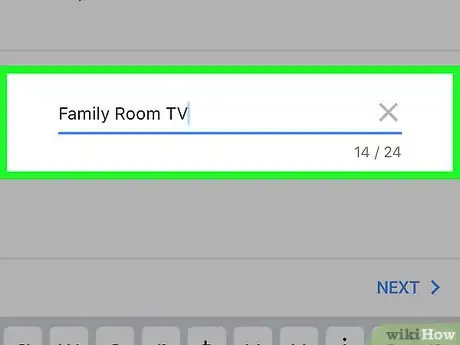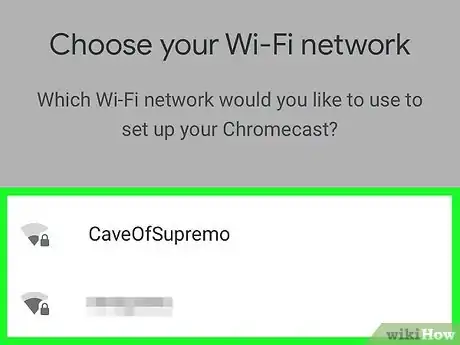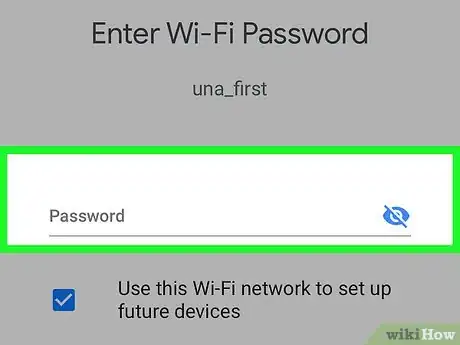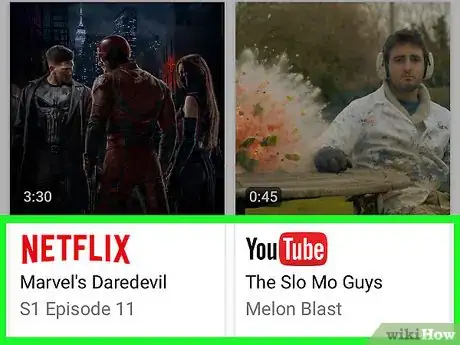Este artículo fue coescrito por Luigi Oppido. Luigi Oppido es el propietario y operador de Pleasure Point Computers en Santa Cruz, California. Tiene más de 25 años de experiencia en reparación general de computadoras, recuperación de datos, eliminación de virus y actualizaciones. También es el presentador de Computer Man Show! Que se transmite en KSQD cubriendo el centro de California durante más de dos años.
Este artículo ha sido visto 13 156 veces.
Para configurar el Chromecast, conéctalo a un puerto HDMI de tu TV y luego descarga la aplicación Google Home en tu dispositivo Android o iOS. Luego, puedes seleccionar el Chromecast en la aplicación e iniciar la configuración inicial y el proceso de conexión. Una vez que esté configurado, puedes usar diversas aplicaciones como Netflix y YouTube para proyectarlas al Chromecast.
Pasos
Método 1
Método 1 de 2:Android
-
1Conecta el Chromecast a un puerto HDMI de tu TV.
-
2Conecta el cable USB del Chromecast a tu TV o a un adaptador de pared. Si tu TV tiene un puerto USB, puedes usarlo para alimentar el Chromecast. De lo contrario, necesitará conectarse a la pared.
-
3Enciende el TV.
-
4Cambia a la entrada HDMI a la que está conectado el Chromecast. Usa el botón INPUT (entrada) o SOURCE (fuente) del control remoto para cambiar. El puerto HDMI en el que hayas conectado el Chromecast deberá estar etiquetado para identificarlo fácilmente.
-
5Conecta tu dispositivo Android a la red inalámbrica doméstica. El dispositivo Android necesitará estar en la red inalámbrica en la que pretendes configurar el Chromecast.
- Para cambiar o seleccionar una red inalámbrica, abre la aplicación Configuración, pulsa Wi-Fi y luego pulsa tu red doméstica.
-
6Pulsa la aplicación Play Store en tu Android.
-
7Escribe Google Home en la barra de búsqueda.
-
8Pulsa Google Home en la lista de aplicaciones.
-
9Pulsa el botón Instalar.
-
10Pulsa el botón Abrir luego de que la aplicación se instale.
-
11Pulsa Dispositivos.
-
12Pulsa Permitir cuando se te pida para acceder a la ubicación.
-
13Pulsa el Chromecast en la lista.
-
14Pulsa Configurar y espera a que el Chromecast se conecte.
-
15Confirma que el código que está en el TV coincida con la aplicación.
-
16Escribe un nombre nuevo para el Chromecast.
-
17Pulsa la red wifi a la que quieras conectar el Chromecast.[1]
- Los dispositivos Android más nuevos ingresarán automáticamente la contraseña del wifi a partir de la configuración de tu Android. Si usas un dispositivo más antiguo, tendrás que ingresarla manualmente.
-
18Usa las aplicaciones para proyectar el contenido a tu TV. Una vez que estés conectado, puedes usar las aplicaciones compatibles como Netflix y Hulu para reproducir video y música en el Chromecast. Pulsa el botón de Chromecast en la aplicación y luego pulsa el nombre del Chromecast para empezar a reproducir el contenido.
- Asegúrate de que tu dispositivo Android esté conectado a tu red inalámbrica doméstica, no a la red especial que haya creado el Chromecast durante la configuración.
Método 2
Método 2 de 2:iOS
-
1Conecta el Chromecast a uno de los puertos HDMI de tu TV.
-
2Conecta el cable USB del Chromecast a tu TV o a un adaptador de pared. Puedes usar un puerto USB vacío del TV para alimentar el Chromecast, o puedes conectarlo a la pared.
-
3Enciende tu TV.
-
4Cambia las entradas de tu TV para seleccionar el puerto HDMI del Chromecast. Revisa la etiqueta del puerto en el que hayas conectado el Chromecast para encontrar rápidamente la entrada correcta que hay que seleccionar.
-
5Conecta tu dispositivo iOS a tu red doméstica. Necesitarás estar conectado a la misma red inalámbrica a la que quieras conectar el Chromecast.
- Pulsa la aplicación Configuración, pulsa Wi-Fi y luego pulsa tu red doméstica para conectarte.
-
6Pulsa la App Store en tu dispositivo iOS.
-
7Pulsa la pestaña Buscar.
-
8Escribe Google Home en el campo de búsqueda.
-
9Pulsa el botón Obtener que está al lado de Google Home.
-
10Pulsa el botón Abrir luego de que la aplicación se termine de instalar.
-
11Pulsa Configurar un nuevo Chromecast.
-
12Presiona el botón de inicio.
-
13Pulsa la aplicación Configuración.
-
14Pulsa Wi-Fi.
-
15Pulsa Chromecast####. Los números son únicos para cada Chromecast.
-
16Pulsa dos veces el botón de inicio.
-
17Pulsa la aplicación Google Home.
-
18Confirma que el código del TV coincida con la aplicación.
-
19Escribe un nombre nuevo para el Chromecast.
-
20Pulsa tu red inalámbrica.
-
21Escribe la contraseña de tu red inalámbrica.
-
22Usa las aplicaciones compatibles para empezar a proyectarlas al Chromecast. Una vez que el Chromecast esté conectado a la red inalámbrica, podrás usar las aplicaciones compatibles como Netflix y YouTube para empezar a proyectar el contenido al Chromecast. Pulsa el botón "Proyectar" que está en la parte superior de la aplicación y luego pulsa el Chromecast para empezar a reproducir video o música en tu TV.
- Asegúrate de que tu dispositivo iOS esté conectado a tu red inalámbrica doméstica. No podrás proyectar nada si aún estás intentado conectarte a la red especial creada durante la configuración del Chromecast.