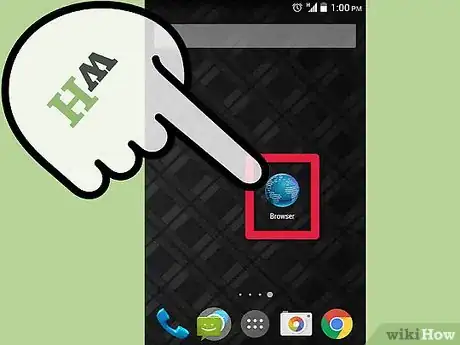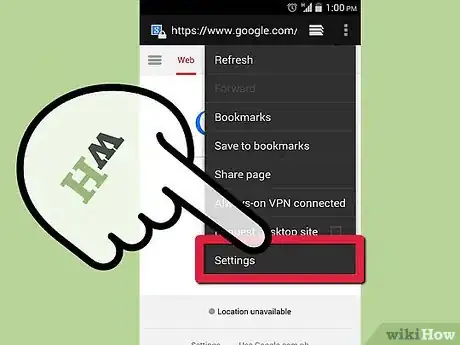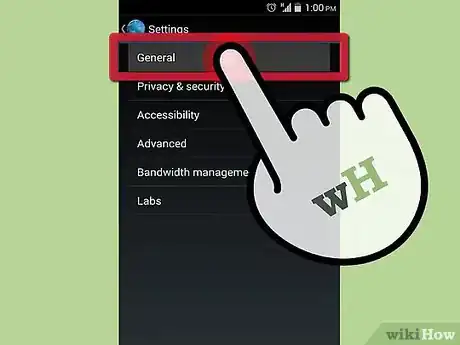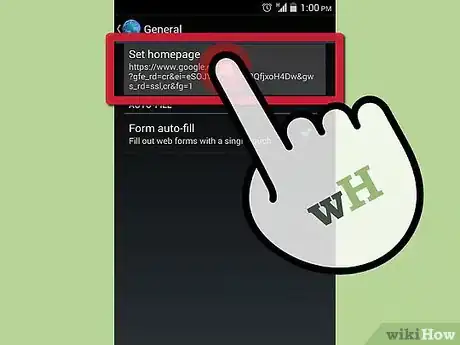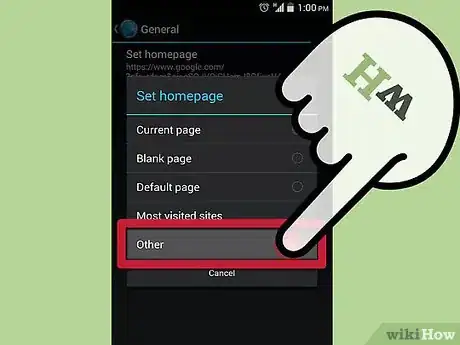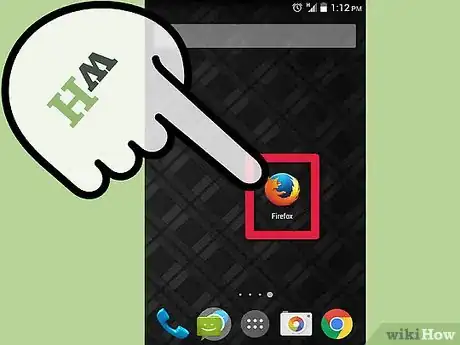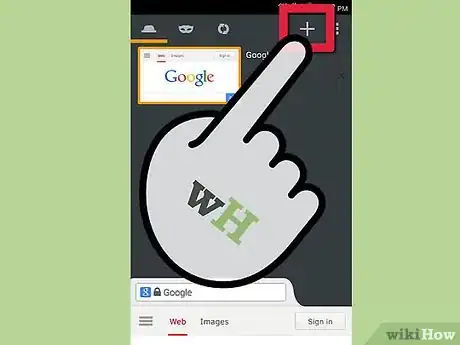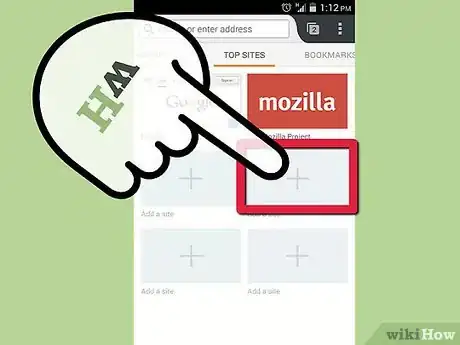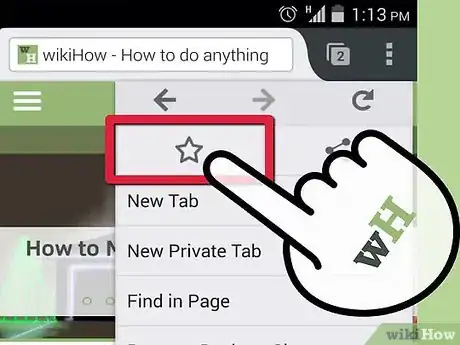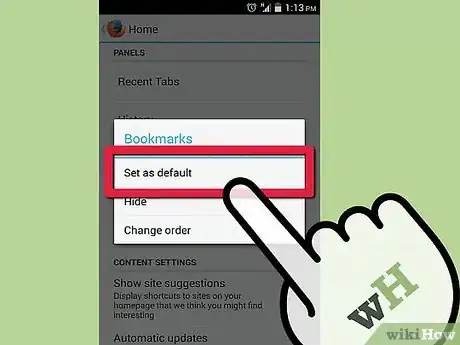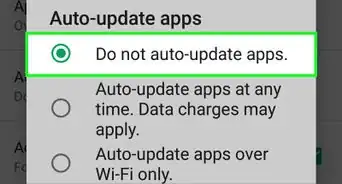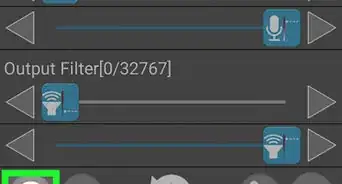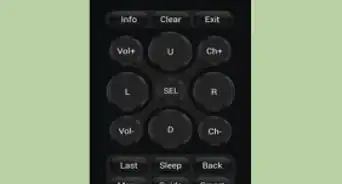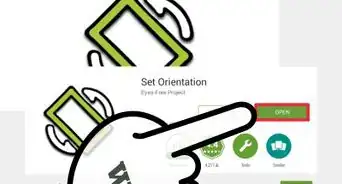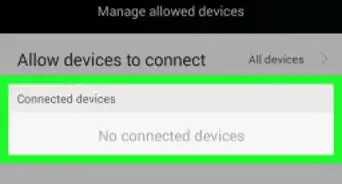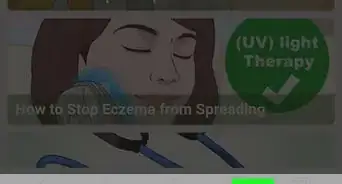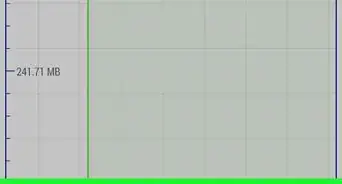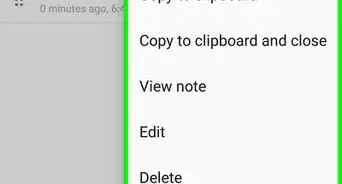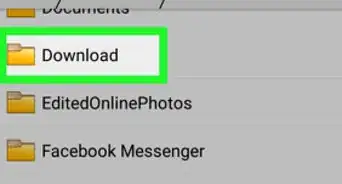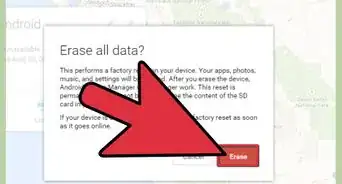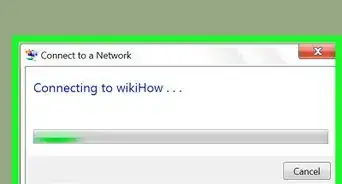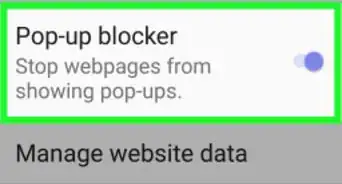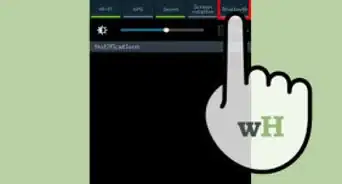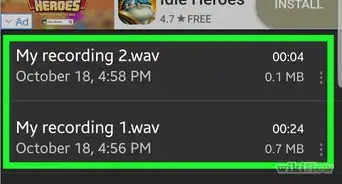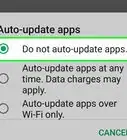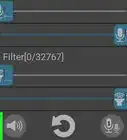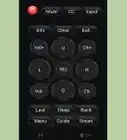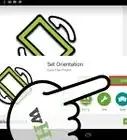wikiHow es un "wiki", lo que significa que muchos de nuestros artículos están escritos por varios autores. Para crear este artículo, 9 personas, algunas anónimas, han trabajado para editarlo y mejorarlo con el tiempo.
Este artículo ha sido visto 101 615 veces.
¿Quieres cambiar la página de inicio del navegador de tu dispositivo Android? Tienes diferentes opciones disponibles dependiendo de la aplicación que uses. La aplicación del navegador de Android te permite configurar las páginas de inicio convencionales, pero no Google Chrome o Mozilla Firefox. Aún así puedes obtener la misma funcionalidad de estas aplicaciones e, incluso, más en algunos casos. Ve al primer paso para aprender cómo hacerlo.
Pasos
Método 1
-
1Abre el navegador. Toca el icono del navegador en tu pantalla de inicio o lista de aplicaciones. Suele ser un icono de un globo acompañado de las palabras "Internet" o "Navegador".
- Si tu teléfono tiene ya instalado Chrome, ve a la sección de "Consejos".
-
2Abre el menú. Puedes apretar el botón del "Menú" en tu dispositivo o tocar el icono de este en la esquina superior derecha de la ventana del navegador.
-
3Toca los "Ajustes". Esto abrirá una pantalla nueva que te permitirá configurar varias opciones de tu aplicación del navegador.
-
4Toca en "General". Algunas versiones del navegador de Android tienen una sección "General". Tócala para acceder a la configuración de la página. Si no tienes esta opción, ve al paso siguiente.
-
5Toca "Configurar página de inicio". Esto abrirá un campo de texto en el que podrás introducir la página que quieres que se abra cuando inicias el navegador por primera vez.
- Si quieres usar la página que tienes abierta en ese momento, toca "Usar la página actual".
- Asegúrate de introducir la dirección correctamente o no se cargará la página.
-
6Toca "OK" o "Aceptar" para guardar los cambios. Ya tienes configurada tu página de inicio y será la que se abra la próxima vez que reinicies tu navegador. Ya que Android permite la opción de multitarea, es posible que aparezca la página que estés viendo en ese momento la siguiente vez que abras el navegador.[1]
Método 2
Método 2 de 2:Cambiar la página de inicio en Firefox para Android
-
1Abre Firefox. Firefox no permite cambiar la página de inicio que viene configurada por defecto, pero puedes ajustar algunas opciones para que aparezca una lista de tus páginas más visitadas o tus "Marcadores". Esto te permitirá elegir rápidamente qué pagina quieres cargar.
-
2Abre una pestaña nueva. Si ya tienes abierta una página web, abre una pestaña nueva para hacer los cambios. Toca el icono de "Pestañas" en la parte superior de la ventana y luego el icono de "+". La pestaña nueva mostrará varias opciones entre las que puedes elegir bajo la barra de dirección. "Páginas más visitadas", "Historial", "Marcadores" o "Lista de lectura".
-
3Añade páginas a tu pantalla de "Páginas más visitadas". Haz clic en el icono de "+" en las casillas vacías para añadir páginas. Se abrirá una ventana nueva con algunas de tus páginas más visitadas y un cuadro de búsqueda para introducir un dirección manualmente.[2]
- Puedes cambiar las páginas existentes en tu pantalla de "Páginas más visitadas" manteniendo presionada la casilla y seleccionando "Editar" a continuación.
-
4Añade páginas a tu lista de "Marcadores". Mientras navegas por la red con Firefox puedes añadir rápidamente a tus "Marcadores" cualquier página que visites. Esto te permitirá acceder a ellas fácilmente más adelante.
- Para guardar una página en los "Marcadores", abre la página en el navegador y luego toca el botón de "Menú" en la esquina superior derecha. Toca el icono de la estrella en blanco (☆) para añadir la página a tu lista de "Marcadores".
- Llena tus "Marcadores" con tus páginas favoritas para que sea más fácil seleccionarlas más adelante.
-
5Configura tus "Páginas más visitadas" o "Marcadores" como página de inicio. Ahora que has llenado esas pantallas con algunas páginas web, puedes hacer que aparezcan por defecto cuando se abra una pestaña nueva o inicies el navegador por primera vez.
- Toca el botón de "Menú" y selecciona "Ajustes". Toca en "Personalizar" y luego en "Inicio". Selecciona la pestaña que quieres que aparezca por defecto tocándola y eligiendo "Configurar por defecto".
- Esto es mejor que tener una única página de inicio, ya que tienes muchas más opciones disponibles con un solo "toque" adicional.
Consejos
- Chrome para Android no permite configurar una página de inicio. En su lugar mostrará una selección de páginas sugeridas en base a tus hábitos de navegación. Si sueles configurar un motor de búsqueda como página de inicio, introduce tu búsqueda en la barra de dirección de Chrome para que realice la búsqueda en Google.
Advertencias
- Si tu página de inicio en Android cambia sin que lleves tú a cabo ninguna acción, es posible que tenga algún tipo de programa malicioso, por lo que puede ser buena idea ejecutar un análisis antivirus en tu dispositivo.