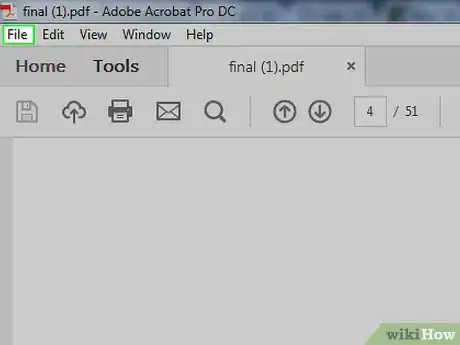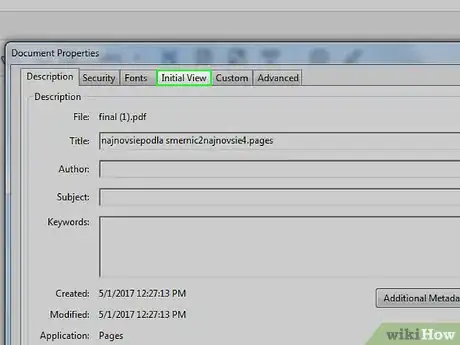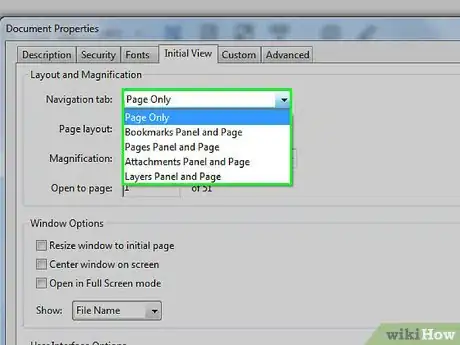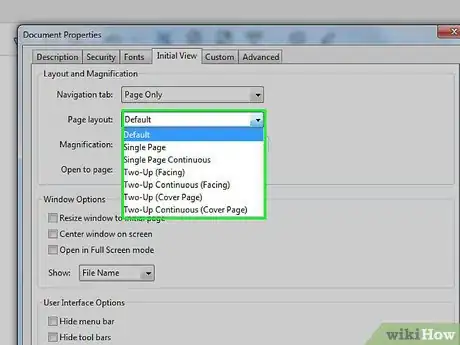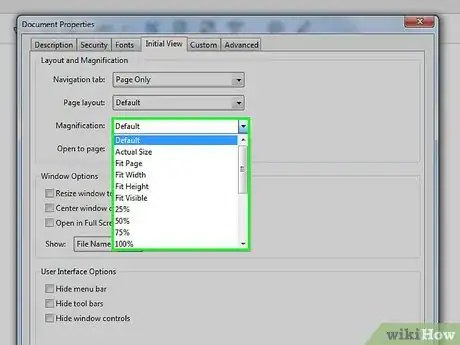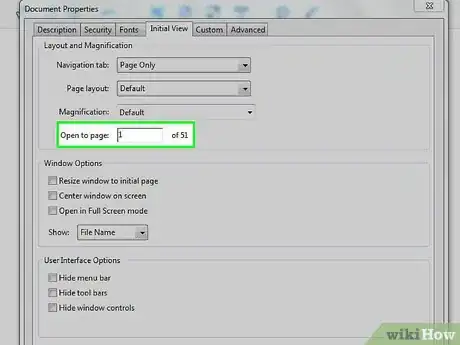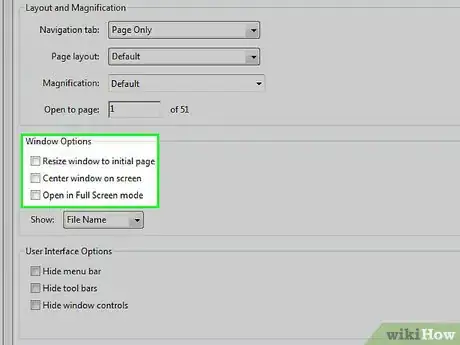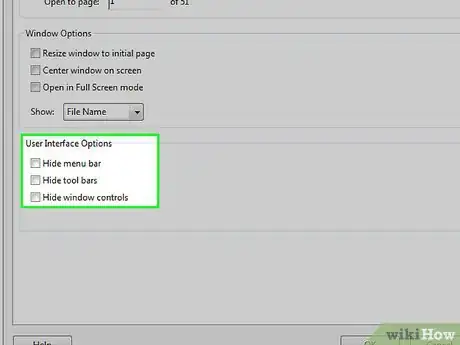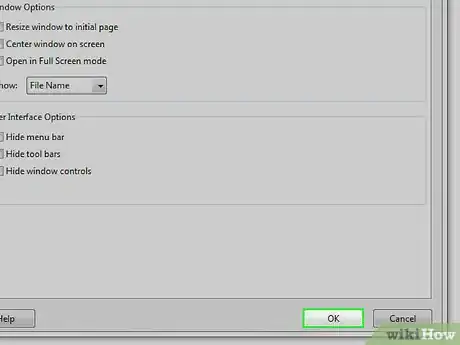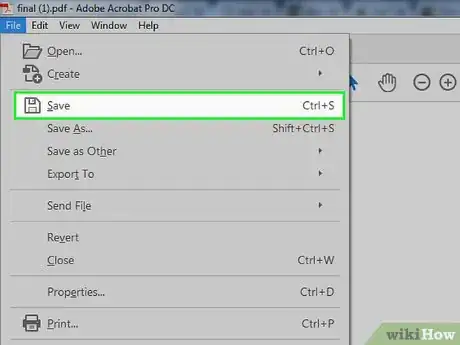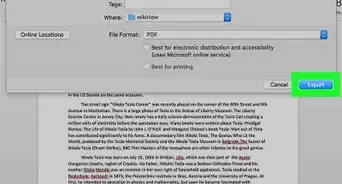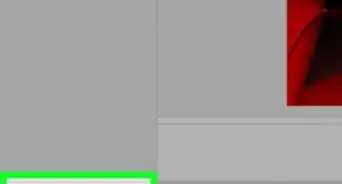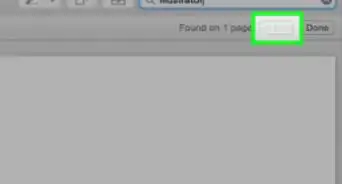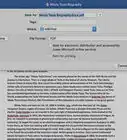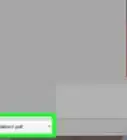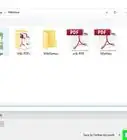X
wikiHow es un "wiki", lo que significa que muchos de nuestros artículos están escritos por varios autores. Para crear este artículo, 10 personas, algunas anónimas, han trabajado para editarlo y mejorarlo con el tiempo.
Este artículo ha sido visto 30 609 veces.
Adobe Acrobat 6 Professional te permite especificar la vista inicial de un documento PDF. Por ejemplo, puedes especificar que cuando un usuario abra el documento, Acrobat o Reader muestre la tercera página con un aumento del 50%, con las páginas pares numeradas e incluso mostrar la otra cara al lado, como en un formato de libro impreso.
Pasos
-
1Con el documento PDF abierto en Acrobat, haz clic en el menú "Propiedades del documento" en el menú Archivo. Podrás visualizar el cuadro de dialogo Propiedades del documento.
-
2En el panel izquierdo, selecciona Vista inicial. Te aparecerá el cuadro de Vista inicial.
-
3Para especificar los paneles que se muestran en la vista inicial, selecciona una opción en la lista desplegable Mostrar en la sección de Opciones de documento. Podrás optar por no mostrar ningún panel, o cualquiera de los paneles de Marcadores, Páginas o Capas.
-
4Para especificar el diseño de las páginas en la vista inicial, selecciona una opción en la lista desplegable Diseño de página. La opción Página individual te mostrará una sola página, la opción Dos en una te mostrará las páginas en un formato de libro impreso, y la opción Pagina Individual Continua te permitirá un desplazamiento continuo a través de las páginas.
-
5Para especificar la ampliación de las páginas en la vista inicial, selecciona la opción Ampliación. La opción Ajustar página te permitirá ampliar el documento de tal forma que ya sea en modo de una página individual o dos en una, se ajuste a la ventana del documento. La opción Ajustar ancho te permitirá ampliar el documento a lo ancho para que se ajuste a la ventana del documento. La opción Ajustar Visible agranda el documento para que el ancho de los contenidos de la página se ajuste a la ventana del documento, sin mostrar los espacios en blanco alrededor de los bordes de la página.
-
6Para visualizar una página en particular del documento en la vista inicial, escribe el número de página en el cuadro de texto Abrir en.
-
7Puedes especificar el comportamiento de la ventana del documento en la vista inicial, seleccionando las casillas de verificación en la sección Opciones de la ventana. La opción Cambiar tamaño de ventana a página inicial cambia el tamaño de la ventana del documento para adaptarlo al tamaño de la página inicial, sólo si la ventana de documento no está maximizada. La opción Centrar ventana en la pantalla centra la ventana del documento en la pantalla. La opción Abrir en modo Pantalla Completa abre el documento en el modo de pantalla completa. Las opciones de la lista desplegable Mostrar permiten mostrar el título del documento o el nombre de archivo del documento en la barra de título de la ventana del documento.
-
8Puedes ocultar la barra del menú, las barras de herramientas y los controles de las ventanas en la barra de estado, seleccionando las casillas de verificación en la sección Opciones de la interfaz de usuario. Nota: Ocultando la barra del menú, barras de herramientas y controles de la ventana harás que la mayor parte de las funciones del Acrobat Reader no estén disponibles para el usuario que abra el documento.
-
9Haz clic en Aceptar para cerrar el cuadro de diálogo de Propiedades del documento.
-
10Haz clic en Guardar en el menú Archivo para guardar los cambios en las propiedades del documento.Los cambios realizados a la vista inicial se aplicarán la próxima vez que abras el documento.