Nuestro equipo de editores e investigadores capacitados han sido autores de este artículo y lo han validado por su precisión y amplitud.
wikiHow's Content Management Team revisa cuidadosamente el trabajo de nuestro personal editorial para asegurar que cada artículo cumpla con nuestros altos estándares de calidad.
Este artículo ha sido visto 247 236 veces.
Este wikiHow te enseñará a crear una versión PDF de un documento de Microsoft Word. Los archivos PDF son compatibles con la mayoría de las plataformas y, al mismo tiempo, son difíciles de editar. Estas dos características los convierten en la opción perfecta para almacenar y enviar documentos importantes. Para convertir en línea un documento de Word a PDF, puedes usar SmallPDF o Google Drive. También puedes usar Microsoft Word en una computadora con Windows o en una Mac.
Pasos
Método 1
Método 1 de 4:Usar SmallPDF
-
1Abre la página de conversión de Word a PDF de SmallPDF. Ve a https://smallpdf.com/es/word-a-pdf en un navegador web de tu computadora.
-
2Haz clic en Elige un archivo. Está en el medio de la página de SmallPDF. Al hacerlo, se abrirá una ventana del Explorador de archivos (Windows) o de Finder (Mac).
-
3Selecciona tu documento de Word. Ve a la ubicación del documento de Word y luego haz clic en él para seleccionarlo.
-
4Haz clic en Abrir. Lo encontrarás en la esquina inferior derecha de la ventana. Al hacerlo, el documento se subirá a SmallPDF.
- En una Mac, esta opción dirá Seleccionar.
-
5Haz clic en Descargar archivo. Esta opción está en la parte inferior izquierda de la página SmallPDF. El PDF se descargará a tu computadora. Dependiendo de las configuraciones del navegador, tal vez te pidan que selecciones primero una ubicación de destino y que confirmes la descarga.
- Si el documento de Word es muy grande o tu conexión a Internet es lenta, esta opción podría tardar unos segundos en aparecer.
Anuncio
Método 2
Método 2 de 4:Usar Google Drive
-
1Abre Google Drive. Ve a https://drive.google.com/ en un navegador web de tu computadora. Al hacerlo, se abrirá la página de Google Drive si ya iniciaste sesión.
- Si todavía no has iniciado sesión, haz clic en Ir a Google Drive y luego ingresa tu dirección de correo electrónico y contraseña cuando te lo pidan.
-
2Haz clic en + Nuevo. Estará en la parte superior izquierda de la ventana de Google Drive. Al hacerlo, se abrirá un menú desplegable.
-
3Haz clic en Subir archivo. Es una de las opciones del menú desplegable. Ahora se abrirá una ventana del Explorador de archivos (Windows) o de Finder (Mac).
-
4Selecciona tu documento de Word. Ve a la ubicación del documento de Word y luego haz clic en él para seleccionarlo.
-
5Haz clic en Abrir. Estará en la esquina inferior derecha de la ventana. Al hacerlo, el documento se subirá a Google Drive.
- En una Mac, esta opción dirá Seleccionar.
-
6Abre el documento de Word. Una vez que el archivo de Word se termine de subir a Google Drive, haz doble clic en él desde esa misma página para abrirlo en el navegador.
-
7Haz clic en Archivo. Estará en la parte superior izquierda de la ventana. Al hacerlo, se abrirá un menú desplegable.
- En una Mac, asegúrate de hacer clic en Archivo en la ventana del navegador y no en la barra de menú de la parte superior de la pantalla.
-
8Selecciona Descargar como. Esta opción está en el medio del menú desplegable. Al seleccionarla, se abrirá un menú emergente.
-
9Haz clic en Documento PDF. Es una de las opciones del menú emergente. Al hacerlo, se empezará a descargar inmediatamente una versión PDF del documento de Word a tu computadora.
- Dependiendo de las configuraciones del navegador, tal vez te pidan que selecciones primero una ubicación de destino y que confirmes la descarga.
Anuncio
Método 3
Método 3 de 4:Usar Word en Windows
-
1Abre un documento de Microsoft Word. Haz doble clic en el documento de Word para abrirlo en Microsoft Word.
- Si todavía no has creado el documento, abre Word, haz clic en Documento en blanco y créalo según tus necesidades.
-
2Haz clic en Archivo. Estará en la esquina superior izquierda de la ventana de Word. Al hacerlo, se abrirá una ventana emergente.
-
3Haz clic en Exportar. Esta opción está en la columna de opciones del lado izquierdo. Al hacerlo, aparecerán varias opciones en el medio de la ventana.
-
4Haz clic en Crear documento PDF/XPS. Está en la esquina superior izquierda de la ventana.
-
5Haz clic en Crear documento PDF/XPS una vez más. Esta opción está en el medio de la ventana. Al hacerlo, se abrirá una ventana emergente.
-
6Elige una ubicación de destino. En el lado izquierdo de la ventana, haz clic en la carpeta en la cual quieras guardar la versión PDF de tu archivo de Word.
- Como PDF es un formato de archivo diferente al de un documento de Word, podrás guardarlo en la misma ubicación que el archivo de Word.
- También puedes ingresar un nuevo nombre de archivo en el cuadro de texto "Nombre de archivo" si lo deseas.
-
7Haz clic en Publicar. Estará en la esquina inferior derecha de la ventana. Al hacerlo, se creará una copia en PDF del documento de Word en la ubicación seleccionada.Anuncio
Método 4
Método 4 de 4:Usar Word en una Mac
-
1Abre el documento de Microsoft Word. Haz doble clic en el documento de Word para abrirlo en Microsoft Word.
- Si todavía no has creado el documento, abre Word, haz clic en Documento en blanco y crea el documento según sea necesario para poder continuar.
-
2Haz clic en Archivo. Está en la esquina superior izquierda de la pantalla de tu Mac. Al hacerlo, se abrirá un menú desplegable.
-
3Haz clic en Guardar como…. Es una de las opciones del menú desplegable. Al hacerlo, se abrirá una nueva ventana.
-
4Ingresa un nombre de archivo. Escribe el nombre que quieras ponerle al archivo en el cuadro de texto "Nombre", ubicado en la parte superior de la ventana.
-
5Elige una ubicación de destino. En el lado izquierdo de la ventana, haz clic en la carpeta donde quieras guardar el PDF.
-
6Haz clic en el cuadro de texto "Formato de archivo". Está en la parte inferior de la ventana. Se abrirá un menú desplegable.
-
7Haz clic en PDF. Esta opción está en la sección "Exportar" del menú despegable.
- Tal vez tengas que desplazarte hacia abajo por el menú desplegable para ver esta opción.
-
8Haz clic en Exportar. Es un botón azul ubicado en la esquina inferior derecha de la ventana. Al hacerlo, el PDF se guardará en la ubicación seleccionada.Anuncio
Consejos
- Para abrir tu PDF con el lector de PDF predeterminado de tu computadora, simplemente haz doble clic en él. Si tienes más de un lector, es posible que te pidan que selecciones uno después de hacer doble clic en el archivo.
- También puedes usar el menú "Guardar como" para convertir el documento de Word a PDF en una computadora con Windows.
Advertencias
- Si vas a convertir un documento con información sensible (por ejemplo, un extracto de una tarjeta de crédito) evita utilizar SmallPDF. Si bien el sitio es seguro, es mejor evitar subir esos archivos a Internet en la medida de lo posible.




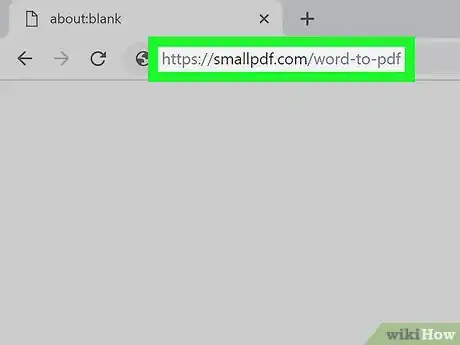
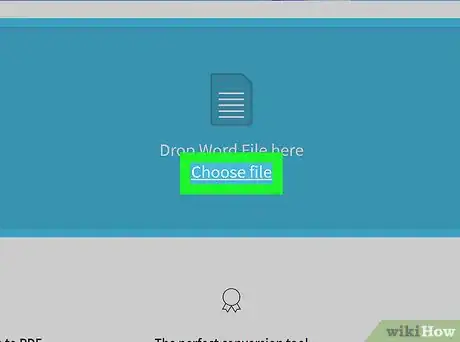
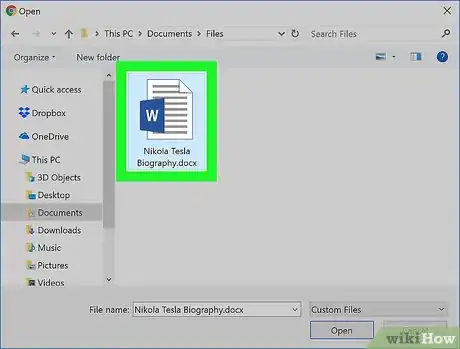
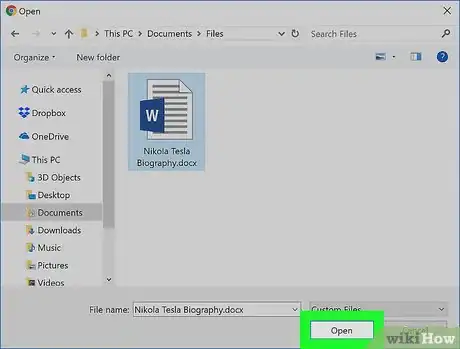
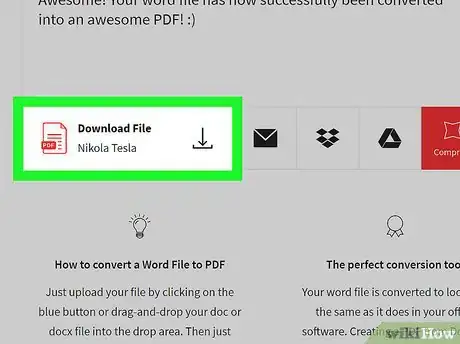
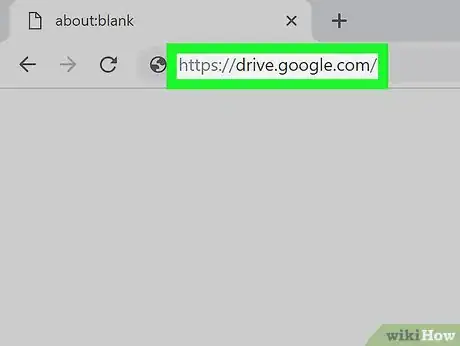

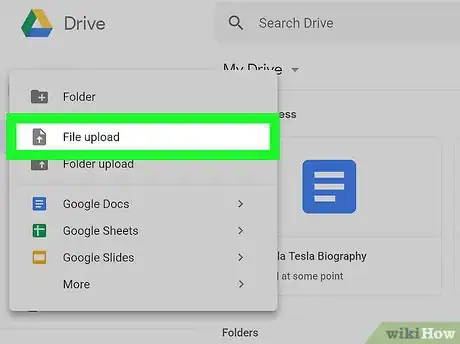
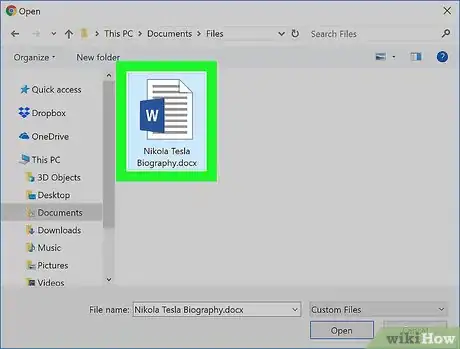
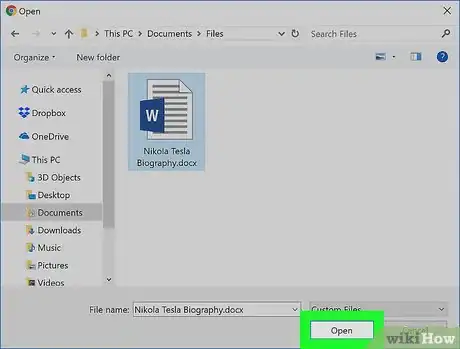
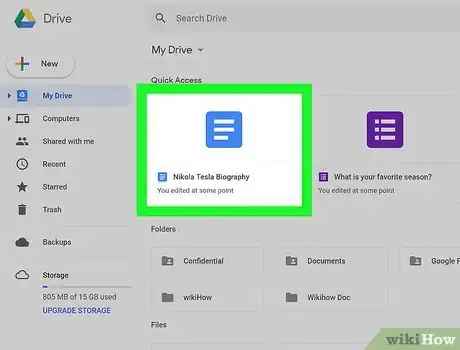
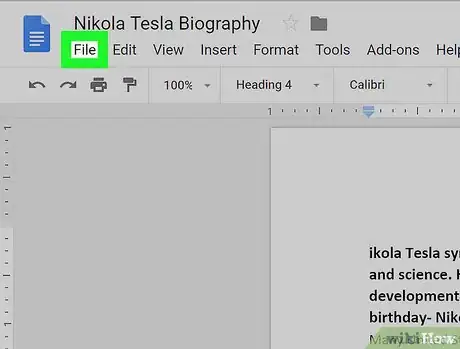
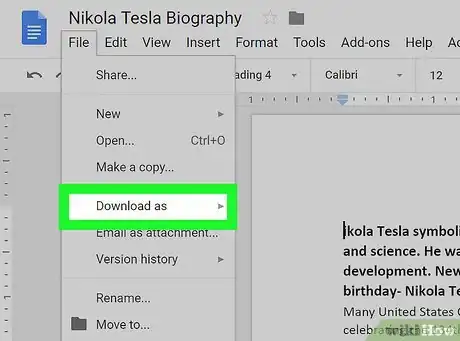
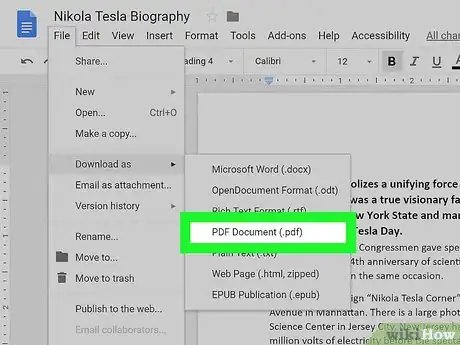
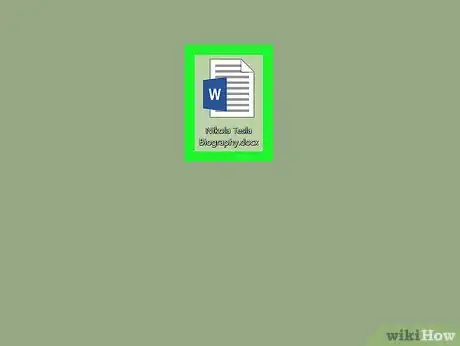
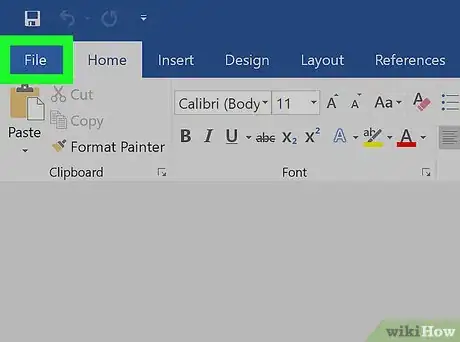
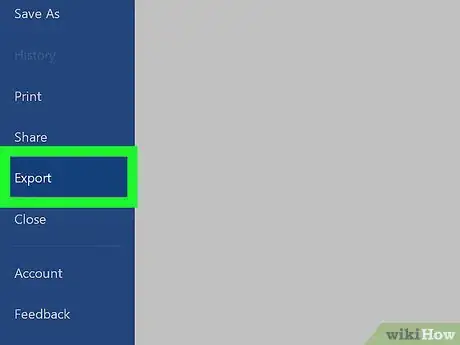
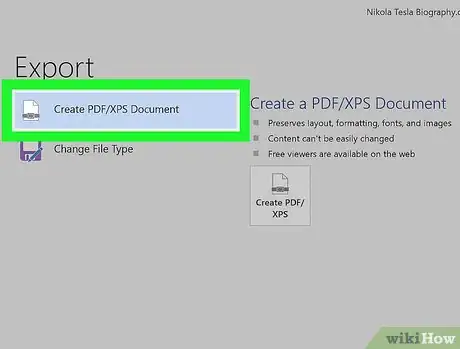
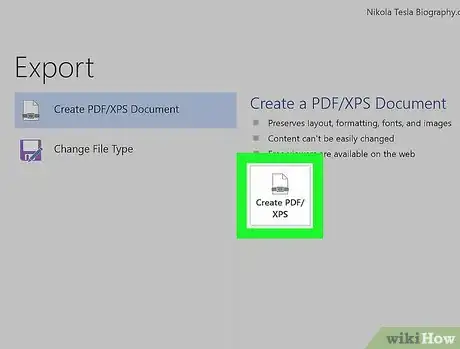
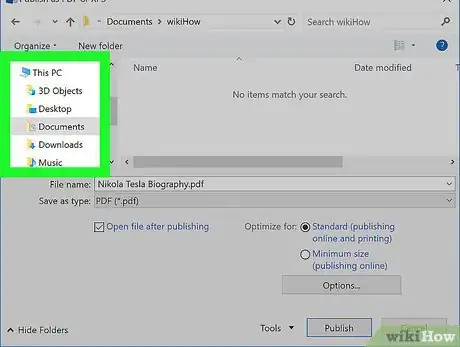
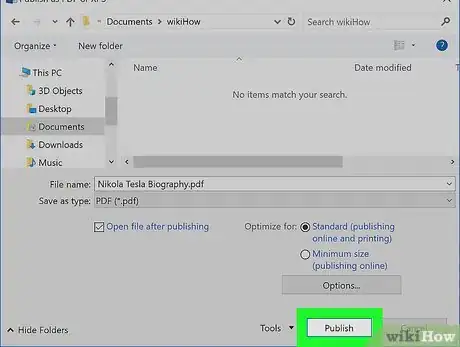
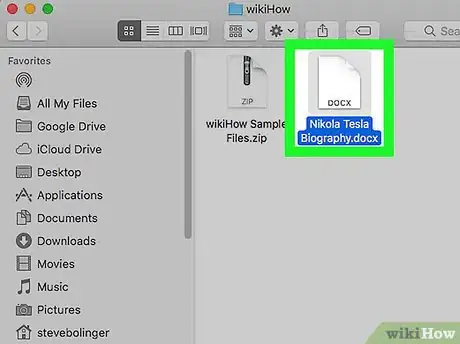
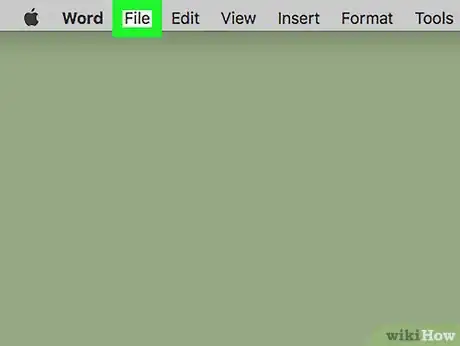
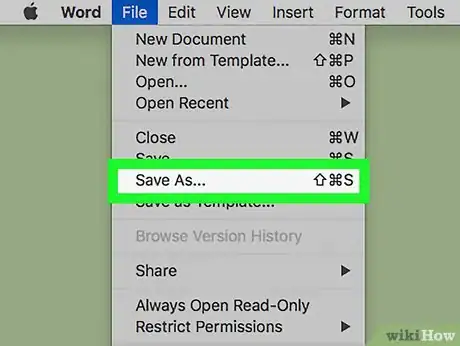
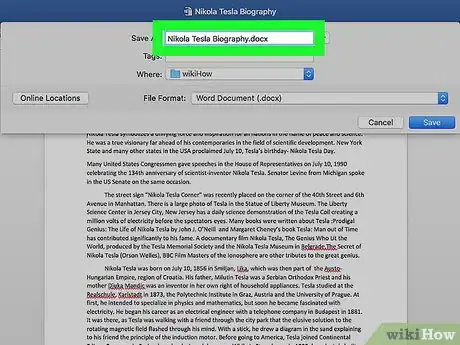
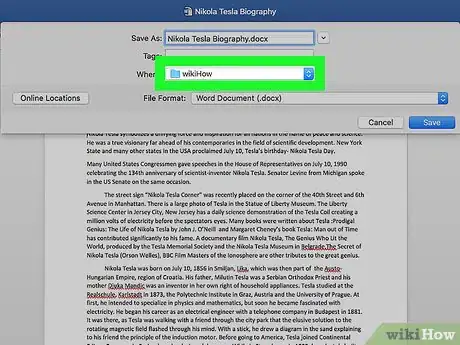
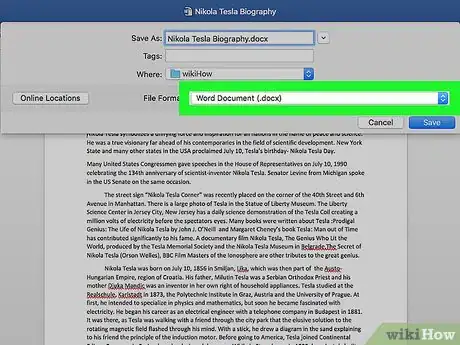
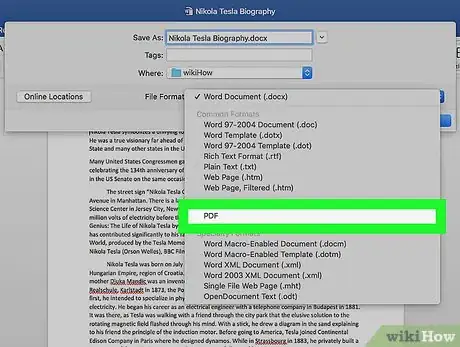
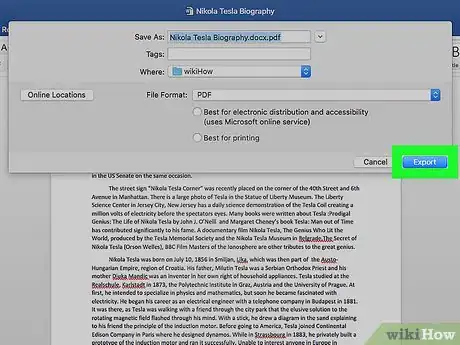
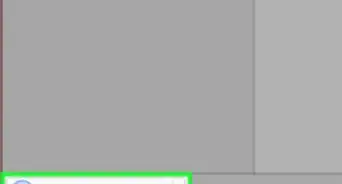
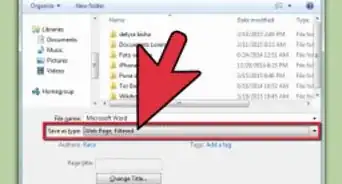











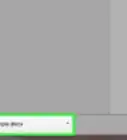
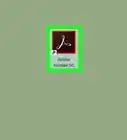
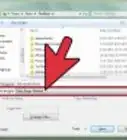


wikiHow's Content Management Team revisa cuidadosamente el trabajo de nuestro personal editorial para asegurar que cada artículo cumpla con nuestros altos estándares de calidad. Este artículo ha sido visto 247 236 veces.