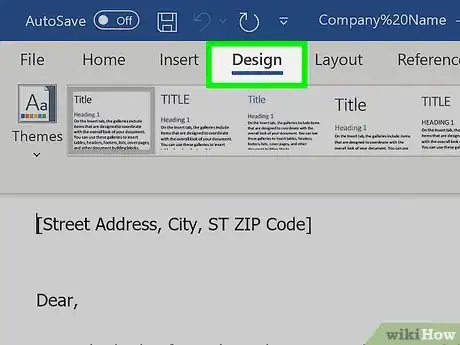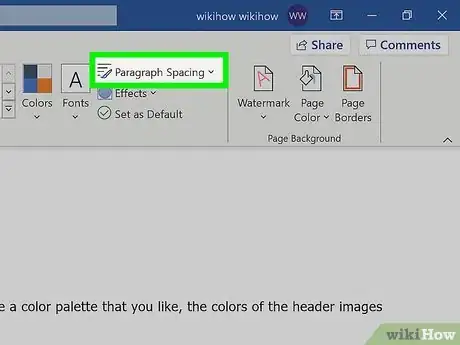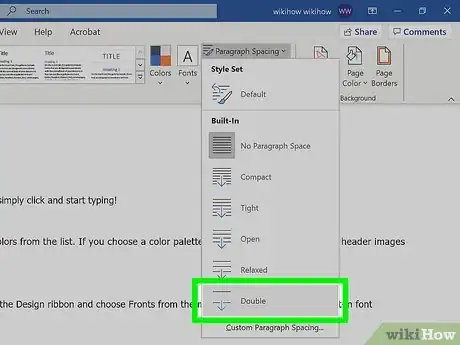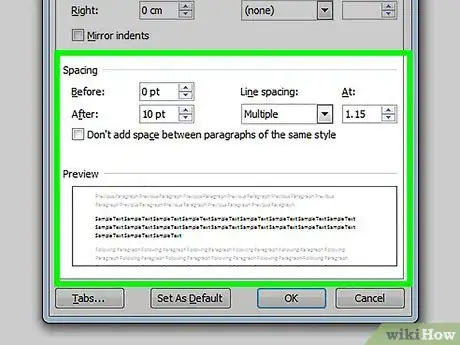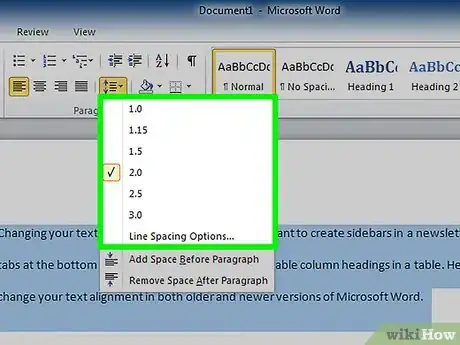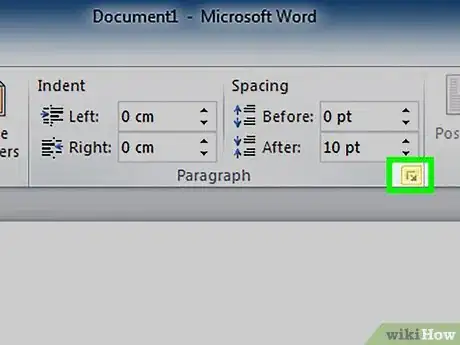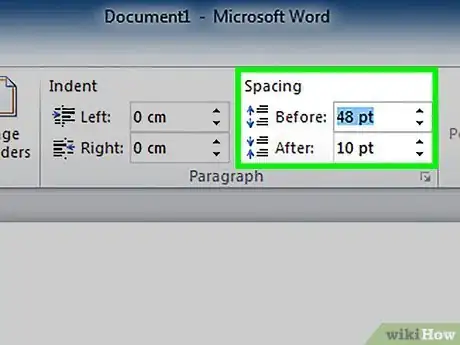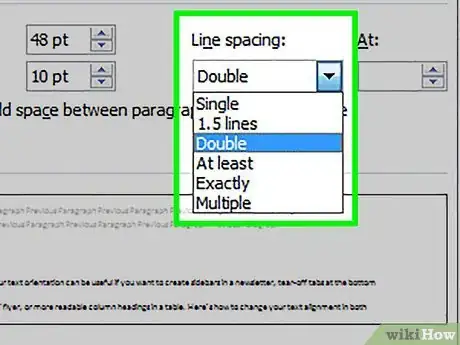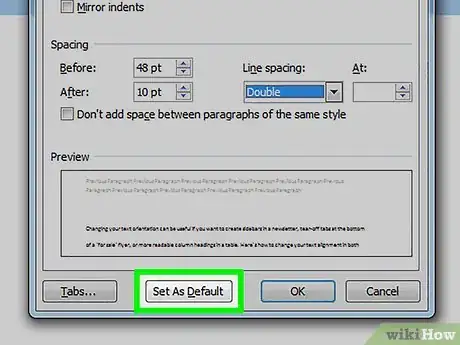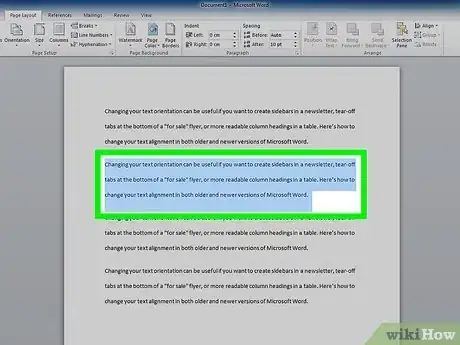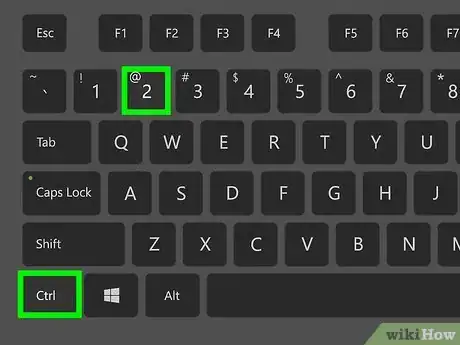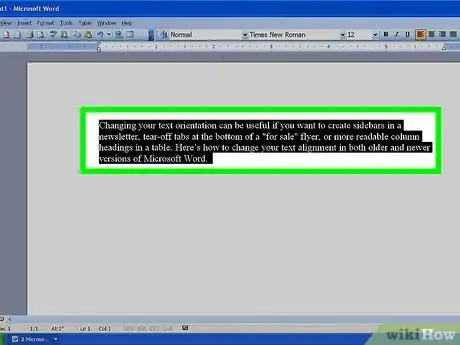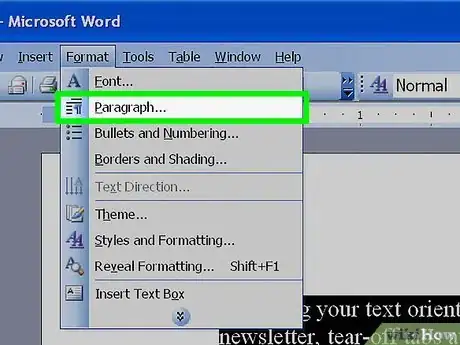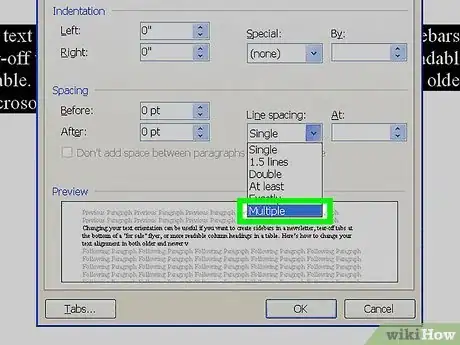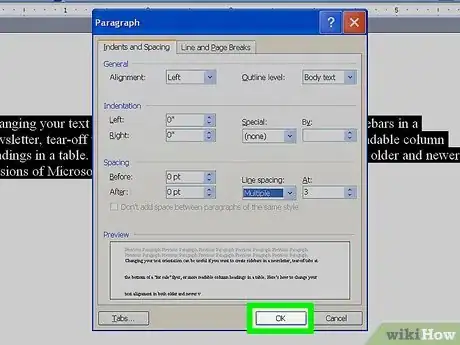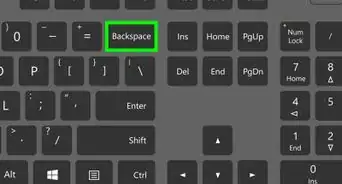X
wikiHow es un "wiki", lo que significa que muchos de nuestros artículos están escritos por varios autores. Para crear este artículo, 43 personas, algunas anónimas, han trabajado para editarlo y mejorarlo con el tiempo.
Este artículo ha sido visto 144 780 veces.
Puedes hacer que tu documento de Word sea más fácil de leer y que, al imprimirlo, puedas tomar notas. Para ello, solo tienes que cambiar el espaciado entre líneas. Sigue esta guía para hacerlo en cualquier versión de Word, independientemente del sistema operativo que uses.
Pasos
Método 1
Método 1 de 3:Word 2016, 2013 y Office 365
Método 1
-
1Haz clic en la pestaña Diseño. Está en la parte superior de Word.[1]
-
2Haz clic en Espaciado entre párrafos. Se expandirá un menú con opciones de espaciado.
-
3Haz clic en Doble. Ahora se aplicará espaciado doble a todo el documento.
- Para aplicar el espaciado doble solamente a un área específica de texto, selecciona el texto, haz clic en Espaciado entre líneas y párrafos en la pestaña Inicio (es un ícono con 4 líneas horizontales y dos flechas azules) y luego selecciona 2,0.
Método 2
Método 2 de 3:Word 2007 y 2010
Método 2
-
1Ajusta el espaciado entre líneas antes de comenzar. Si quieres crear un documento completo con un espaciado entre líneas estándar, ajústalo antes de comenzar para ahorrar tiempo. Si no has seleccionado nada, los cambios en el espaciado se aplicarán solamente a partir de donde esté el cursor. Para ajustar el espaciado entre líneas, haz clic en la pestaña Inicio o Diseño de página.
-
2Cambia el espaciado desde la pestaña Inicio. Busca la sección Párrafo en la pestaña Inicio. Haz clic en el botón Espaciado entre líneas para abrir el menú desplegable de esa opción. Este botón tiene 4 líneas pequeñas con una flecha apuntando hacia arriba y otra apuntando hacia abajo. En este menú podrás seleccionar algunas opciones comunes de espaciado.
- Si no encuentras el botón de espaciado entre líneas, probablemente se deba a que la ventana no está maximizada. Haz clic en el botón de la flecha que está junto a la palabra Párrafo. Al hacerlo, se abrirá el menú "Párrafo".
- Puedes ajustar el espaciado entre líneas desde "Párrafo" usando el menú desplegable "Espaciado entre líneas".
-
3Cambia el espaciado desde la pestaña Diseño de página. En la pestaña "Diseño de página" haz clic en el botón en forma de flecha que aparece junto a "Párrafo". Al hacerlo, se abrirá un menú. Desde allí podrás ajustar el espaciado entre líneas abriendo el menú desplegable "Espaciado entre líneas" de la sección "Espaciado".
-
4Cambia el espaciado entre párrafos. Además de cambiar el espaciado entre cada línea, también puedes ajustar el espacio que hay antes y después de cada párrafo. Busca la opción Espaciado en la sección "Párrafo" de la pestaña "Diseño de página".
- La opción Anterior se usa para agregar un espacio antes de que comience el párrafo.
- La opción Posterior se usa para agregar un espacio al crear un nuevo párrafo. Se aplicará cada vez que presiones ↵ Enter.
-
5Aprende a usar las opciones de espaciado entre líneas. El espaciado predeterminado entre líneas en Word es 1,15, no 1. Si realmente quieres usar un espaciado sencillo en el texto, deberás seleccionar Sencillo en el menú desplegable "Espaciado entre líneas".
- La opción Exacto te permite establecer un espacio exacto entre líneas medido en puntos. 72 puntos equivalen a una pulgada.
- La opción Múltiple te permite establecer un espacio más amplio, por ejemplo, espaciado triple.
-
6Cambia el espaciado predeterminado. Si prefieres que Word establezca automáticamente un espaciado distinto a 1,15, entonces selecciona tu configuración en el menú "Párrafo" y haz clic en el botón Establecer como predeterminado…. Tendrás que confirmar que quieres aplicar estos cambios en forma permanente a la plantilla predeterminada.
-
7Cambia el espaciado solo en partes específicas del texto. Para ajustar el espaciado solo en algunas partes individuales del documento, selecciona el texto al cual quieras cambiarle el espaciado y haz los ajustes necesarios siguiendo los pasos explicados anteriormente.
- También puedes cambiar el espaciado de todo el documento seleccionando el texto completo y ajustando la configuración de espaciado. Para seleccionar todo el texto rápidamente, presiona Ctrl+A (Windows) o Comando+A (Mac). Los cambios no afectarán a los encabezados, pies de página ni cuadros de texto. Si quieres cambiar el espaciado en esas secciones, deberás seleccionarlas en forma individual.
-
8Aprende a usar los atajos del teclado. Si tienes que cambiar el espaciado a menudo, estos atajos te permitirán ahorrar mucho tiempo. Utiliza los siguientes comandos para cambiar el espaciado entre líneas:
- Selecciona todo el texto al cual quieras cambiarle el espaciado.
- Presiona Ctrl+2 (Windows) o Comando+2 (Mac). Al hacerlo, se aplicará el espaciado doble.
- Presiona Ctrl+5 (Windows) o Comando+5 (Mac). Al hacerlo, se aplicará el espaciado de 1,5.
- Presiona Ctrl+1 (Windows) o Comando+1 (Mac). Al hacerlo, se aplicará el espaciado sencillo.