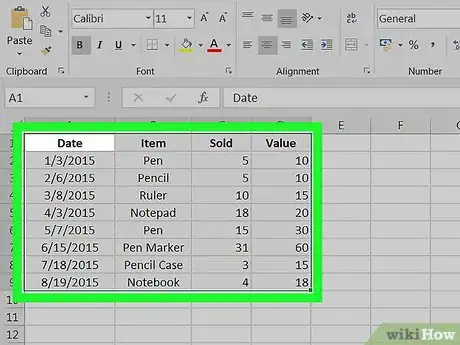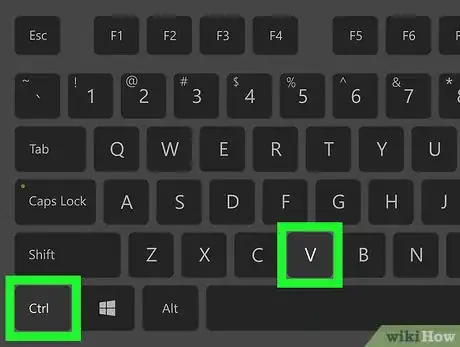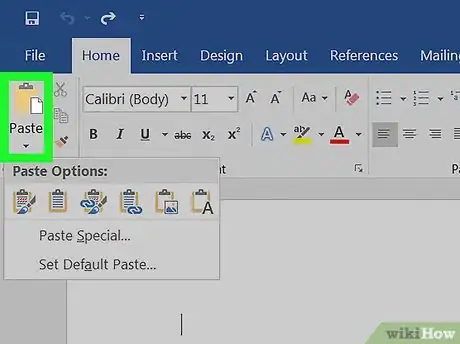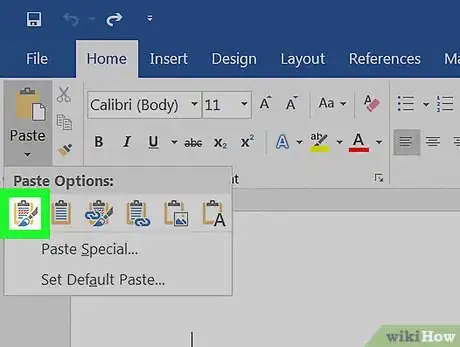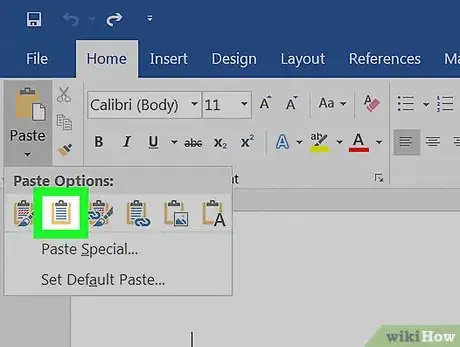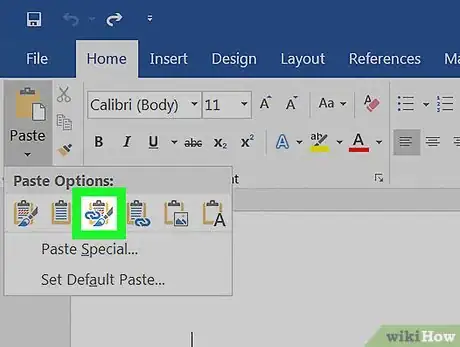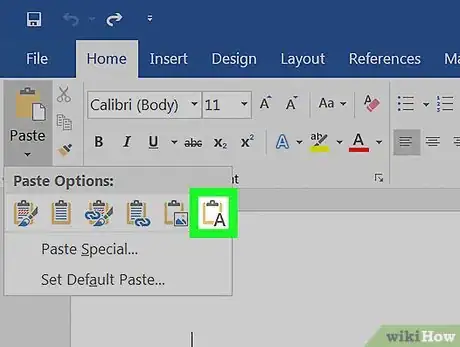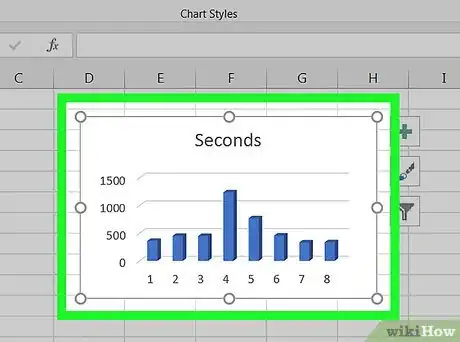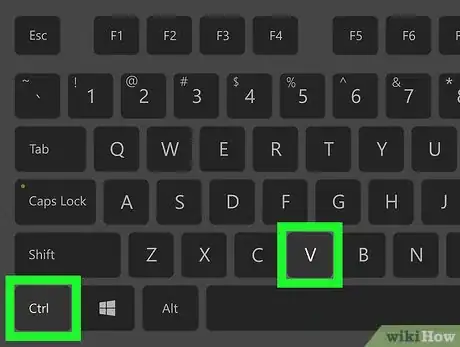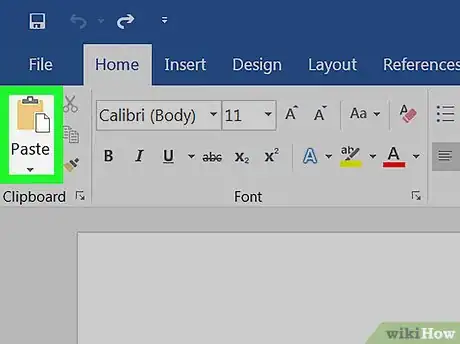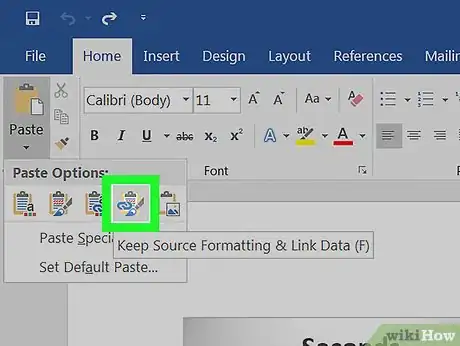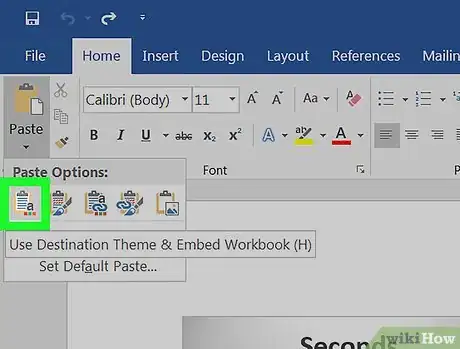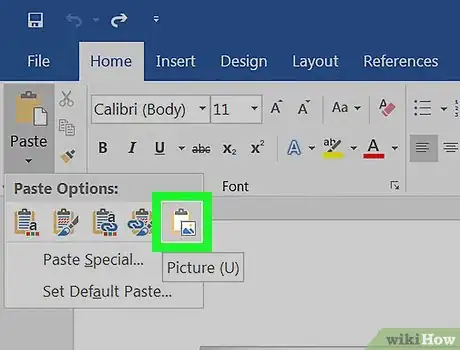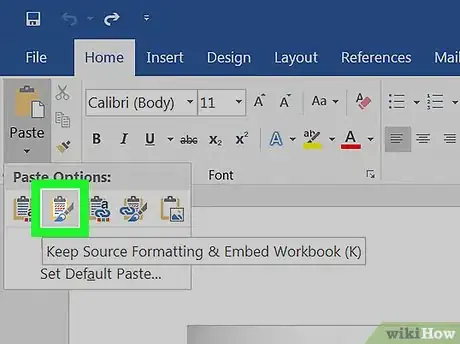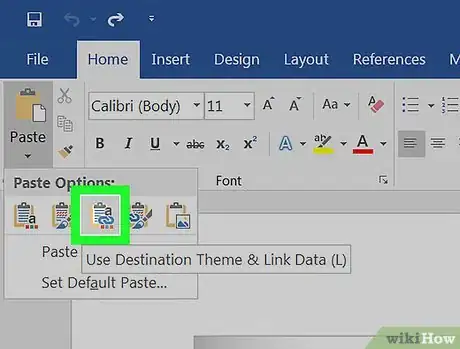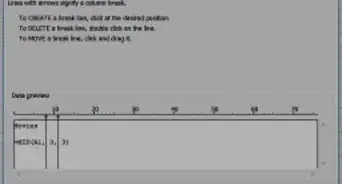wikiHow es un "wiki", lo que significa que muchos de nuestros artículos están escritos por varios autores. Para crear este artículo, 17 personas, algunas anónimas, han trabajado para editarlo y mejorarlo con el tiempo.
Este artículo ha sido visto 709 258 veces.
¿Quieres convertir un documento de Excel en uno de Microsoft Word? Excel no cuenta con una función para convertir un archivo a uno de Word y al mismo tiempo, Word no puede abrir directamente archivos de Excel. Sin embargo, es posible copiar y pegar una tabla de Excel en Word y guardarla como si fuera un documento de ese tipo. Lee esta guía para aprender a insertar una tabla de Excel en un documento de Word.[1]
Pasos
Método 1
Método 1 de 2:Copiar y pegar datos de Excel en Word
-
1Copia datos de Excel. En Excel, haz clic y arrastra el contenido que te gustaría poner en un documento de Word y luego presiona Ctrl + C.
- Presiona Ctrl + E para seleccionar todos los datos en un gráfico y luego presiona Ctrl + C.
- También puedes hacer clic en el menú Editar y luego en Copiar.
- Si tienes una Mac, presiona la tecla Comando + C para copiar.
- Además de copiar y pegar los datos de Excel, también puedes copiar y pegar gráficos de Excel en Word.
-
2En Word, pega los datos de Excel. En el documento de Word, mueve el cursor hacia la ubicación en la que te gustaría que esté el gráfico y luego presiona Ctrl + V. El gráfico se pegará en Word.
- También puedes hacer clic en el menú Editar y luego en Pegar.
- Si tienes una Mac, presiona la tecla Comando + V para pegar.
-
3Selecciona la opción pegar. En la esquina inferior derecha de la tabla, haz clic en el botón “Opciones de pegado” para ver las diferentes opciones de pegado.
- Si no ves dicho botón, significa que no lo tienes habilitado. Para hacerlo, ve a Opciones de Word y luego haz clic en Opciones avanzadas. Debajo de las opciones Cortar, Copiar y Pegar, haz clic en la casilla “Mostrar Opciones de pegado al copiar el contenido” para añadir una marca.[2]
-
4Haz clic en el botón Mantener formato de origen para usar el estilo de tabla de Excel.
-
5Haz clic en el botón Combinar formato para utilizar el estilo de tabla de Word.
-
6Crea una tabla vinculada de Excel. Word tiene una función que permite crear enlaces a otros archivos de Office. Esto significa que, si haces un cambio en el archivo de Excel, la tabla copiada se actualizará en Word. Haz clic en Conservar formato de origen y vincular a Excel o Combinar formato y vincular a Excel para crear una tabla vinculada de Excel.
- Estas dos opciones combinan las fuentes de estilo para formas las otras dos opciones de pegado.
-
7Haz clic en Conservar solo texto para pegar el contenido de Excel sin ningún formato.
- Al utilizar esta opción, cada fila estará en su propio párrafo, con tablas que separen los datos de la columna.
Método 2
Método 2 de 2:Insertar un gráfico de Excel en Word
-
1En Excel, haz clic en un gráfico para seleccionarlo y luego presiona Ctrl + C para copiarlo.
-
2En Word, presiona Ctrl + V para pegar el gráfico.
-
3Selecciona las opciones de pegado. En la esquina inferior derecha de la tabla, haz clic en el botón Opciones de pegado para ver las diferentes opciones de pegado.
- A diferencia de pegar los datos en Excel, cuando pegas un gráfico, existen dos series distintas de opciones que puedes elegir. Puedes cambiar las opciones de datos del gráfico, así como las opciones de formato.
-
4Haz clic en Gráfico (vinculado a datos de Excel) de modo que el gráfico se actualice cuando lo haga el archivo de Excel.
-
5Haz clic en Gráfico de Excel (todo el libro) para poder abrir el archive de Excel en el mismo gráfico.
- Para abrir el archivo de Excel en el gráfico, haz clic derecho en este y luego en Editar datos. Al hacerlo, el archivo de origen de Excel se abrirá.
-
6Haz clic en Pegar como imagen para pegar el gráfico como una imagen estática que no se actualizará cuando el archivo de Excel cambie.
-
7Haz clic en Mantener formato de origen para usar el estilo de tabla de Excel.
-
8Haz clic en Usar tema de destino para utilizar el estilo de tabla de Word.
Referencias
- ↑ https://support.office.com/en-nz/article/Copy-Excel-data-or-charts-to-Word-35f668e8-671a-4b78-b064-7a4ca61250d4?ui=en-US&rs=en-NZ&ad=NZ
- ↑ https://support.office.com/en-nz/article/Copy-Excel-data-or-charts-to-Word-35f668e8-671a-4b78-b064-7a4ca61250d4?ui=en-US&rs=en-NZ&ad=NZ
- http://office.microsoft.com/en-us/excel-help/save-a-file-HP001233033.aspx?CTT=1#BM10