Nuestro equipo de editores e investigadores capacitados han sido autores de este artículo y lo han validado por su precisión y amplitud.
wikiHow's Content Management Team revisa cuidadosamente el trabajo de nuestro personal editorial para asegurar que cada artículo cumpla con nuestros altos estándares de calidad.
Este artículo ha sido visto 640 264 veces.
La hoja de cálculo de Microsoft Excel tiene varias funciones que se encargan de hacer que la redacción sea coherente. Si usas la versión 2013 de Excel y tienes una serie de nombres escritos con letra minúscula, puedes emplear la función “Relleno rápido” para hacer que cada letra inicial esté en mayúscula. Asimismo, puedes utilizar la función MAYUSC si deseas que todo el texto esté en mayúscula o la función NOMPROPIO para colocar en mayúscula solo la primera letra.
Pasos
Método 1
Método 1 de 4:Utilizar la función MAYUSC
-
1En la hoja de cálculo, escribe una serie de nombres o texto en una columna. En este caso, puedes escribir el texto ya sea en mayúscula o minúscula, pues la función se encargará de cambiarlo a letras mayúsculas.
-
2Agrega una columna a la derecha de aquella en la que escribiste el texto. Haz clic derecho en la letra ubicada en la parte superior de la columna donde escribiste el texto y selecciona “Insertar”.
-
3Desplaza el cursor hacia la celda ubicada a la derecha de los primeros datos que quieres colocar en mayúscula. En dicha celda, tendrás que colocar una fórmula con la función MAYUSC.
-
4Presiona el botón de función ubicado en la barra de herramientas de la parte superior. Este botón tiene un símbolo épsilon de color azul y se asemeja a la letra “E”. La barra de fórmula (fx) se resaltará con el propósito de que puedas escribir la función.
-
5Selecciona la función de texto etiquetada como “MAYUSC” o escribe esta palabra al lado del signo igual ubicado en la barra de fórmula.
- Al presionar el botón de función, la palabra “SUMA” podría aparecer de manera automática. En ese caso, simplemente reemplázala con “MAYUSC” para así cambiar la función.[1]
-
6Escribe la ubicación de la celda entre paréntesis al lado de la palabra MASYUSC. Si ingresaste los datos en la primera columna y fila, la barra de función dirá lo siguiente “=MAYUSC(A1)”.
-
7Presiona la tecla “Enter”. El texto ubicado en la celda A1 tiene que aparecer en B1, pero en mayúscula.
-
8Haz clic en la pequeña casilla que aparece en la esquina inferior derecha de la celda. Arrastra la casilla hacia la parte inferior de la columna a fin de resaltar toda la serie de modo que cada celda de la primera columna se copie en la segunda, pero en mayúscula.
-
9Asegúrate de haber copiado correctamente todo el texto en la segunda columna. Haz clic en la letra que se ubica encima de la columna donde se encuentra el texto correcto para resaltarla. Ahora haz clic en el menú “Editar”, luego en “Copiar”, y finalmente en el menú despegable “Editar” para seleccionar la opción “Pegar valores”.
- Con este proceso, podrás reemplazar la fórmula con su valor para así poder borrar la primera columna que contiene texto.
-
10Asegúrate de que, en la columna, reaparezca el mismo texto. Para borrar la primera columna, haz clic en la letra que se ubica encima de ella y luego selecciona “Eliminar” en el menú desplegable que aparece.Anuncio
Método 2
Método 2 de 4:Utilizar la función NOMPROPIO
-
1Escribe el texto en la primera columna de la hoja de cálculo. Con esta función, podrás colocar en mayúscula la primera letra del texto que haya en cada celda.
-
2Agrega una columna nueva. Haz clic en la letra que se ubica en la parte superior de la primera columna y selecciona “Insertar” en el menú desplegable.
-
3Desplaza el cursor hacia la celda ubicada a la derecha de la primera donde ingresaste texto. Luego haz clic en el botón de fórmula, el cual tiene un símbolo épsilon de color azul ubicado en la barra de herramientas horizontal en la parte superior.
-
4Haz clic en la barra de fórmula. Esta barra se ubica al lado del signo “fx”, justo en la parte superior de la hoja de cálculo. Allí deberás escribir la palabra “NOMPROPIO” después de un signo de igual.
- Si apareció automáticamente la palabra “SUMA” en la barra de fórmula, reemplázala con “NOMPROPIO” para cambiar la función.
-
5Escribe la ubicación de la celda entre paréntesis al lado de la palabra “NOMPROPIO”. Por ejemplo, debe decir lo siguiente: “=NOMPROPIO(A1)”.
-
6Presiona “Enter”. La primera letra de cada palabra en la celda aparecerá ahora con mayúscula inicial en la columna ubicada a la derecha del texto original. El resto del texto estará en minúscula.[2]
-
7Haz clic en la casilla ubicada en la esquina inferior derecha de la celda. Arrástrala hacia abajo hasta llegar a la parte inferior de la columna con el texto original y luego suelta el ratón. Ahora todo el texto debe haberse copiado, pero con las primeras letras en mayúscula.
-
8Haz clic en la letra que se ubica en la parte superior de la columna donde se encuentra el texto copiado para así seleccionarla totalmente. Haz clic en el menú “Editar” y selecciona “Copiar”. Luego haz clic en el menú desplegable que aparece en la sección “Pegar” y selecciona “Pegar valores”.
- Las celdas basadas en la fórmula se reemplazarán con el texto, de modo que puedas borrar la primera columna.
-
9Haz clic derecho en la primera columna. Selecciona “Eliminar” para eliminar la columna y dejar únicamente los valores de reemplazo con las mayúsculas respectivas.Anuncio
Método 3
Método 3 de 4:Utilizar la función de Relleno rápido (Excel 2013)
-
1Esta sección te ayudará si la serie de texto es una lista de nombres propios. Para emplear esta función, es necesario que el texto esté escrito en minúscula. La función “Relleno rápido” puede leer y cambiar los nombres de modo que la primera letra del primer nombre y el apellido esté en mayúscula.
-
2Escribe toda la lista de nombres en minúscula. Hazlo en una única columna dejando otra en blanco a la derecha.
- Si actualmente no hay una columna vacía a la derecha de la lista, haz clic derecho en la letra ubicada encima de tu lista de nombres. A continuación, selecciona la opción “Insertar” para añadir una columna vacía a la derecha.
-
3Haz clic en la celda ubicada a la derecha del primer nombre listado. Por ejemplo, si el primer nombre escrito en minúscula se ubicara en la celda A1, deberás ir a la celda B1.
-
4Escribe el mismo nombre que la celda en A1, pero esta vez con el nombre y el apellido en mayúscula inicial. Por ejemplo, si la primera celda dice “juan Pérez”, escribe “Juan Pérez” en la celda ubicada a la derecha y luego presiona “Enter”.
-
5Ve al menú “Datos” y selecciona “Relleno rápido”. El programa aprenderá el patrón y hará un cambio similar en la serie de datos. También puedes presionar las teclas Ctrl+E para activar esta función.[3]
-
6Elimina la columna que incluye los nombres en minúscula. Para evitar la duplicación, haz clic derecho en la parte superior de la columna original con el texto en minúscula y selecciona “Eliminar” para que solo dejes la columna con los nombres en mayúscula.
- Antes de eliminar los datos, debes asegurarte de que la función haya funcionado en toda la lista.
Anuncio
Método 4
Método 4 de 4:Utilizar Word
-
1Este es un método alternativo muy rápido a las fórmulas de Excel para el cambio de minúscula a mayúscula:
-
2Abre un documento de Word en blanco
-
3En Excel, selecciona las celdas en las que quieres cambiar el texto a mayúsculas.
-
4Copia las celdas (Ctrl+C)
-
5Pégalas en el documento de Word (Ctrl+V)
-
6Selecciona todo el texto en el documento de Word
-
7Haz clic en el menú desplegable “Cambiar mayúsculas y minúsculas” ubicado en la pestaña “Inicio”.
-
8Selecciona la opción que prefieras: “Tipo oración”, “minúscula”, “MAYÚSCULAS”, “Poner En Mayúsculas Cada Palabra” o “Alternar MAY/min”.
-
9Después de haber hecho el cambio, selecciona todo el texto y pégalo nuevamente en Excel.
-
10Todo el proceso tarda unos cuantos segundos.Anuncio
Consejos
- Siempre que utilices fórmulas, escribe el nombre de la función en mayúsculas. Por ejemplo, MAYUSC activará la función mayúscula, mientras que “Mayusc” no.
Cosas que necesitarás
- un ratón




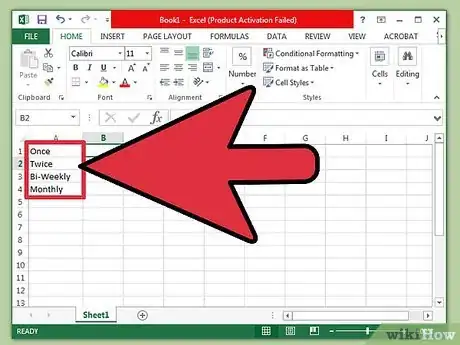
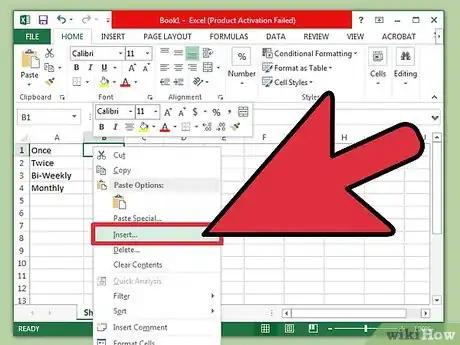
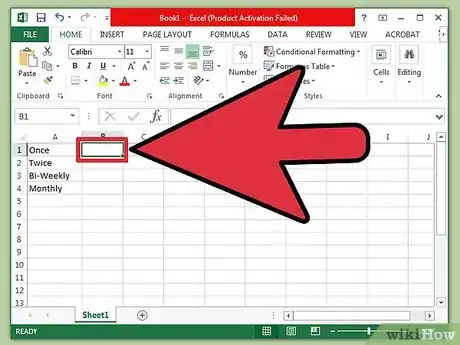
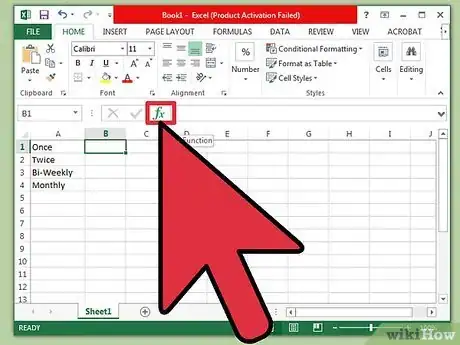
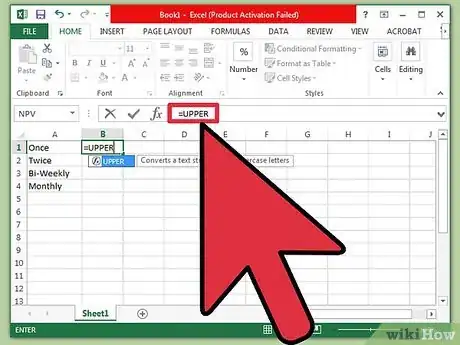
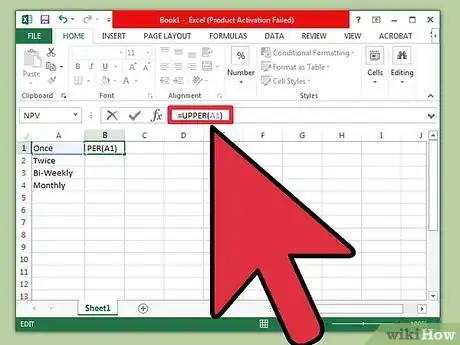
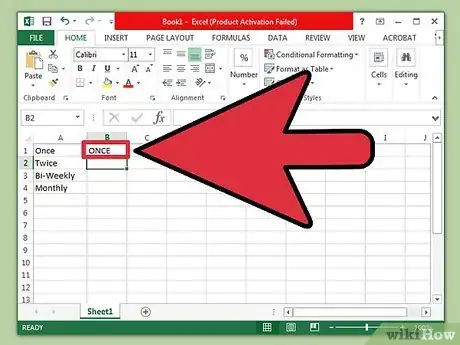
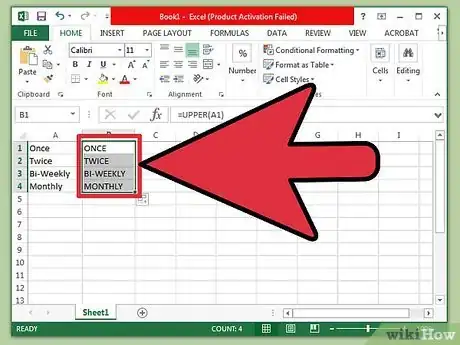
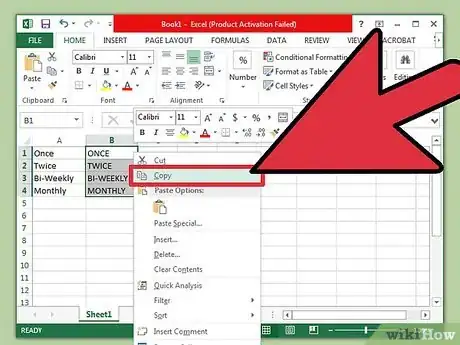
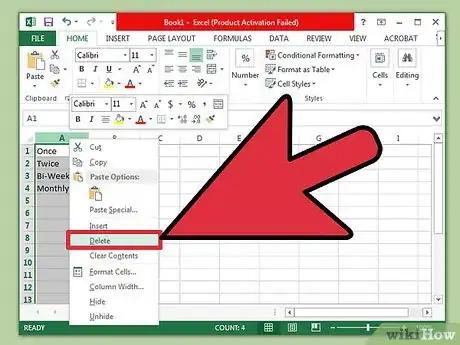
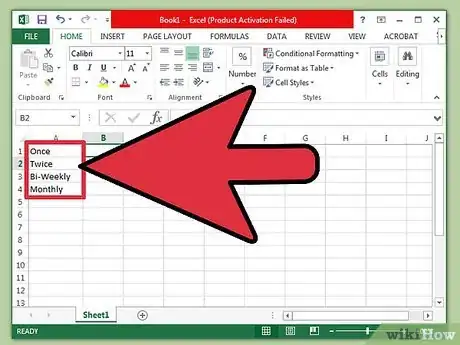
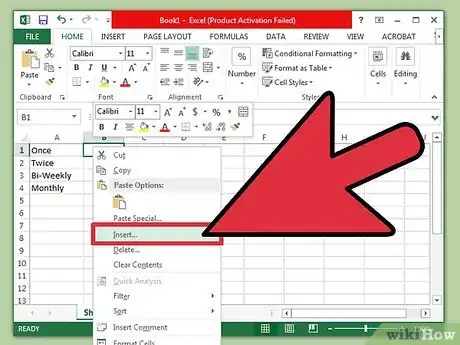
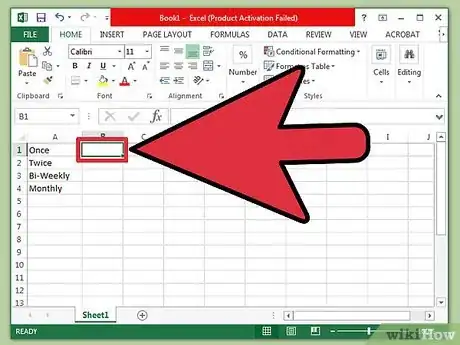
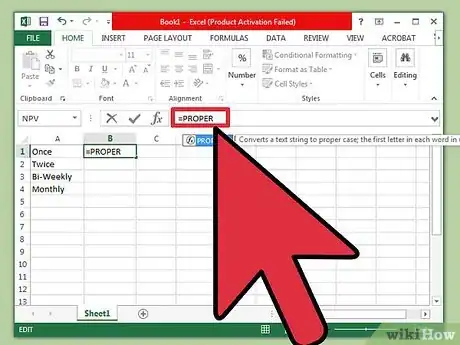
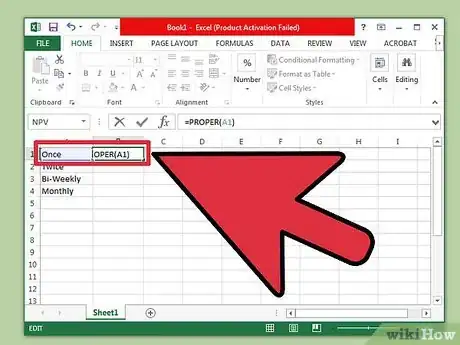
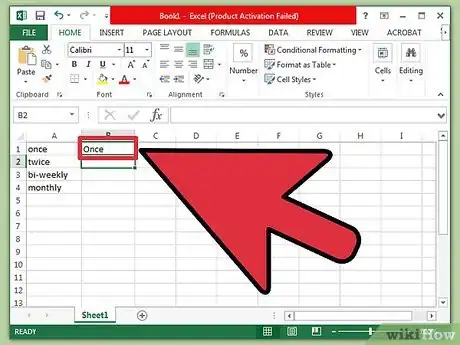
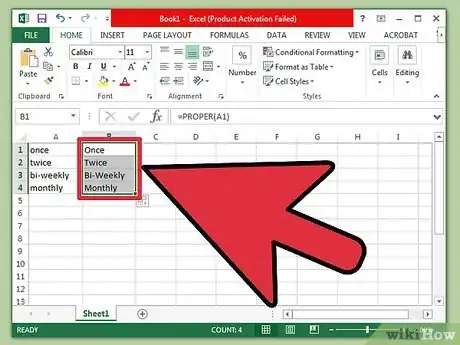
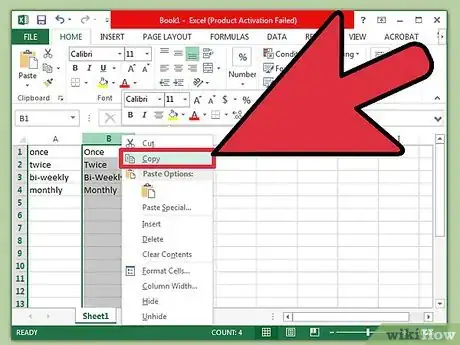
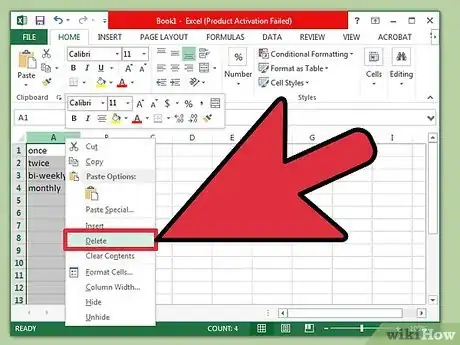
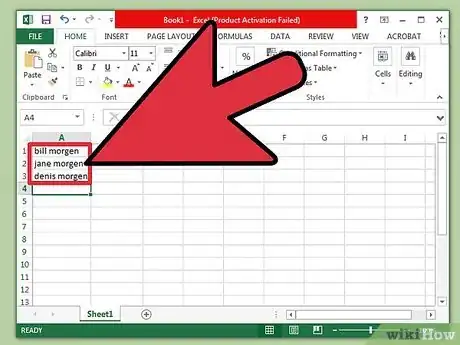
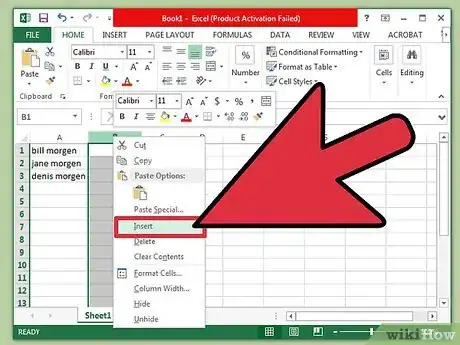
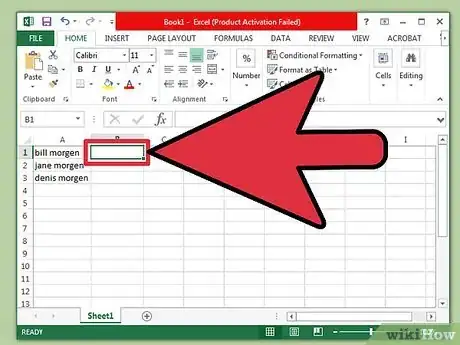
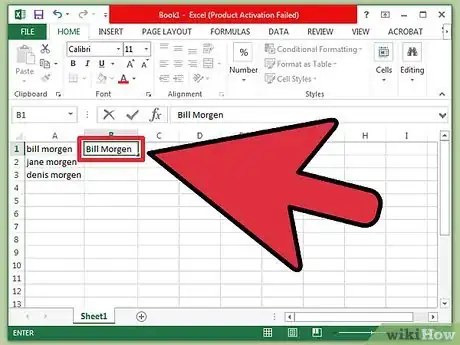
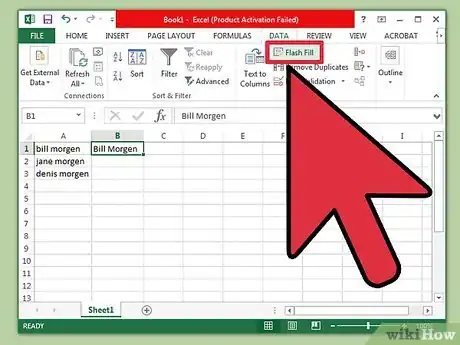
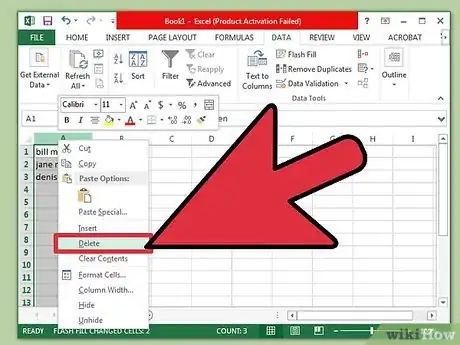
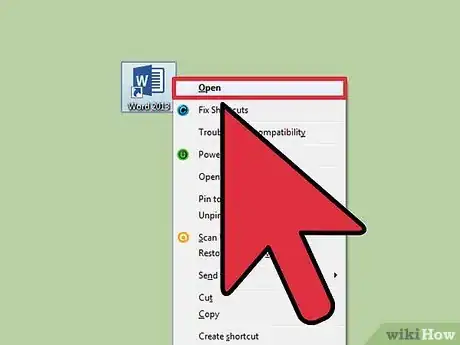
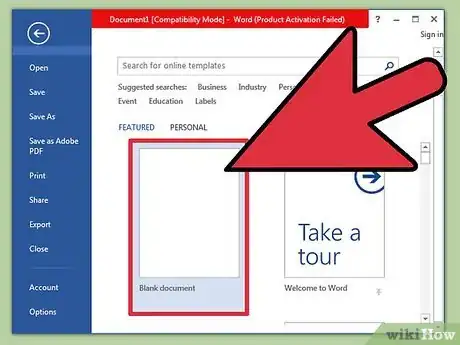
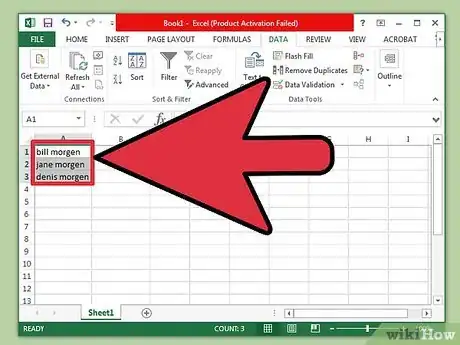
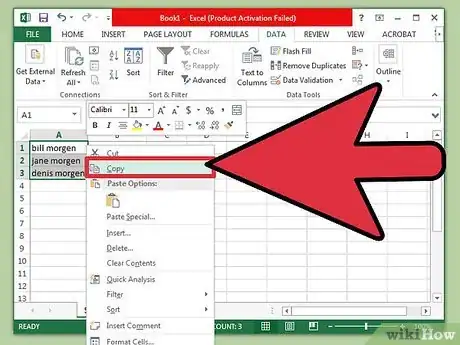
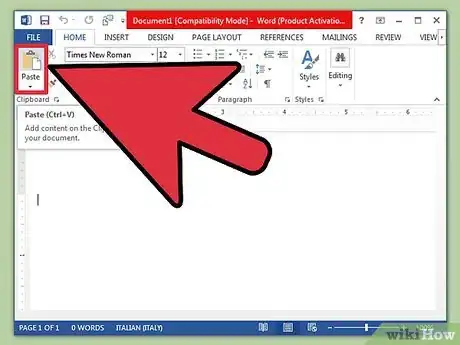
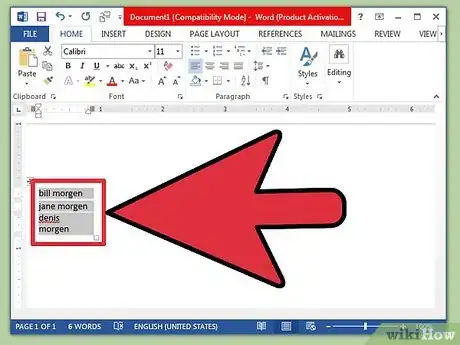
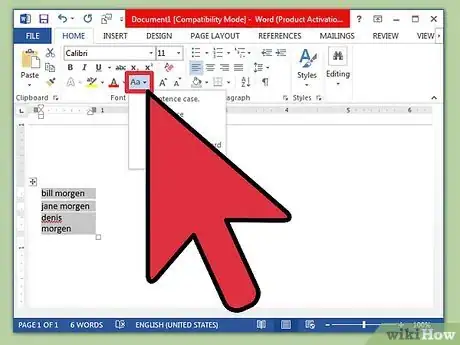
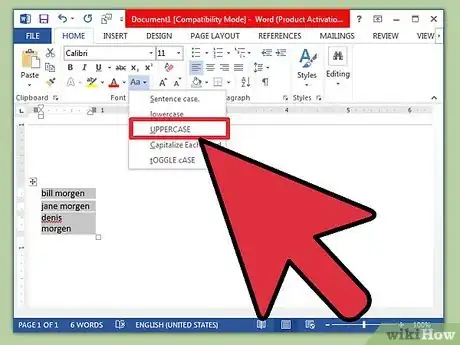
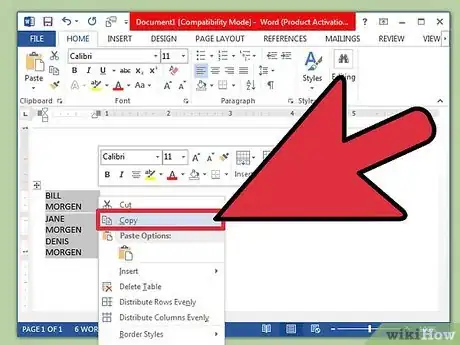
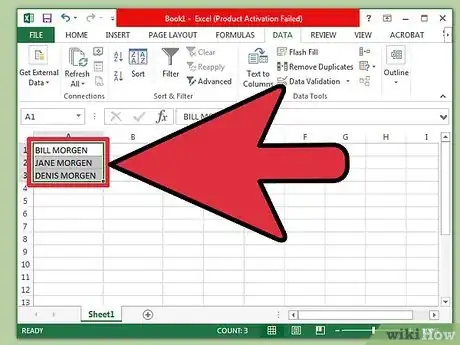













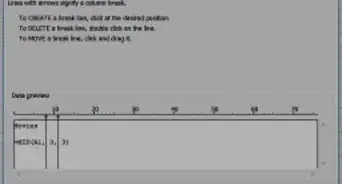





wikiHow's Content Management Team revisa cuidadosamente el trabajo de nuestro personal editorial para asegurar que cada artículo cumpla con nuestros altos estándares de calidad. Este artículo ha sido visto 640 264 veces.