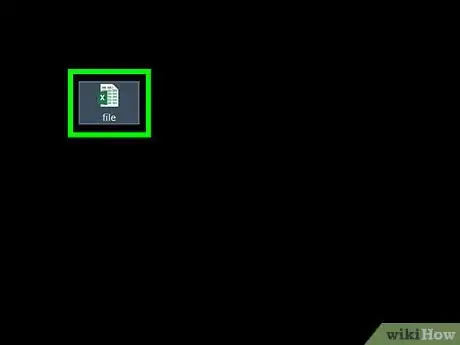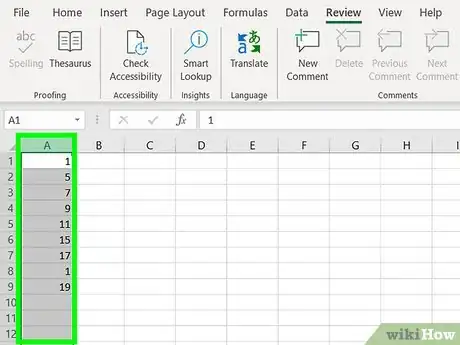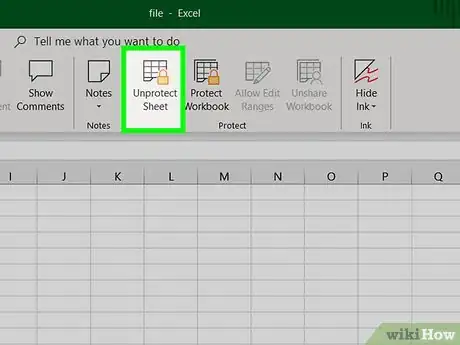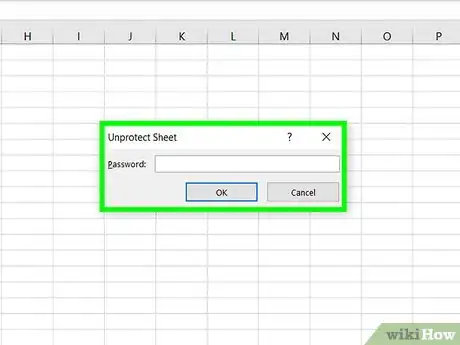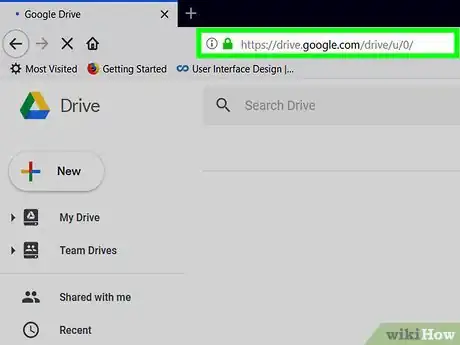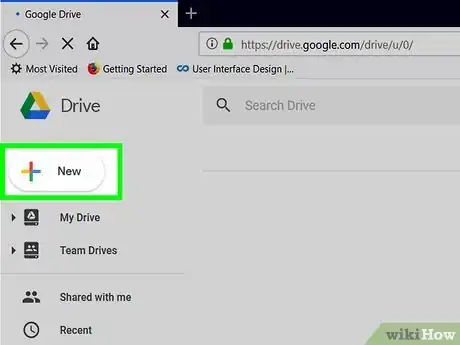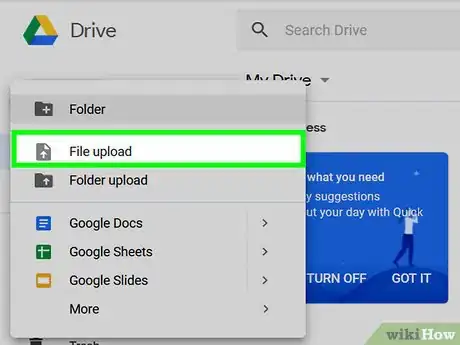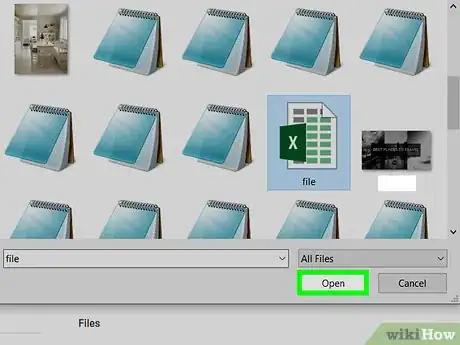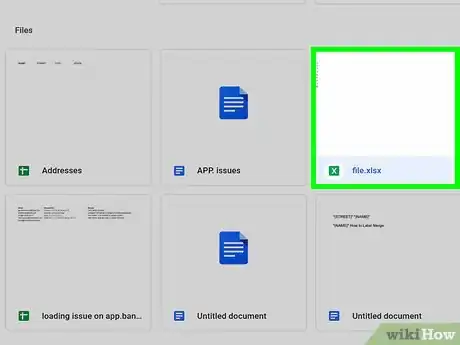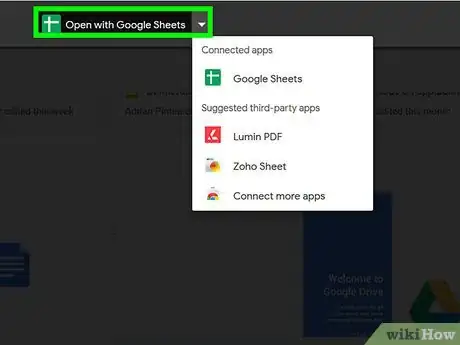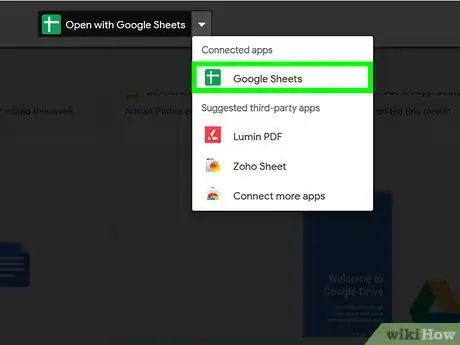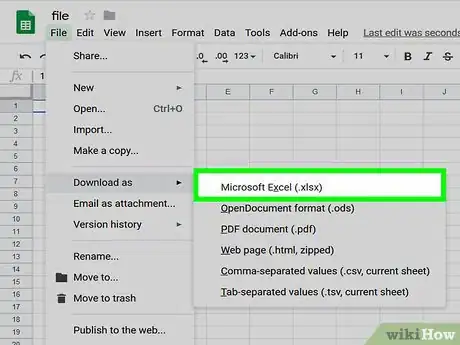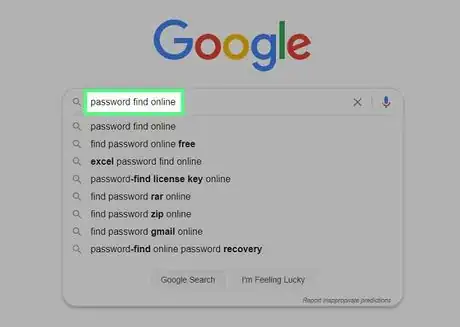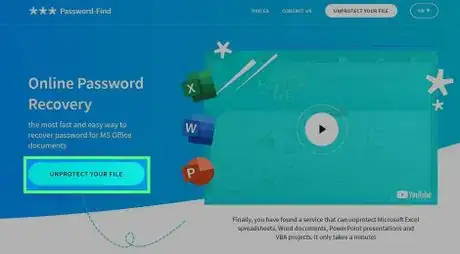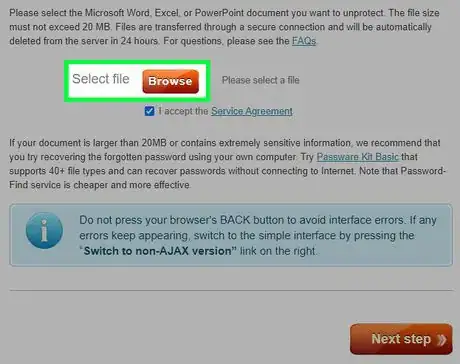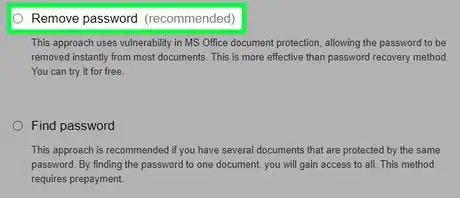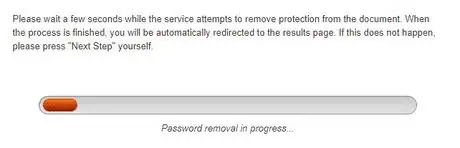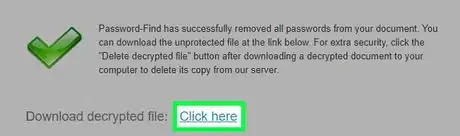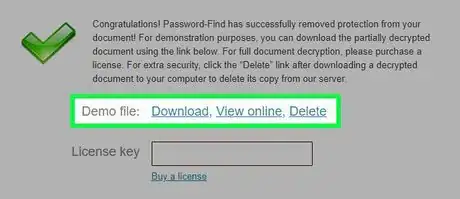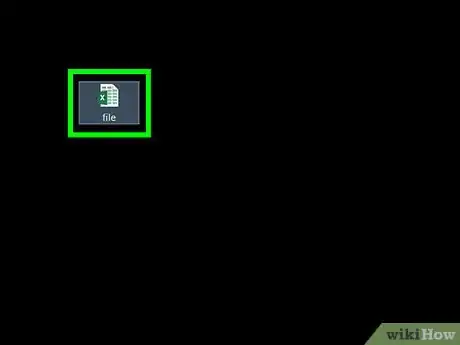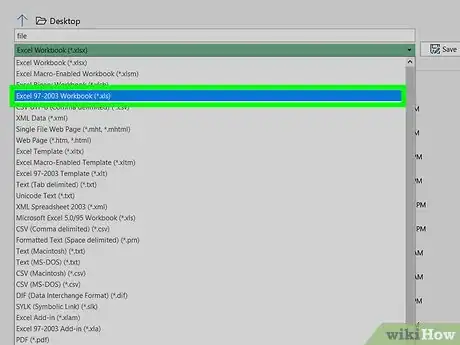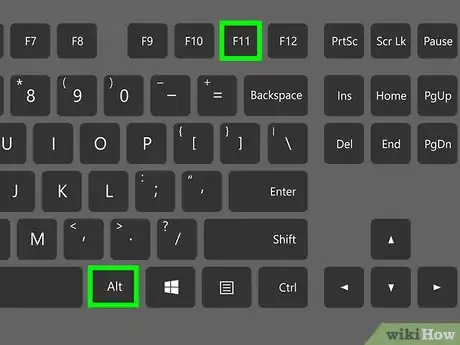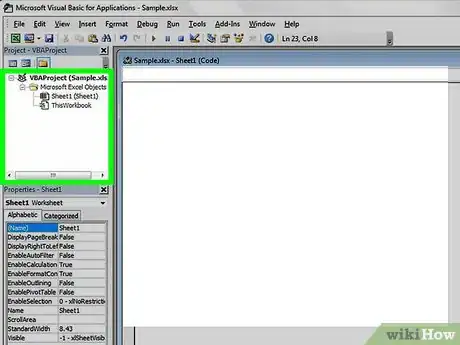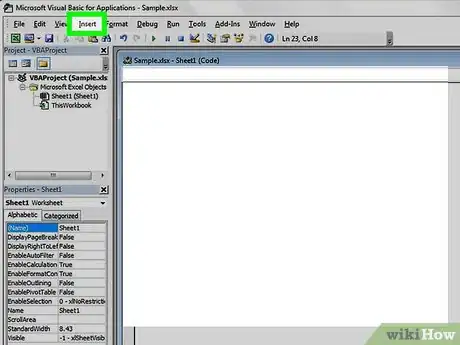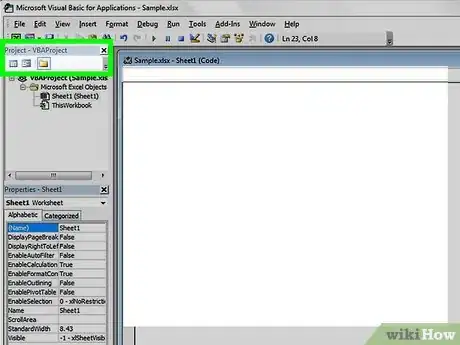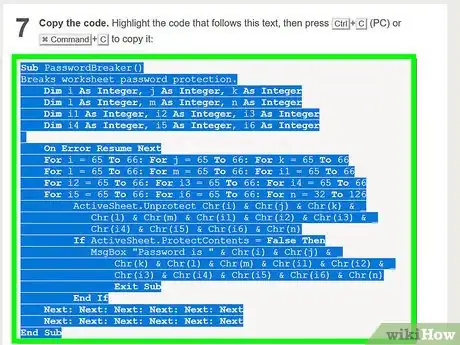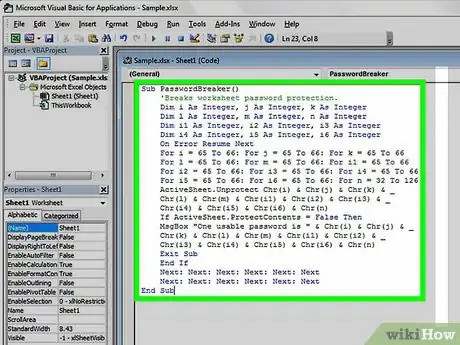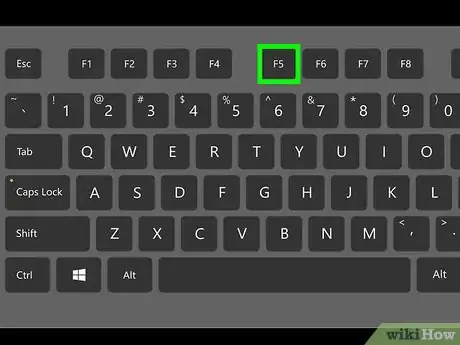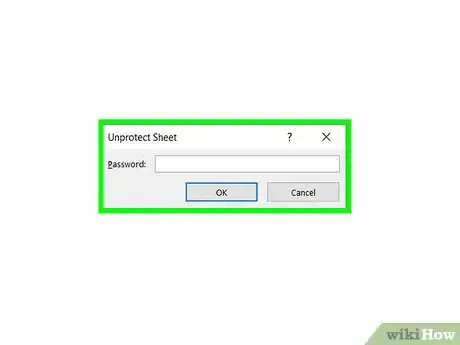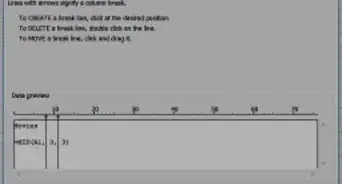Este artículo fue coescrito por Nicole Levine, MFA. Nicole Levine es una escritora y editora de tecnología en wikiHow. Tiene más de 20 años de experiencia creando documentación técnica y liderando equipos de soporte en las principales empresas de alojamiento web y software. Asimismo, Nicole tiene una maestría en Escritura Creativa de la Universidad Estatal de Portland, y da clases de composición, escritura de ficción y creación de revistas en varias instituciones.
Este artículo ha sido visto 592 578 veces.
Este wikiHow te enseñará cómo desbloquear una hoja dentro de un libro de trabajo de Microsoft Excel en Windows o macOS. Si la hoja está protegida con una contraseña y no estás seguro de cuál es, puedes utilizar las Hojas de Google o un fichero VBA (en versiones anteriores de Excel) para eliminar la protección. Si tu libro de Excel también está protegido y no puedes abrirlo, consulta el artículo Cómo abrir un archivo de Excel protegido con contraseña te ayudará.
Pasos
Método 1
Método 1 de 4:Usar Microsoft Excel
-
1Abre el libro de trabajo que tenga una hoja protegida en Microsoft Excel. Por lo general, puedes hacer esto al dar doble clic en el nombre del archivo desde tu computadora.
-
2Haz clic derecho en la pestaña de la hoja protegida. La pestaña de cada hoja aparecerá a lo largo de la parte inferior de Excel. La hoja protegida a menudo tiene un ícono de candado en algunas versiones de Excel. Haz clic derecho en la pestaña (o el ícono de candado) para abrir el menú contextual.[1]
- Si varias hojas se encuentran protegidas, tendrás que eliminar la protección de cada hoja por separado.
-
3Haz clic en Hoja desprotegida. Si la hoja no se encuentra protegida con una contraseña, se desbloqueará inmediatamente. En caso contrario, se te pedirá que introduzcas una contraseña en una ventana emergente.
-
4Introduce la contraseña y haz clic en Aceptar. Si la contraseña es correcta, la hoja quedará desprotegida.
- Si no conoces la contraseña, consulta el método Usar Google Sheets. Este método te permitirá subir el archivo a Google Sheets, lo cual eliminará todas las protecciones que se hayan añadido en Excel.
- Si estás usando Excel 2010 o una versión anterior y prefieres no subir la hoja a Google Sheets, consulta el método Usar el código VBA en Excel 2010 y versiones anteriores.
Método 2
Método 2 de 4:Subir a Google Sheets
-
1Dirígete a https:/drive.google.com en un navegador web. Si tienes una cuenta de Google, puedes utilizar Google Sheets (una aplicación gratuita en línea que es similar a Excel) para eliminar la protección de todas las hojas en un libro de trabajo, incluso si no sabes la contraseña.
- Si aún no has iniciado sesión con tu cuenta de Google, sigue las instrucciones de la pantalla para iniciar sesión ahora.
- Si no tienes una cuenta de Google, consulta Cómo crear una cuenta de Google.
-
2Haz clic en + Nueva. Estará en la esquina superior izquierda de la página.
-
3Haz clic en Subir archivos. Esto abrirá el panel Abrir de tu equipo.
-
4Selecciona el archivo de Excel que desees editar y haz clic en Abrir. Esto cargará el archivo en tu cuenta de Google Drive.
-
5Haz doble clic en el archivo Excel en tu cuenta de Google Drive. Probablemente tendrás que desplazarte hacia abajo para encontrarlo. Esto abrirá una vista previa del archivo.
-
6Haz clic en el menú Abrir con. Estará en la parte superior de la vista previa. Se expandirá un menú.
-
7Haz clic en Google Sheets. Ahora que el archivo está abierto para su edición en Google Sheets, se habrá eliminado cualquier protección de las hojas añadidas en Excel.
-
8Descarga nuevamente el archivo en tu computadora. Si deseas seguir trabajando en el archivo desde Microsoft Excel, en lugar de Google Sheets, puedes descargar esta nueva versión desprotegida de tu libro de trabajo utilizando los siguientes pasos:
- Haz clic en el Menú archivo en la esquina superior izquierda de la hoja.
- Haz clic en Descargar como.
- Haz clic Microsoft Excel (.xlsx).
- Selecciona una carpeta dónde guardar el archivo. Si deseas mantener intacta la versión original del archivo (aquel que tiene una hoja protegida), escribe un nuevo nombre para el archivo.
- Haz clic en Guardar para descargar el archivo.
Método 3
Método 3 de 4:Usar un servicio en línea
-
1Busca "password find online" y encuentra un servicio de eliminación de contraseñas en línea.
-
2Haz clic en "Desproteger archivo".
-
3Haz clic en "Examinar" y elige el archivo protegido.
-
4Elige el botón de opción "Eliminar contraseña".
-
5Espera mientras el servicio elimina tu contraseña.
-
6Descarga el archivo desprotegido, si tu archivo es pequeño.
-
7Descarga un archivo de demostración si tu archivo es grande. Para obtener el archivo completo, deberás ingresar una clave de licencia.
Método 4
Método 4 de 4:Usar el código VBA en Excel 2010 y versiones anteriores
-
1Abre el libro de trabajo que tenga una hoja protegida de Excel. Por lo general, puedes hacer esto haciendo doble clic en el nombre del archivo en tu computadora. Los archivos de Excel suelen terminar con la extensión de archivo . xls o . xlsx}.
- Utiliza este método si ya has intentado desbloquear una hoja, pero resultó que se encontraba protegida con una contraseña (y no sabes cuál es la contraseña).
- Este método no funcionará en Excel 2013 o versiones posteriores.
-
2Guarda nuevamente el archivo en el formato xls. Si el archivo con el que estás trabajando tiene la extensión "xlsx" (lo cual es común, si este ha sido creado o editado en versiones más recientes de Excel), solamente podrás utilizar este método si primero lo conviertes al formato Excel 97-2003 (.xls). Puedes hacerlo de esta manera:[2]
- Haz clic en el menú Archivo en la esquina superior derecha.
- Haz clic en Guardar como.
- Dirígete a la carpeta en la que desees guardar el archivo.
- Selecciona Excel 97-2003 (.xls) en el menú "Guardar como tipo" o "Formato de archivo".
- Haz clic en Guardar. Sigue las instrucciones en la pantalla para hacer las conversiones necesarias.
-
3Presiona Alt+F11 para abrir el editor de Visual Basic.
-
4Haz clic derecho en el nombre del archivo del libro en el panel "Project - VBAProject". Estará en la parte superior del panel izquierdo. Asegúrate de hacer clic derecho en la opción que contenga el nombre del archivo (este terminará con ".xls"), el cual estará en la parte superior. Se expandirá un menú.[3]
-
5Haz clic en Insertar en el menú. Otro menú se ampliará.
-
6Haz clic en Módulo. Esto insertará un nuevo módulo en el que pegarás un poco de código.
-
7Copia el código. Resalta el código que sigue a este texto, luego presiona Ctrl+C (PC) o Comando+C para copiarlo:
Sub PasswordBreaker() Breaks worksheet password protection. Dim i As Integer, j As Integer, k As Integer Dim l As Integer, m As Integer, n As Integer Dim i1 As Integer, i2 As Integer, i3 As Integer Dim i4 As Integer, i5 As Integer, i6 As Integer On Error Resume Next For i = 65 To 66: For j = 65 To 66: For k = 65 To 66 For l = 65 To 66: For m = 65 To 66: For i1 = 65 To 66 For i2 = 65 To 66: For i3 = 65 To 66: For i4 = 65 To 66 For i5 = 65 To 66: For i6 = 65 To 66: For n = 32 To 126 ActiveSheet.Unprotect Chr(i) & Chr(j) & Chr(k) & _ Chr(l) & Chr(m) & Chr(i1) & Chr(i2) & Chr(i3) & _ Chr(i4) & Chr(i5) & Chr(i6) & Chr(n) If ActiveSheet.ProtectContents = False Then MsgBox "Password is " & Chr(i) & Chr(j) & _ Chr(k) & Chr(l) & Chr(m) & Chr(i1) & Chr(i2) & _ Chr(i3) & Chr(i4) & Chr(i5) & Chr(i6) & Chr(n) Exit Sub End If Next: Next: Next: Next: Next: Next Next: Next: Next: Next: Next: Next End Sub
-
8Haz clic derecho en el nuevo módulo y selecciona Pegar. El código copiado ahora aparecerá en la ventana del módulo.
-
9Presiona F5 para ejecutar el código. Excel ahora ejecutará el código, lo cual puede tomar varios minutos. Una vez que el código haya terminado de ejecutarse, aparecerá una nueva contraseña en una ventana emergente.
- La nueva contraseña será un número aleatorio de "Como" en lugar de la contraseña original.
-
10Haz clic en Aceptar en la ventana emergente Contraseña. Aparecerá una nueva contraseña, pero no tendrás que anotarla. Al hacer clic en Aceptar, se eliminará automáticamente la protección de la hoja.[4]
- Si tuviste que convertir el archivo a un formato anterior, ahora podrás guardar el libro de trabajo de nuevo como un archivo .xlsx.
Referencias
- ↑ https://www.ablebits.com/office-addins-blog/2016/02/10/protect-unprotect-excel-sheet-password/
- ↑ https://www.ablebits.com/office-addins-blog/2016/02/10/protect-unprotect-excel-sheet-password/
- ↑ https://www.ablebits.com/office-addins-blog/2016/02/10/protect-unprotect-excel-sheet-password/
- ↑ https://uknowit.uwgb.edu/page.php?id=28850