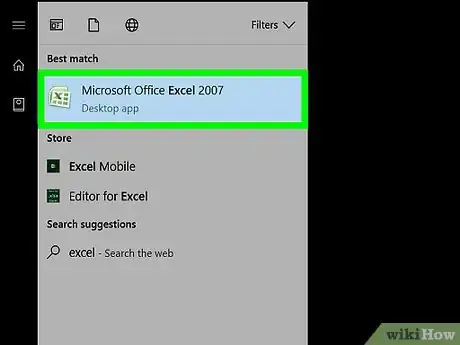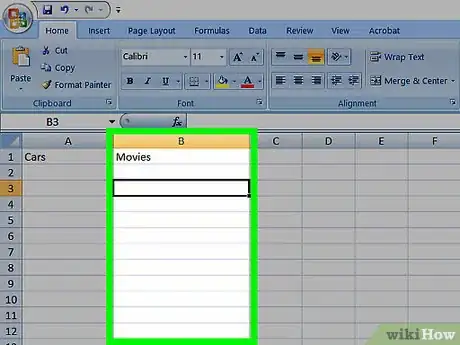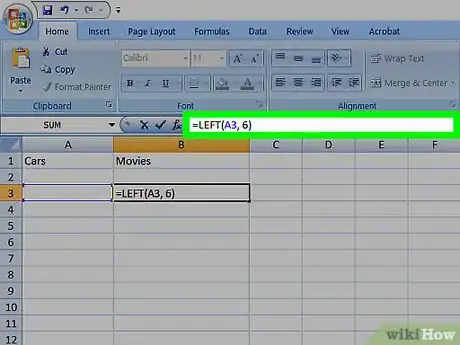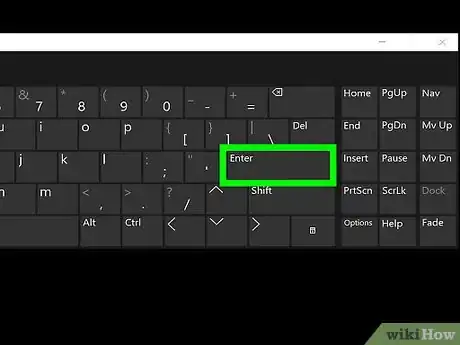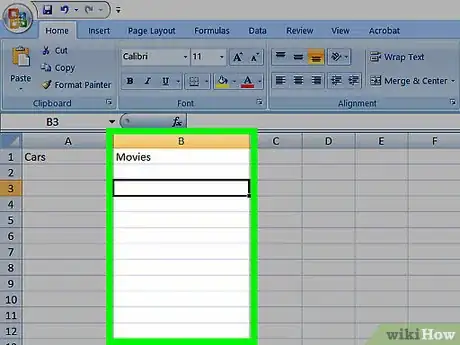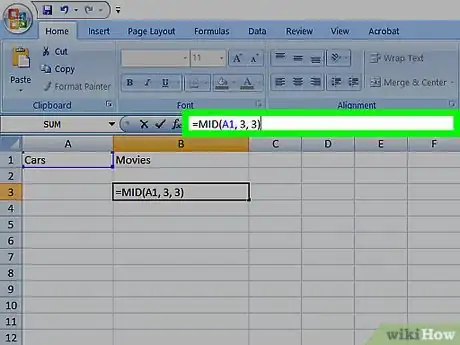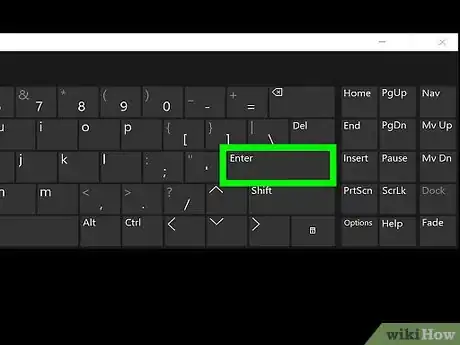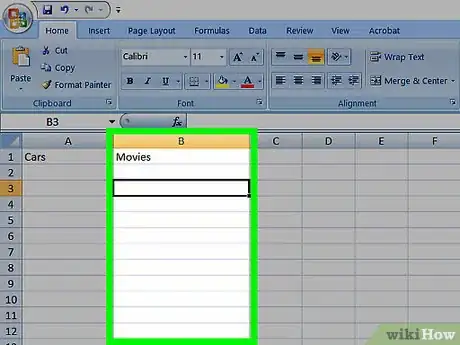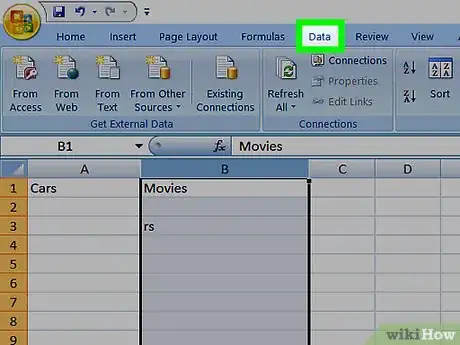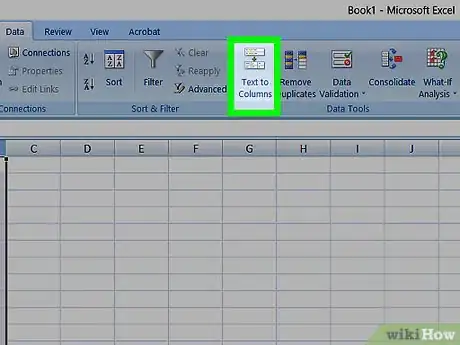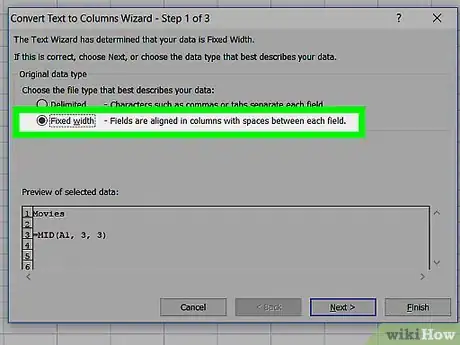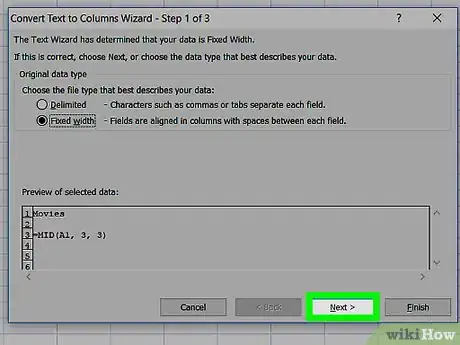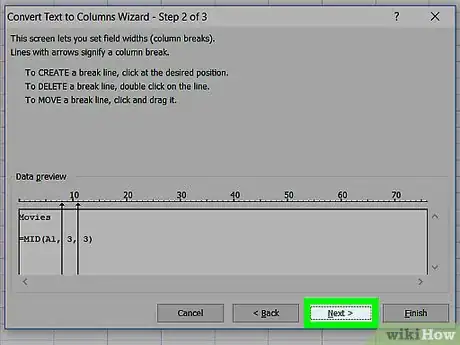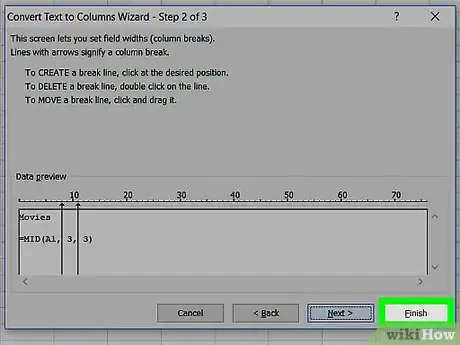X
Este artículo fue coescrito por Jack Lloyd. Jack Lloyd es escritor y editor de tecnología para wikiHow. Tiene más de dos años de experiencia escribiendo y editando artículos relacionados con tecnología. Es entusiasta de la tecnología y profesor de inglés.
Este artículo ha sido visto 95 130 veces.
Esta guía de wikiHow te enseñará cómo acortar el tamaño de los datos en Microsoft Excel. Para hacerlo, primero tienes que ingresar un una planilla de Excel todos los datos completos, sin recortarlos.
Pasos
Método 1
Método 1 de 3:Truncar texto usando las funciones DERECHA e IZQUIERDA
Método 1
-
1Abre Microsoft Excel. Si tienes un documento existente con los datos ya ingresados, puedes hacer doble clic en el archivo para abrirlo. De lo contrario, abre un nuevo libro de cálculo y comienza a ingresar los datos.
-
2Selecciona la celda donde quieras que aparezca el texto truncado. Este método es muy útil cuando quieres truncar texto que ya tienes en tu hoja de cálculo.
- Ten en cuenta que esta celda debe ser distinta a la celda que contiene el texto que vas a truncar.
-
3Escribe una fórmula usando la función IZQUIERDA o DERECHA en la celda seleccionada. Las funciones IZQUIERDA y DERECHA tienen el mismo principio de funcionamiento. La primera muestra los caracteres partiendo desde el lado izquierdo de la celda y la segunda muestra los caracteres partiendo desde el lado derecho. La fórmula es: "=DIRECCIÓN(referencia de la celda; cantidad de caracteres a mostrar)" sin comillas. Por ejemplo:[1]
- =IZQUIERDA(A3;6) muestra los primeros seis caracteres de la celda A3. Si el texto de la celda A3 dice "Los gatos son mejores", entonces el texto truncado de la celda seleccionada será "Los ga".
- =DERECHA(B2;5) muestra los últimos cinco caracteres de la celda B2. Si el texto de la celda B2 dice "Amo a wikiHow", entonces el texto truncado de la celda seleccionada será "kiHow".
- Ten en cuenta que los espacios cuentan como caracteres.
-
4Una vez que hayas terminado de escribir la fórmula, presiona ↵ Enter. La celda seleccionada se completará automáticamente con el texto truncado.
Método 2
Método 2 de 3:Truncar texto usando la función MED
Método 2
-
1Selecciona la celda donde quieras que aparezca el texto truncado. Esta celda debe ser diferente a la celda que contiene el texto que vas a truncar.
- Si todavía no has cargas los datos en Excel en este punto, tendrás que hacerlo antes de continuar.
-
2Escribe la fórmula con la función MED en la celda seleccionada. La función MED corta los caracteres del principio y del final del texto de la celda que selecciones. La función MED se configura de la siguiente manera: "=MED(referencia de la celda; ubicación del carácter inicial; cantidad de caracteres a mostrar)" sin comillas. Por ejemplo:
- =MED(A1;3;3) muestra tres caracteres de la celda A1, comenzando desde el tercer carácter de izquierda a derecha en el texto. Si el texto de A1 dice "auto de carreras", entonces el texto truncado de la celda seleccionada será "to ".
- Del mismo modo, =MED(B3;4;8) muestra ocho caracteres de la celda B3, comenzando desde el cuarto carácter de izquierda a derecha. Si el texto de B3 dice "bananas no son personas", entonces el texto truncado de la celda seleccionada será "anas no ".
-
3Una vez que hayas terminado de escribir la fórmula, presiona ↵ Enter. Ahora el texto truncado aparecerá en la celda seleccionada.
Método 3
Método 3 de 3:Separar texto en varias columnas
Método 3
-
1Selecciona la celda que contenga el texto a separar. Debe ser una celda que tenga más caracteres que espacios.
-
2Haz clic en Datos. Es una de las pestañas de la parte superior de la página de Excel.
-
3Selecciona Texto en columnas. Esta opción se encuentra en la sección "Herramientas de datos" de la pestaña "Datos".
- Esta función divide el contenido de una celda de Excel en columnas separadas.
-
4Selecciona Ancho fijo. Después de hacer clic en "Texto en columnas" se abrirá una ventana llamada "Asistente para convertir texto en columnas - paso 1 de 3". Esta ventana ofrece dos opciones: "Delimitado" y "Ancho fijo". Delimitado significa que hay un carácter (por ejemplo una tabulación o una coma) que divide cada campo. Generalmente se selecciona "Delimitado" cuando importas datos de otra aplicación, como por ejemplo, una base de datos. La opción de ancho fijo se usa cuando los campos están alineados en columnas que tienen espacios entre cada campo individual.
-
5Haz clic en Siguiente. La ventana siguiente tiene tres opciones. Si quieres crear un salto de línea, haz clic en la ubicación donde quieras separar el texto. Si quieres eliminar un salto de línea, haz doble clic en la línea. Para ajustar la línea, haz clic y arrastra el cursor alrededor de los datos.
-
6Haz clic en Siguiente. Esta última ventana tiene varias opciones: "General", "Texto", "Fecha", "No importar columna (saltar)". A menos que quieras forzar el formato de las celdas para modificar el formato de origen, puedes saltarte esta página.
-
7Haz clic en Finalizar. El texto ahora quedará separado en dos o más celdas.