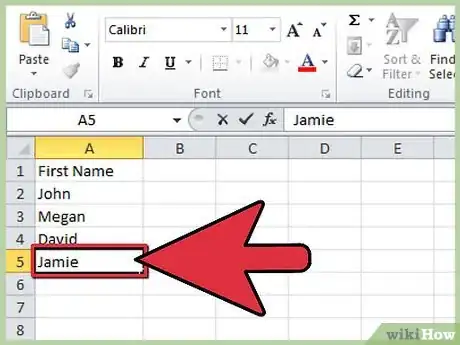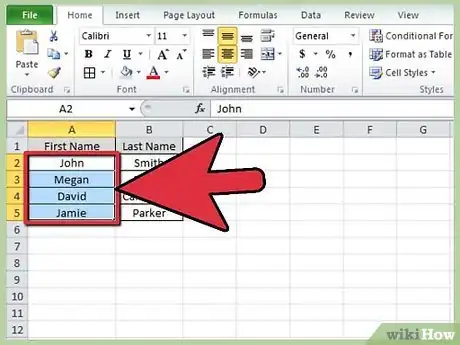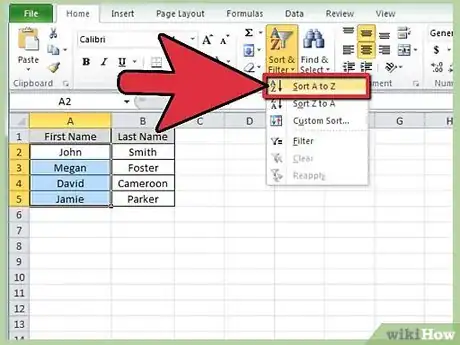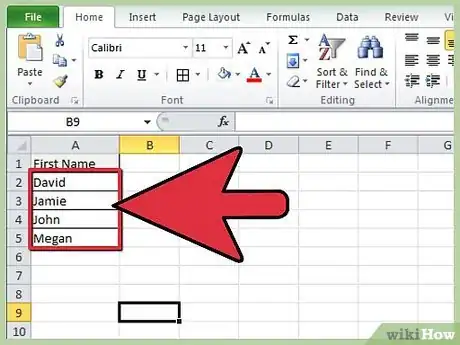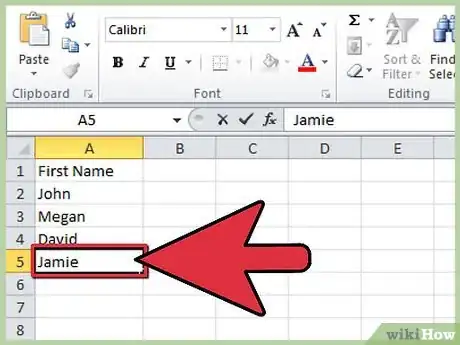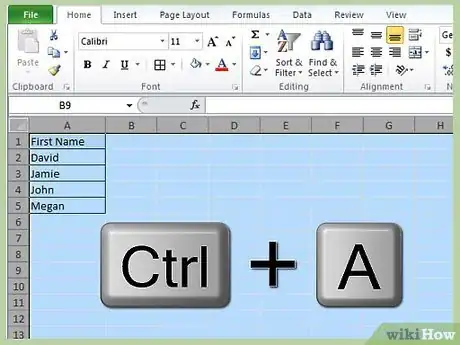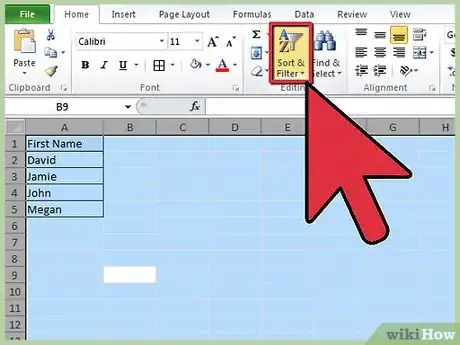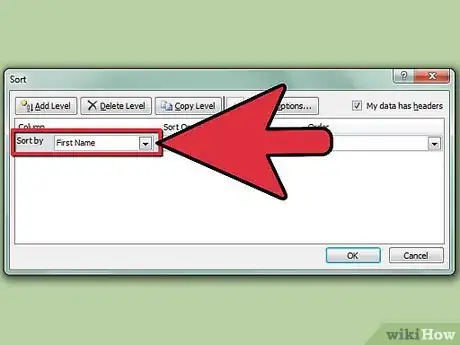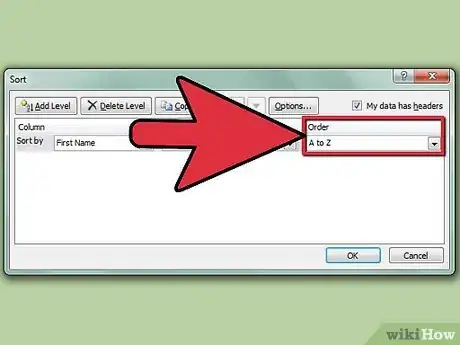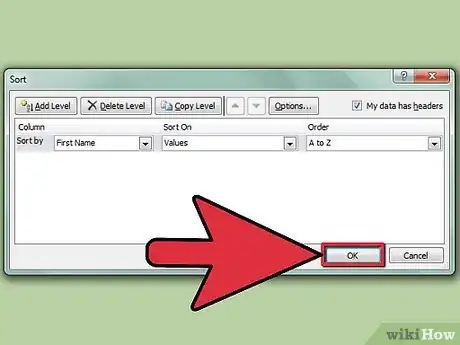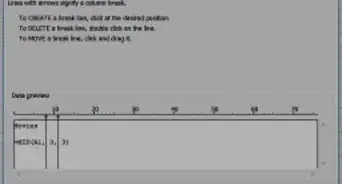wikiHow es un "wiki", lo que significa que muchos de nuestros artículos están escritos por varios autores. Para crear este artículo, autores voluntarios han trabajado para editarlo y mejorarlo con el tiempo.
Este artículo ha sido visto 211 676 veces.
Excel es una poderosa hoja de cálculo utilizada para almacenar y administrar datos numéricos y de texto. Organizar esta información alfabéticamente es una de las muchas herramientas que tienes al utilizar Excel. Ordenar las celdas alfabéticamente te permitirá acceder y referenciar los datos rápidamente. Puedes ordenar alfabéticamente las células en Excel con solo dos clics, resaltando el rango de celdas y haciendo clic en el ícono “fila AZ” o “fila ZA” en la barra de herramientas estándar. Para alfabetizar las celdas en Excel usando las opciones de Organización avanzada, resalta toda la hoja de cálculo, haz clic en “Ordenar” en el menú “Datos” y luego selecciona las columnas y ordena desde el cuadro de diálogo resultante.
Pasos
Método 1
Método 1 de 2:Ordenar alfabéticamente en dos clics
-
1Escribe los datos que deseas ordenar alfabéticamente en las celdas de una columna.
-
2Selecciona las celdas que deseas ordenar alfabéticamente. Para seleccionarlas, haz clic en la primera celda y arrastra el cursor hasta la última celda que deseas ordenar alfabéticamente. Puedes resaltar una columna completa haciendo clic en el encabezado de la columna con letras.
-
3Busca el icono "Ordenar de A a Z" u "Ordenar de Z a A" que se encuentra en la barra de herramientas estándar, en la pestaña de Datos. Haz clic en el icono "Ordenar de A a Z" para organizar los datos en orden alfabético ascendente. Haz clic en el icono de "Ordenar de Z a A" para organizar los datos en orden alfabético descendente. De esta manera se ordenarán las celdas resaltadas.
- Si no puedes encontrar el icono de "Ordenar de A a Z" puedes agregar la barra de herramientas estándar, abriendo el menú" Ver" en la barra de menú, seleccionando "Barras de herramientas" y luego haciendo clic en "Estándar". Ahora podrás visualizar la barra de herramientas estándar la cual incluirá el icono "Ordenar de A a Z".
-
4Terminado.Anuncio
Método 2
Método 2 de 2:Ordenar alfabéticamente con la opción Ordenar
-
1Escribe los datos que deseas ordenar alfabéticamente en las celdas.
-
2Selecciona toda la hoja. Para ello puedes utilizar las teclas de acceso directo "CTRL + A". También puede seleccionar todo haciendo clic en el cuadro en blanco en medio de los encabezados de las filas y las columnas en la parte superior izquierda.
-
3Abre el menú "Datos" en la barra de herramientas, haz clic en la opción "Ordenar". Aparecerá la opción "Ordenar". Si le pusiste encabezados a las columnas, selecciona la opción "Si" debajo de "El rango de datos tiene fila de encabezamiento". Si no le has puesto encabezado a las columnas, selecciona la opción "No".
-
4Selecciona la columna que deseas ordenar alfabéticamente en la opción "Ordenar por". Si seleccionaste la opción ha seleccionado la opción "Si" en "El rango de datos tiene fila de encabezamiento", las opciones en "Ordenar por" serán los encabezados que le pusiste a cada columna. Si seleccionaste "No" las opciones serán las letras de cada columna donde ubicaste los datos.
-
5Selecciona "Ascendente" para ordenar la columna elegida en orden ascendente. O selecciona "Descendente" para ordenar la columna elegida en orden descendente.
-
6Haz clic en "Aceptar". Ahora las celdas quedarán ordenadas alfabéticamente.Anuncio
Consejos
- Podrás ordenar alfabéticamente todas las columnas sin importar en qué lugar de la hoja se encuentren.
Advertencias
- Si ordenas alfabéticamente las celdas con el icono de "Ordenar de A a Z" solo podrás ordenar la columna que haya seleccionado. Los datos en las columnas siguientes se mantendrán estables y no se ordenarán con la columna que seleccionaste para ordenar. Si ordenas alfabéticamente usando la opción "Ordenar" del menú "Datos" podrás ordenar la columna seleccionada y mantener los datos correspondientes de cada línea en las otras columnas.