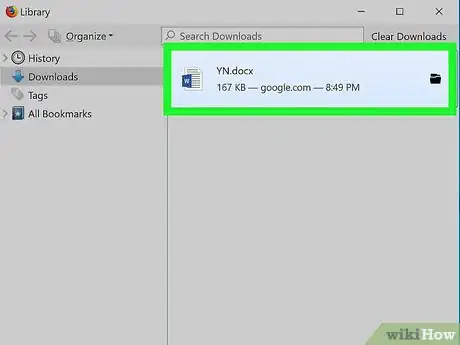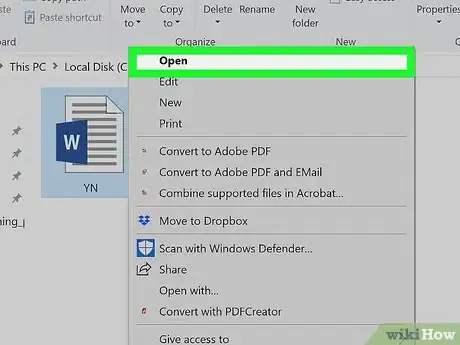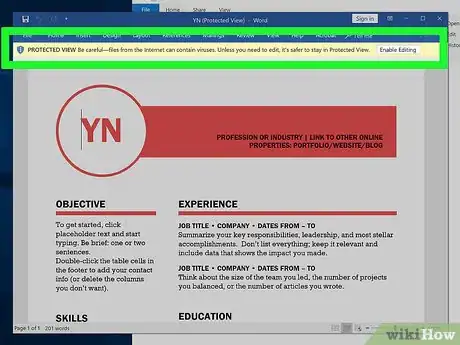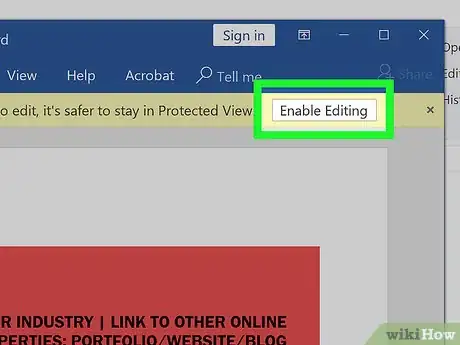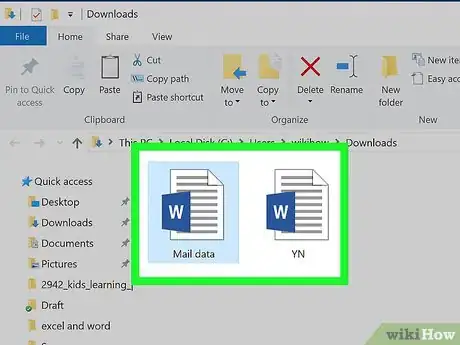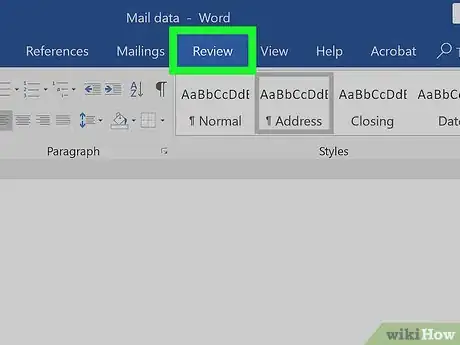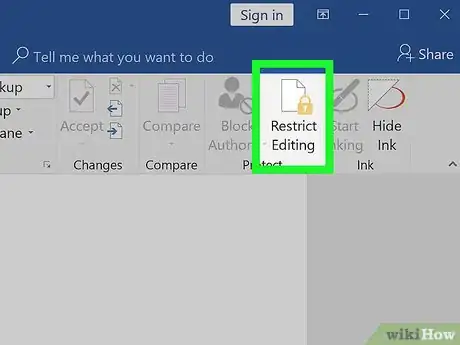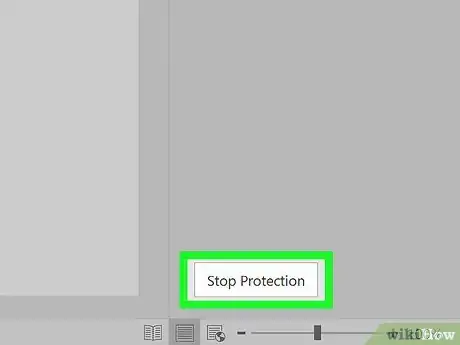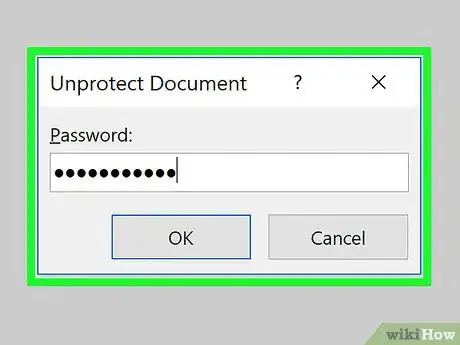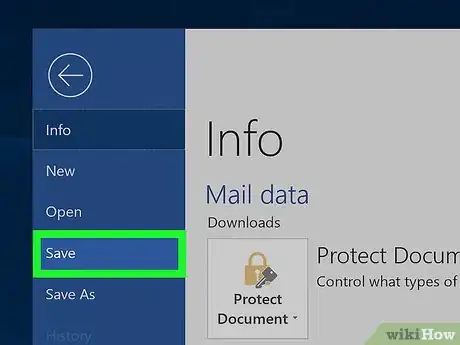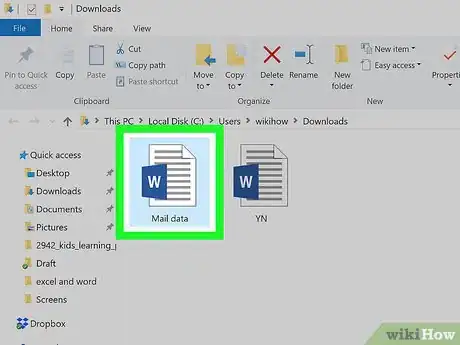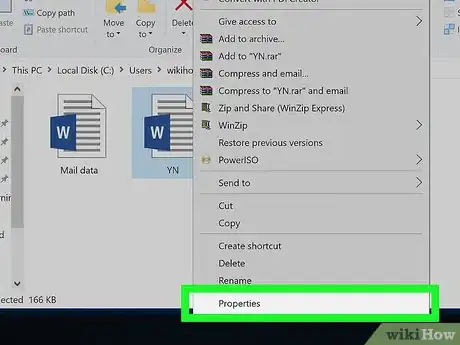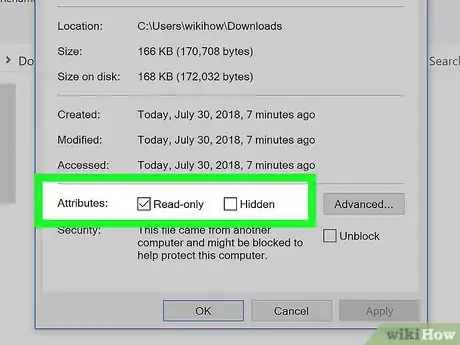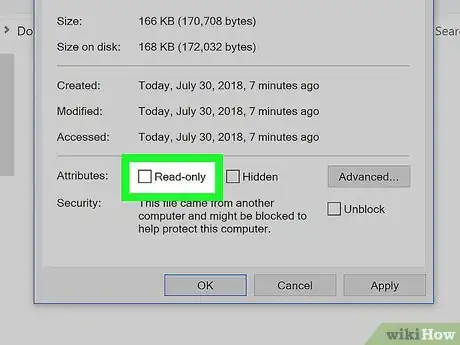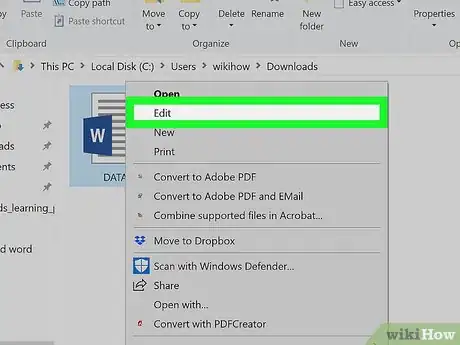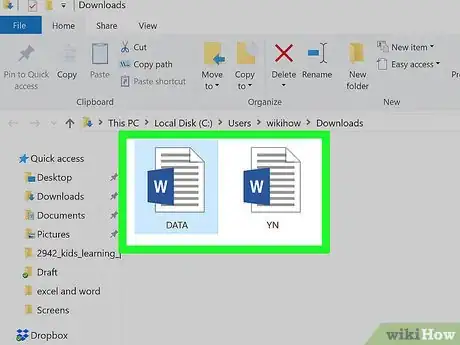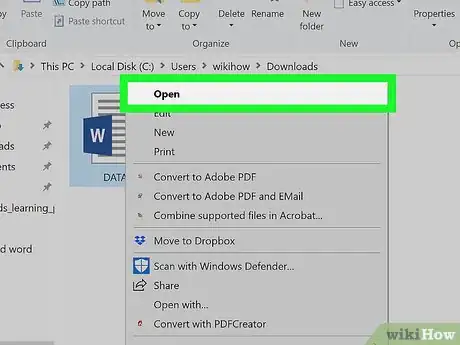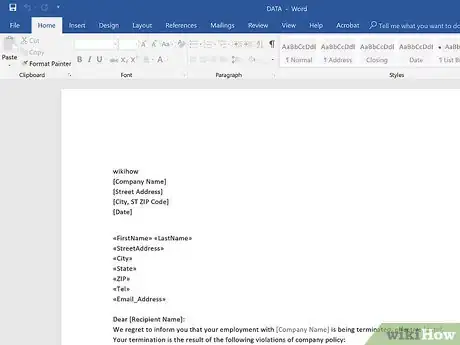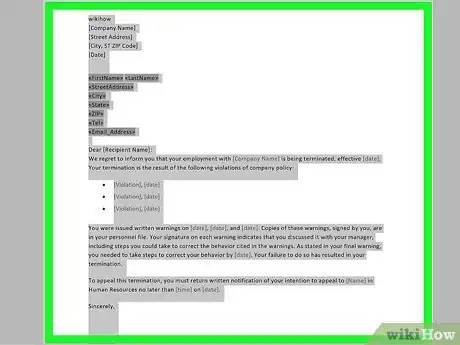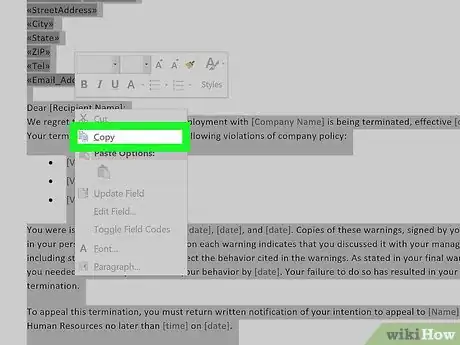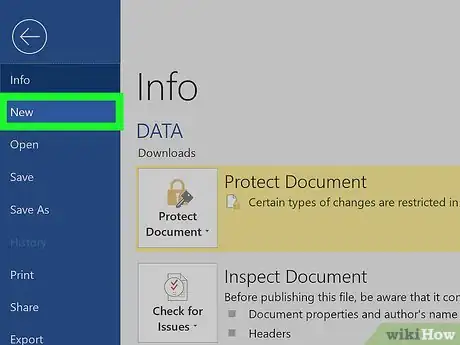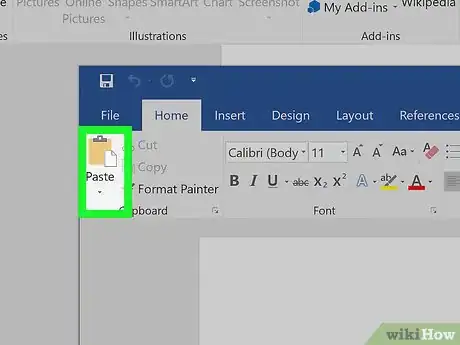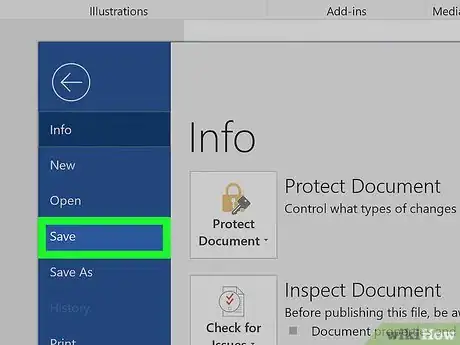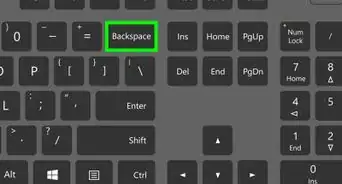Este artículo fue coescrito por Jack Lloyd. Jack Lloyd es escritor y editor de tecnología para wikiHow. Tiene más de dos años de experiencia escribiendo y editando artículos relacionados con tecnología. Es entusiasta de la tecnología y profesor de inglés.
Este artículo ha sido visto 119 344 veces.
Este wikiHow te enseñará cómo eliminar el bloqueo de edición o modo "solo lectura" de un documento de Microsoft Word. Cuando un usuario bloquea un documento de Word (cambia su estado a modo "solo lectura"), es imposible eliminar ese bloqueo a menos que conozcas la contraseña. Sin embargo, puedes copiar fácilmente el texto del documento de Word a un nuevo archivo.
Pasos
Método 1
Método 1 de 4:Deshabilitar la vista protegida en archivos en línea
-
1Comprende cuáles son los documentos que generalmente están protegidos. Cualquier documento de Microsoft Word que hayas descargado de Internet (por ejemplo, un adjunto de correo electrónico o un archivo de un sitio web) estará protegido a través del modo "solo lectura" cuando lo abras. Puedes deshabilitar esta protección cuando abras el documento por primera vez.
-
2Abre el documento de Word. Haz doble clic en el documento de Word al que quieras quitarle la protección de "solo lectura".
- Si el documento de Word ya está abierto, ciérralo y vuélvelo a abrir.
-
3Busca una barra color amarillo claro. Si ves una barra de color amarillo claro con la frase "Cuidado - los archivos de Internet pueden contener virus" en la parte superior del documento de Word, significa que ese archivo reúne los requisitos para desbloquearlo y cambiarle el modo de "solo lectura" a través de este método.
- Si no ves la barra, incluso después de haber probado a cerrar el documento de Word y abrirlo otra vez, prueba con otro de los métodos de este artículo.
-
4Haz clic en Habilitar edición. Este botón aparecerá en lado derecho de la barra. Una vez que lo hagas, tu documento de Word se actualizará y se eliminará la protección de "solo lectura". Ahora podrás editarlo.
Método 2
Método 2 de 4:Deshabilitar la vista protegida en archivos con contraseña
-
1Abre el documento de Word. Haz doble clic en el documento de Word al que quieras quitarle la protección. Se abrirá en el programa Word.
-
2Haz clic en la pestaña Revisar. Esta pestaña está en la esquina superior derecha de la ventana de Word. Al hacerlo, se abrirá la barra de herramientas Revisar en la parte superior de la ventana de Word.
-
3Haz clic en Restringir edición. Encontrarás esta opción en el extremo superior derecho de la barra de herramientas Revisar. Al hacer clic en este botón aparecerá un menú emergente en el lado derecho de la ventana.
-
4Haz clic en Suspender la protección. Está en la parte inferior del menú. Al hacerlo aparecerá una ventana emergente.
- Si tú u otro usuario de la cuenta de tu computadora crearon la protección sin establecer una contraseña, entonces al hacer clic en Suspender la protección, esta se eliminará automáticamente.
-
5Escribe la contraseña cuando te lo pidan. Escribe la contraseña del documento en el cuadro de texto "Contraseña" y haz clic en Aceptar. Al hacerlo, se eliminará inmediatamente el bloqueo de "solo lectura" del documento de Word (si la contraseña es correcta).
- Si no conoces la contraseña, tendrás que copiar y pegar el contenido del archivo.
-
6Guarda los cambios. Presiona Ctrl+S (Windows) o Comando+S (Mac). A partir de ahora, el archivo dejará de estar protegido contra escritura a menos que vuelvas a habilitar la protección
Método 3
Método 3 de 4:Cambiar las propiedades del archivo
-
1Ve al documento de Word. Busca la carpeta donde esté guardado el documento de Word.
- Si el archivo en realidad no está en tu computadora (por ejemplo, está en una memoria USB o en un CD), entonces cópialo en tu computadora antes de continuar.
-
2Abre las propiedades del archivo de Word. El método puede variar dependiendo del sistema operativo de tu computadora:
- Windows: haz un clic en el archivo de Word, luego haz clic derecho en el archivo y selecciona Propiedades en el menú desplegable.
- Mac: haz clic en el archivo de Word, haz clic en la opción Archivo del menú del lado superior izquierdo de la pantalla de tu Mac y selecciona Obtener información.
-
3Busca la sección "Permisos". En Windows, encontrarás las opciones correspondientes en la sección "Atributos", cerca de la parte inferior de la ventana "Propiedades".
- En Mac, tienes que hacer clic en el encabezado Compartir y permisos, cerca de la parte inferior de la ventana.
-
4Deshabilita la protección de "solo lectura". Una vez más, este proceso varía dependiendo de si usas Windows o Mac:
- Windows: quita la marca de la casilla "Solo lectura" cerca de la parte inferior de la ventana, haz clic en Aplicar y luego en Aceptar.
-
Mac: haz clic en la opción Lectura a la derecha de tu nombre, luego haz clic en Lectura y escritura en el menú que aparece.
- Para poder hacerlo, primero tal vez debas hacer clic en el candado de la esquina inferior izquierda de la ventana Obtener información y luego ingresar la contraseña de Mac.
- Si esta opción está deshabilitada, no está marcada o por cualquier motivo no está configurada como "Solo lectura", tendrás que recurrir al método de copiar y pegar.
-
5Intenta editar el archivo. Abre el documento de Word haciendo doble clic en él e intenta editarlo. Ten en cuenta que primero deberás eliminar el bloqueo de solo lectura si es un archivo descargado de Internet, para poder continuar.
Método 4
Método 4 de 4:Copiar y pegar
-
1Comprende cómo funciona este método. Si tu objetivo principal es editar el documento de Word, puedes copiar el texto de ese documento de Word, pegarlo en uno nuevo y después guardar el nuevo en tu computadora. Si bien no lograrás eliminar la protección de "solo lectura" del documento original, al menos crearás una copia editable.
-
2Abre el documento protegido de Word. Haz doble clic en el documento para abrirlo.
-
3Haz clic en cualquier lugar del documento. Así colocarás el cursor del ratón en una página del documento.
-
4Selecciona el documento completo. Presiona Ctrl+A (Windows) o Comando+A (Mac) para hacerlo. Ahora deberá quedar seleccionado todo el documento.
-
5Copia el texto seleccionado. Presiona Ctrl+C (Windows) o Comando+C (Mac). Al hacerlo se copiará todo el texto del documento en el portapapeles de tu computadora.
-
6Abre un nuevo documento de Word. Haz clic en Archivo en el lado superior izquierdo de la ventana de Word, haz clic en Nuevo en el lado izquierdo de la ventana y selecciona Documento en blanco para abrir un nuevo documento.
- En Mac, haz clic en la opción Archivo del menú y haz clic en Nuevo documento en blanco en la parte superior del menú desplegable.
-
7Pega el texto copiado. Presiona Ctrl+V (Windows) o Comando+V (Mac) para pegar el texto del documento bloqueado en un nuevo documento en blanco.
- Esto podría tardar unos segundos si el documento original es particularmente largo o si contiene imágenes.
-
8Guarda el documento como un archivo nuevo. Presiona Ctrl+S (Windows) o Comando+S (Mac), luego ingresa el nombre del documento y haz clic en Guardar. Ahora podrás editar con normalidad el documento que acabas de crear.
Consejos
- Otra forma de eliminar la protección de "solo lectura" en un documento de Microsoft Word es convirtiendo el documento de Word en PDF con el conversor en línea SmallPDF, descargando el PDF convertido y convirtiéndolo nuevamente en un documento de Word con SmallPDF.
Advertencias
- Es mucho más fácil copiar el texto de un documento protegido y pegarlo en uno nuevo que intentar evadir la seguridad de Microsoft.