X
Nuestro equipo de editores e investigadores capacitados han sido autores de este artículo y lo han validado por su precisión y amplitud.
wikiHow's Content Management Team revisa cuidadosamente el trabajo de nuestro personal editorial para asegurar que cada artículo cumpla con nuestros altos estándares de calidad.
Este artículo ha sido visto 231 770 veces.
Este artículo te enseñará cómo insertar una casilla de verificación en un documento de Microsoft Word.
Pasos
-
1Abre un nuevo archivo en Microsoft Word. Hazlo abriendo la aplicación que tiene la forma de una W azul. Luego, haz clic en Archivo en la barra de menú que está en la parte superior de la pantalla y haz clic en Nuevo documento en blanco.
-
2Haz clic en Archivo en la barra de menú y luego en Opciones en el menú.
- En una Mac, haz clic en Word en la barra de menú y luego en Preferencias… en el menú.
-
3Haz clic en Personalizar la cinta de opciones y luego en Pestañas principales en el menú desplegable de "Personalizar la cinta de opciones".[1]
- En una Mac, haz clic en Barra de herramientas y cinta de opciones en la sección "Herramientas de edición y corrección" del cuadro de diálogo, luego haz clic en la pestaña Cinta de opciones en la parte superior del cuadro de diálogo.
-
4Marca la opción "Programador" en el panel "Pestañas principales".
-
5Haz clic en Guardar.
-
6Haz clic en Programador. Es una pestaña que está en la parte superior derecha de la ventana.
-
7Coloca el cursor en donde deseas insertar la casilla de verificación.
-
8Haz clic en Casilla de verificación. Está en la barra de menú en la parte superior de la ventana.
-
9Añade casillas de verificación adicionales y texto según sea necesario.
-
10Bloquea el formulario. Para hacerlo, selecciona la lista entera, haz clic en Controles, en la pestaña Programador, en Grupo y luego en Grupo.
- En una Mac, haz clic en Proteger formulario en la barra de herramientas de la pestaña Programador.
Anuncio
Referencias
Acerca de este wikiHow
Anuncio




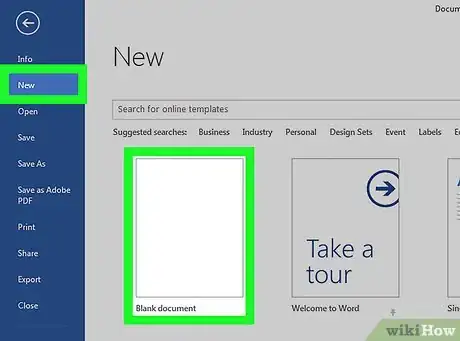
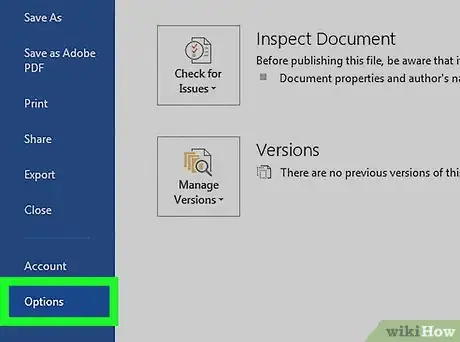
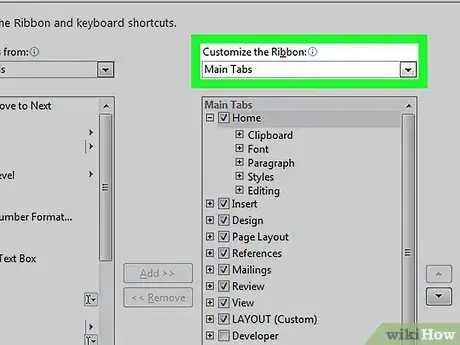
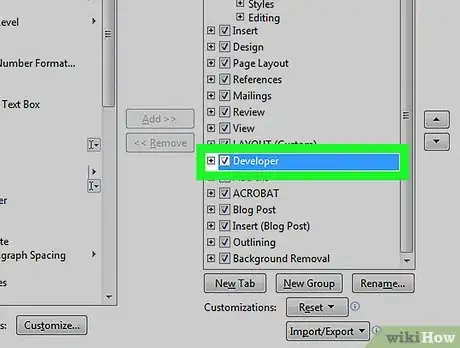
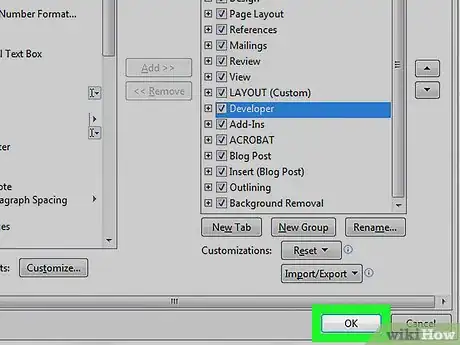
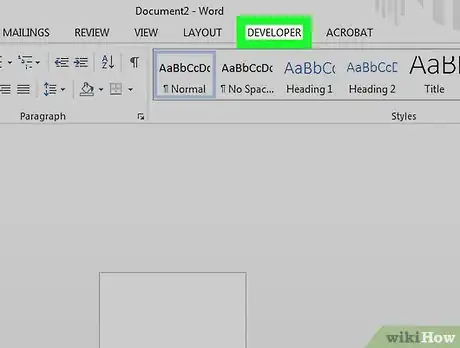
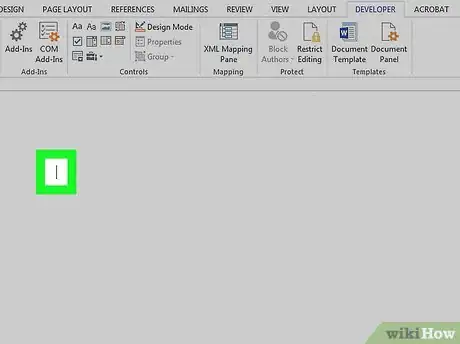
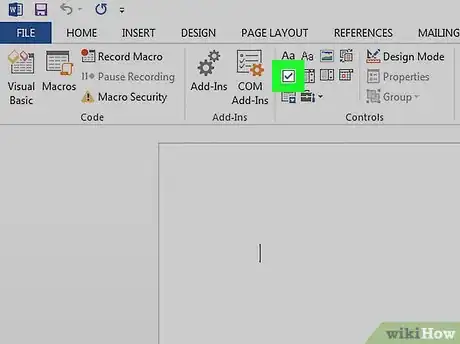
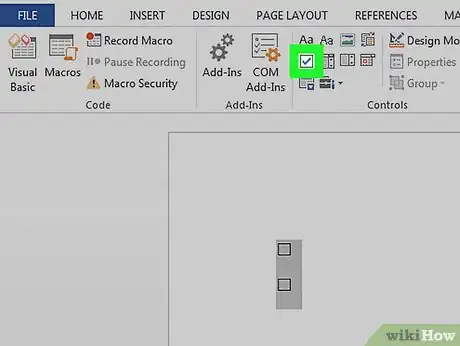
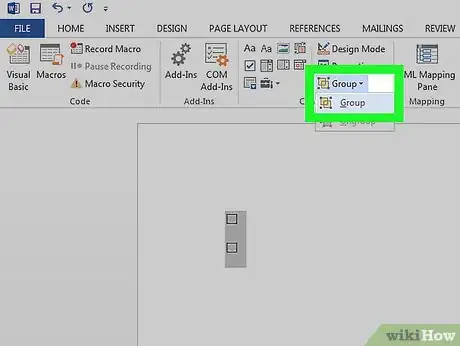













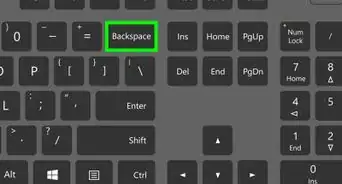





wikiHow's Content Management Team revisa cuidadosamente el trabajo de nuestro personal editorial para asegurar que cada artículo cumpla con nuestros altos estándares de calidad. Este artículo ha sido visto 231 770 veces.