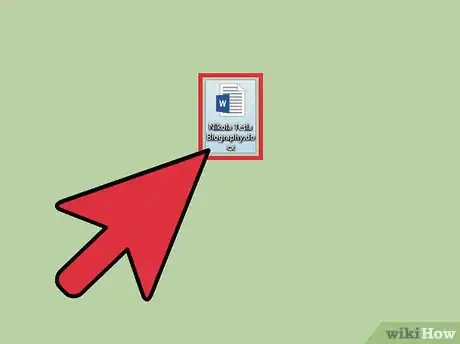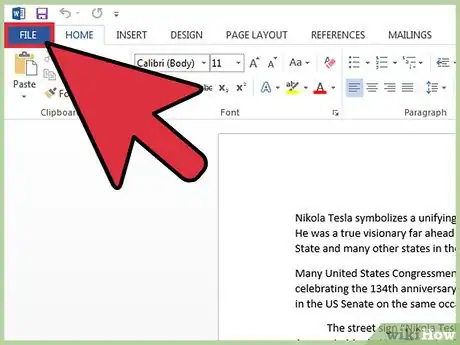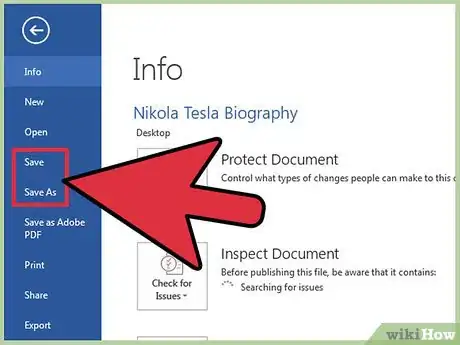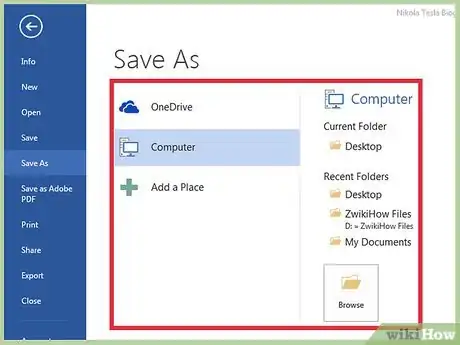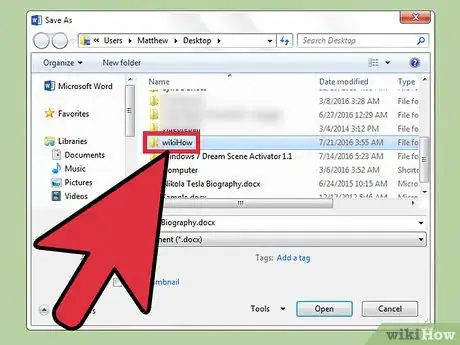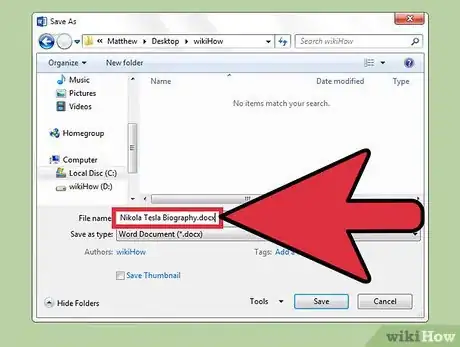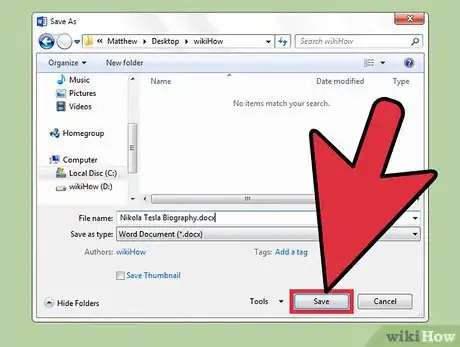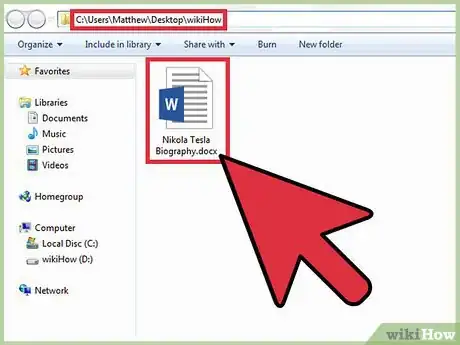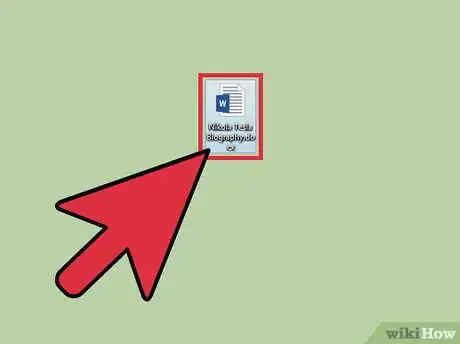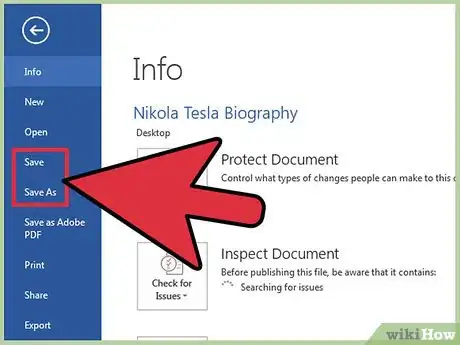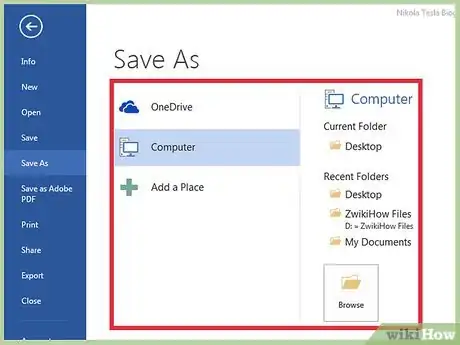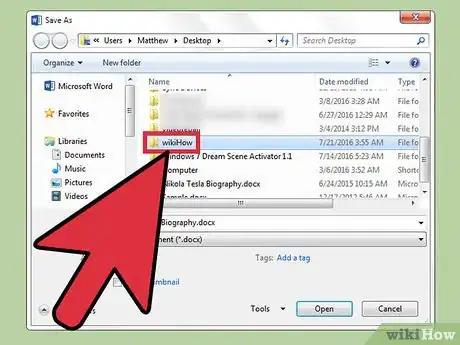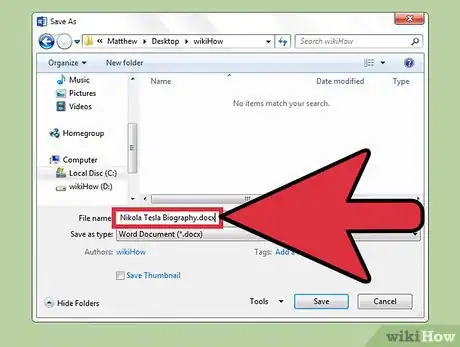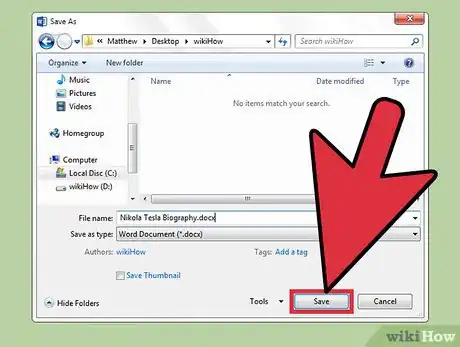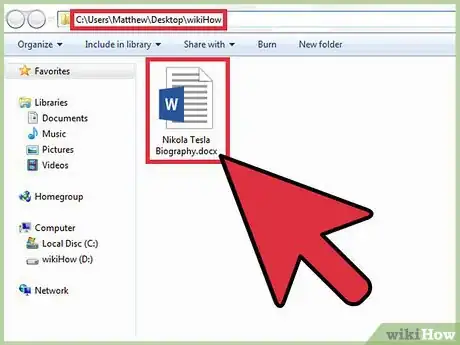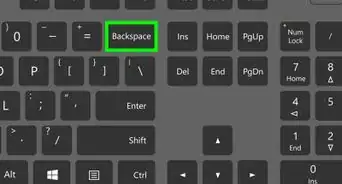Este artículo fue coescrito por Jack Lloyd. Jack Lloyd es escritor y editor de tecnología para wikiHow. Tiene más de dos años de experiencia escribiendo y editando artículos relacionados con tecnología. Es entusiasta de la tecnología y profesor de inglés.
Este artículo ha sido visto 29 275 veces.
Para guardar un documento de Word, puedes abrir el menú "Archivo" y hacer clic en "Guardar". Si tienes requerimientos específicos en cuanto a la publicación o la impresión, también puedes usar la función "Guardar como" para guardar tu documento con otro tipo de archivo que no sea MS Word (por ejemplo, PDF). Si quieres conservar todos los cambios que hiciste en Word, es imprescindible que guardes el documento al finalizar.
Pasos
Método 1
Método 1 de 2:Guardar un documento de Microsoft Word
-
1Asegúrate de que el documento esté abierto. Puedes abrir MS Word haciendo doble clic en el ícono del programa o doble clic directamente en el documento de Word.
-
2Busca la pestaña "Archivo" y haz clic en ella. La pestaña "Archivo" se encuentra en la esquina superior izquierda de la interfaz de Microsoft Word.[1]
-
3Haz clic en "Guardar" o "Guardar como". Si haces clic en "Guardar" en un documento que todavía no se ha guardado, se abrirá automáticamente el menú "Guardar como".
- Si el documento ya se había guardado con anterioridad, no tendrás que seleccionar una ubicación de destino (por ejemplo, el escritorio) ni un nombre de archivo. En ese caso el archivo simplemente se actualizará.
-
4Elige una ubicación de destino en el menú "Guardar como". Las ubicaciones más comunes son "Este PC" y "OneDrive", pero también puedes hacer clic en "Examinar" para buscar una ubicación específica.
- Si seleccionas "Este PC" tendrás que elegir una subcarpeta. Por ejemplo, el escritorio.
-
5Haz doble clic en la ubicación de destino. Al hacerlo, aparecerá la pantalla de selección de nombre de archivo.
-
6Escribe el nombre de archivo que quieras en el campo "Nombre de archivo".
-
7Haz clic en "Guardar" para guardar el archivo.
-
8Verifica que el archivo se haya guardado correctamente antes de cerrar el documento. SI el archivo está en la ubicación que elegiste, ¡entonces se guardó con éxito!
Método 2
Método 2 de 2:Guardarlo como otro tipo de archivo diferente
-
1Asegúrate de que el documento esté abierto. Puedes abrir MS Word haciendo doble clic en el ícono del programa o doble clic directamente en el documento de Word.
-
2Haz clic en "Guardar como". Si no habías guardado antes ese documento en particular y eliges "Guardar", igualmente se abrirá el menú "Guardar como".
-
3Elige una ubicación de destino en el menú "Guardar como". Las ubicaciones más comunes son "Este PC" y "OneDrive", pero también puedes hacer clic en "Examinar" para buscar una ubicación específica.
- Si seleccionas "Este PC" tendrás que elegir una subcarpeta. Por ejemplo, el escritorio.
-
4Haz doble clic en la ubicación de destino. Al hacerlo, aparecerá la pantalla de selección de nombre de archivo.
-
5Escribe el nombre de archivo que quieras en el campo "Nombre de archivo".
-
6Busca el campo "Guardar como tipo" y haz clic en él. Allí podrás elegir con qué tipo de archivo guardar tu documento.[2]
- Aquí puedes elegir PDF, página web, formatos de compatibilidad adaptada para ser utilizados con versiones previas de Word (por ejemplo, 97 y 2003), entre otras opciones de tipo de archivo.
-
7Haz clic en "Guardar" para guardar el archivo.
-
8Verifica que el archivo se haya guardado correctamente antes de cerrar el documento. SI el archivo está en la ubicación elegida con el formato seleccionado, ¡entonces se guardó con éxito!
Consejos
- También puedes guardar un documento abierto en cualquier momento presionando Control+G o haciendo clic en el ícono del disquete de la esquina superior derecha de la pantalla.
- Word generalmente te pregunta si quieres guardar tu progreso cuando intentas salir sin guardar.
- Si necesitas acceder a un documento guardado en distintas plataformas, es mejor elegir la opción "OneDrive" al guardarlo ya que te permitirá acceder a él desde cualquier teléfono, tablet o computadora con acceso a Internet.
Advertencias
- Si no guardas tu documento antes de cerrar Microsoft Word, es posible que se pierda ese documento o todos los cambios que hiciste en él.