Nuestro equipo de editores e investigadores capacitados han sido autores de este artículo y lo han validado por su precisión y amplitud.
wikiHow's Content Management Team revisa cuidadosamente el trabajo de nuestro personal editorial para asegurar que cada artículo cumpla con nuestros altos estándares de calidad.
Este artículo ha sido visto 14 230 veces.
En este wikiHow, aprenderás a agregar una línea punteada o discontinua en cualquier parte de un documento de Microsoft Word. Independientemente de que uses la versión para escritorio o móvil de Word, puedes utilizar un sencillo atajo del teclado para agregar una línea punteada en la página de un documento. Si quieres una línea que puedas cambiar de tamaño, estilo y posición, puedes utilizar el menú Insertar para agregar una la línea en el documento y darle diferentes estilos.
Pasos
Método 1
Método 1 de 3:Utilizar un atajo de teclado
-
1Abre el documento de Word que desees editar. Busca y haz doble clic en el documento en tu computadora, o abre la aplicación de Word y selecciona el documento que quieras editar.
- También puedes abrir un nuevo documento en blanco.
- Puedes utilizar este atajo de teclado en todas las versiones de Word tanto en móvil como escritorio.
-
2Haz clic en la ubicación donde quieres agregar la línea punteada. Puedes crear una línea punteada horizontal en cualquier parte de la página.
-
3Escribe *** en tu teclado. Este atajo te permitirá crear una línea discontinua en la página.
- También puedes utilizar ---, ===, ___, ###, o ~~~ para hacer diferentes estilos de líneas.
-
4Presiona ↵ Enter o Retorno en tu teclado. Al hacerlo, crearás una línea punteada horizontal en la página.Anuncio
Método 2
Método 2 de 3:Utilizar la herramienta Insertar en el escritorio
-
1Abre el documento de Word que desees editar. Busca y haz doble clic en el documento de tu computadora, o abre la aplicación de Word, y selecciona el documento que quieras editar.
- También puedes abrir un nuevo documento en blanco.
-
2Selecciona la pestaña Insertar en la barra de herramientas. Puedes encontrar este botón en el panel de la barra de herramientas de la parte superior.
-
3Selecciona Formas en la barra de herramientas Insertar. Este botón se asemeja a un triángulo, cuadrado y círculo en el panel de la barra de herramientas. Al hacerle clic, aparecerá un menú emergente de formas.
-
4Selecciona el tipo de línea que quieres agregar. Más adelante, puedes hacer punteada a cualquier línea.
-
5Haz clic y arrastra una línea en el documento. Después de seleccionar la forma de una línea, utiliza el ratón para arrastrar una línea a la ubicación que desees en el documento.
- Después de trazar la línea, puedes hacer clic y arrastrar las esquinas de la línea y cambiar su tamaño, ángulo o posición.
- Puedes hacer clic y arrastrar la línea hacia cualquier parte del documento.
-
6Haz clic derecho en la línea. Al hacerlo, abrirás las opciones secundarias en un menú emergente.
-
7Haz clic en Formato de forma en el menú emergente. Esto abrirá el panel de formato a la derecha.
-
8Haz clic en el selector Tipo de guion ubicado en el panel de formato. Al hacerlo, verás las opciones de puntos y guiones.
- Si no ves esta opción, haz clic en el ícono del cubo de pintura en la parte superior izquierda del panel “Formato de forma” y luego haz clic en “Línea” para extender las opciones.
-
9Selecciona un tipo de punto o guion. Esto convertirá instantáneamente la línea en el estilo de punto o guion que hayas seleccionado.
- Puedes realizar más ajustes en la línea concernientes a su ancho, transparencia y otras propiedades.
Anuncio
Método 3
Método 3 de 3:Utilizar la herramienta Insertar en dispositivos móviles
-
1Abre la aplicación Word en tu teléfono o tablet. El ícono de Word es la página de un documento de color azul y blanco que puedes encontrar en la página de inicio o en la bandeja de aplicaciones.
-
2selecciona el documento que quieres editar. De esta manera, abrirás el documento.
- También puedes crear un nuevo documento en blanco.
-
3Pulsa el ícono “Editar” en la parte superior. Este ícono se encuentra en la barra de herramientas azul en la parte superior. Al pulsarlo, abrirás el menú de edición en la mitad inferior de la pantalla.
- En un iPhone o iPad, el ícono de este botón se asemeja a una letra "A" y un lápiz en la barra de herramientas azul.
- En Android, podrías ver el mismo ícono o simplemente un lápiz blanco.
-
4Pulsa el botón Inicio. Este botón se encuentra en la esquina superior izquierda del menú de la barra de herramientas en la parte inferior. Al pulsarlo, abrirás las pestañas de la barra de herramientas.
-
5Selecciona Insertar en el menú de la barra de herramientas. De esta manera, abrirás laso opciones disponibles.
-
6Selecciona Forma. Esto abrirá un menú con todas las formas disponibles que puedes agregar.
-
7Selecciona el tipo de línea que deseas agregar. Al hacerlo, agregarás la línea seleccionada en tu documento.
- Más adelante, puedes agregar puntos en la línea.
-
8Arrastra los puntos azules en los extremos de la línea para ajustarla (opcional). Puedes ajustar el tamaño y la posición de la línea utilizando los puntos azules en los extremos.
- También puedes hacerlo después de agregar los puntos en la línea.
-
9Pulsa Estilo de forma en el menú Forma. Esto abrirá todos los estilos disponibles para la línea.
-
10Selecciona un estilo punteado. Al hacerlo, convertirás la línea seleccionada en una punteada. Puedes cambiar el tamaño y la posición como quieras.Anuncio




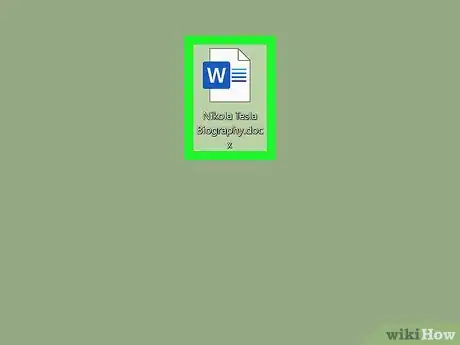
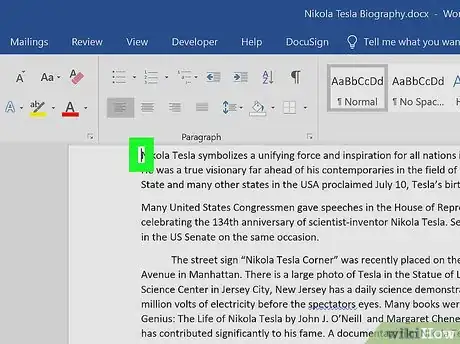
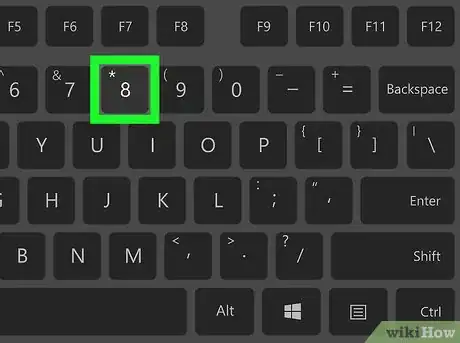
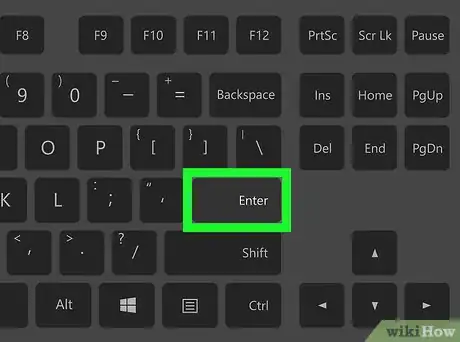
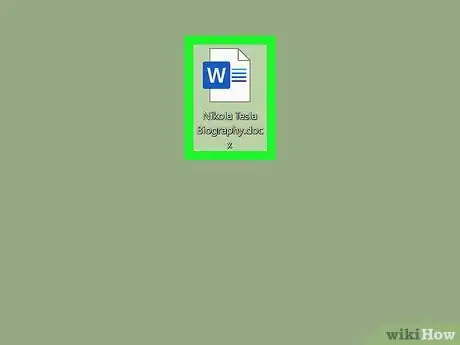
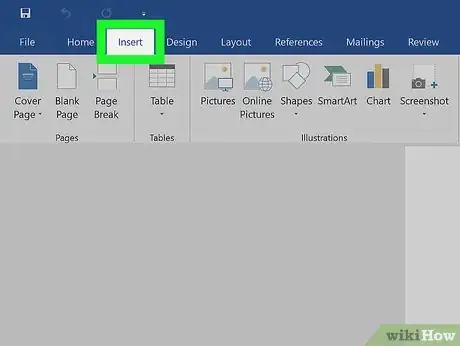
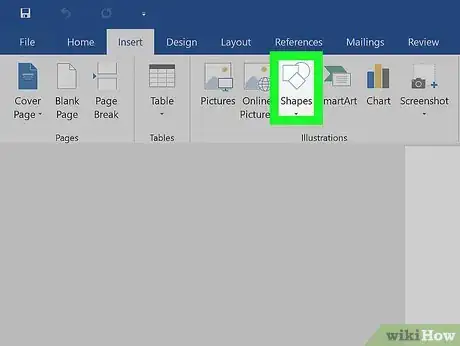
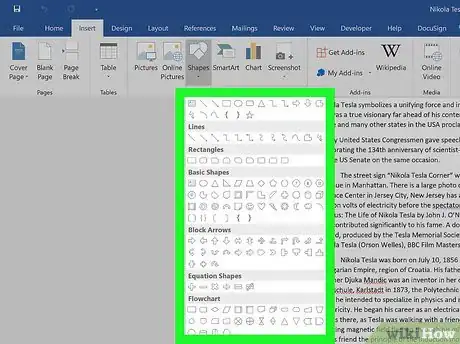
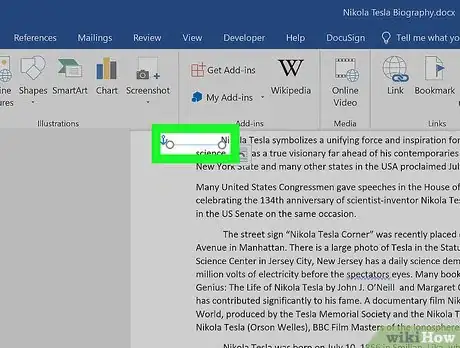
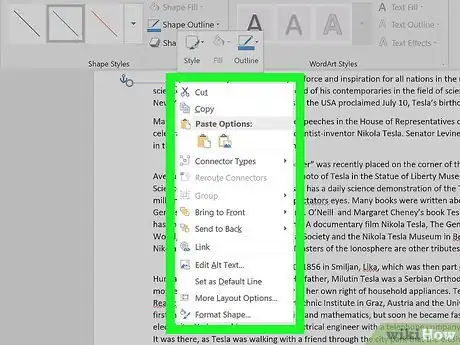
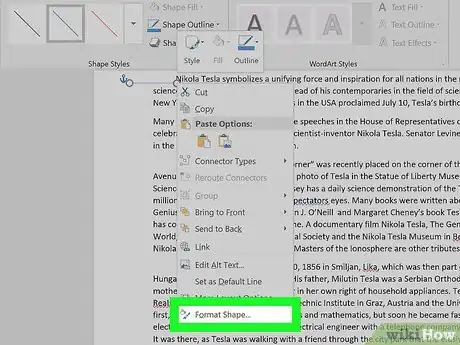
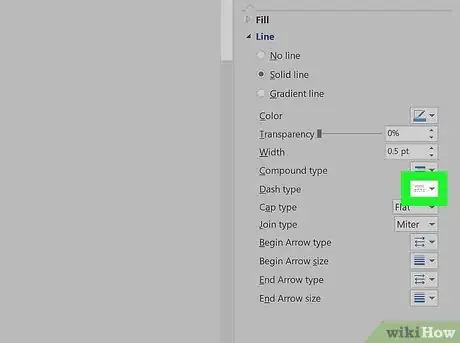
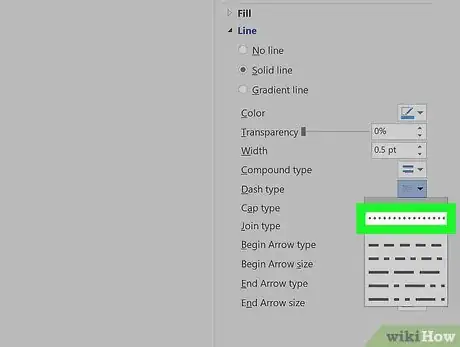
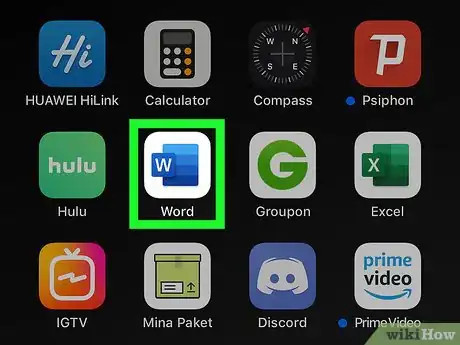
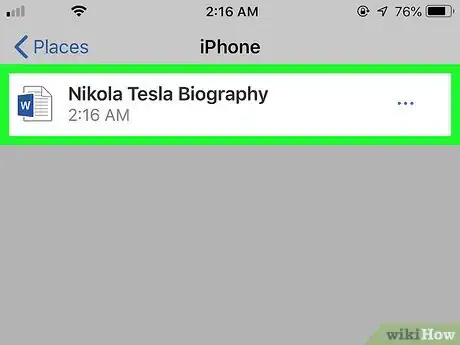
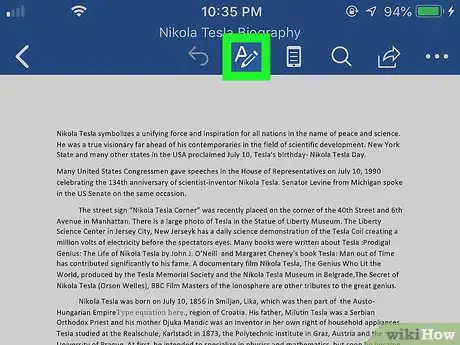
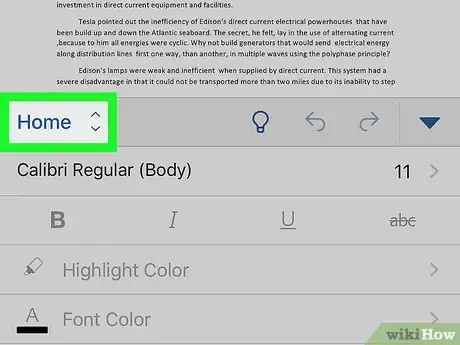
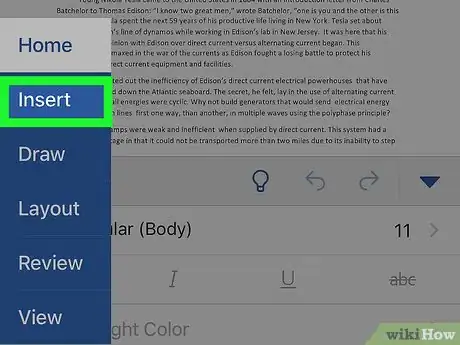
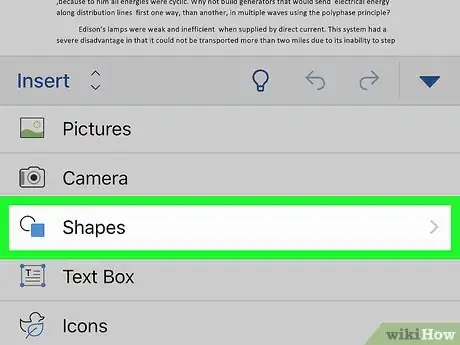
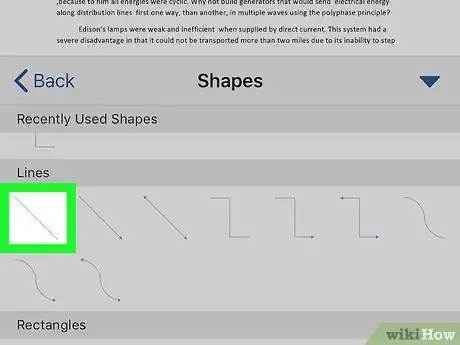
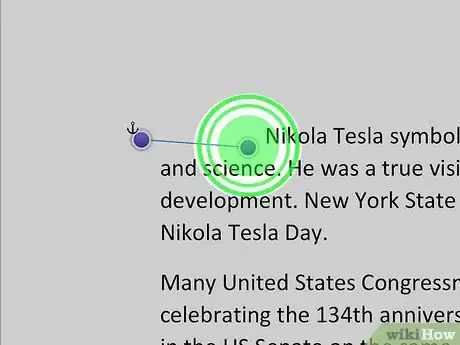
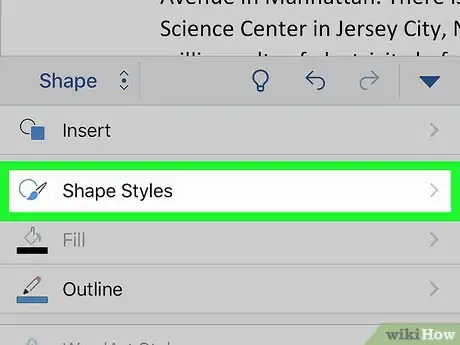
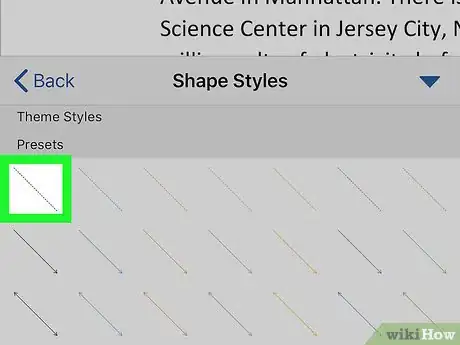













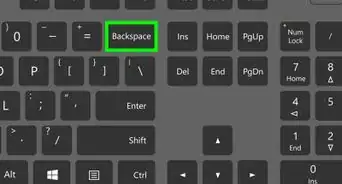





wikiHow's Content Management Team revisa cuidadosamente el trabajo de nuestro personal editorial para asegurar que cada artículo cumpla con nuestros altos estándares de calidad. Este artículo ha sido visto 14 230 veces.