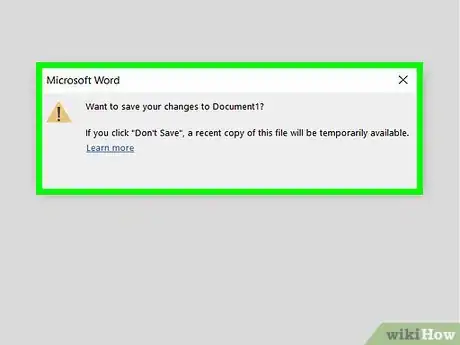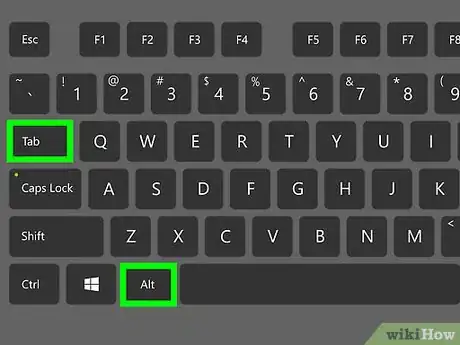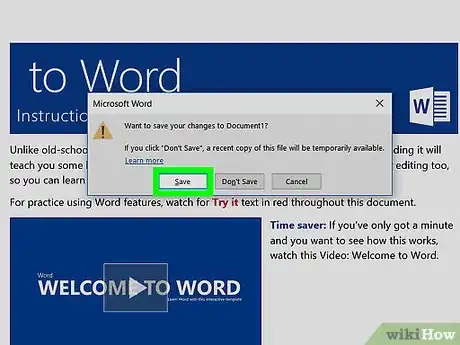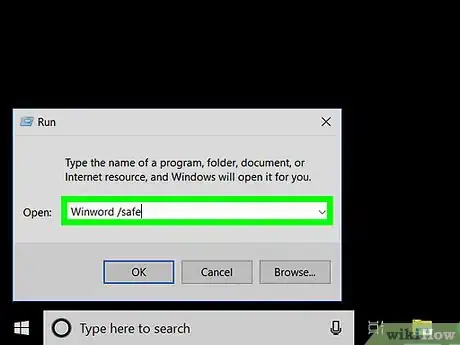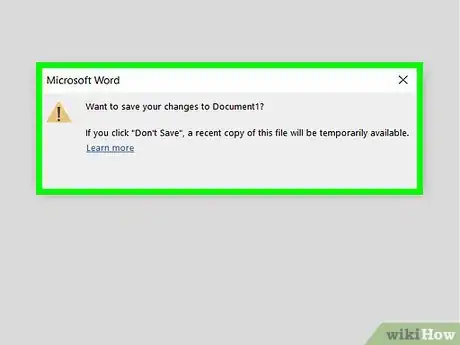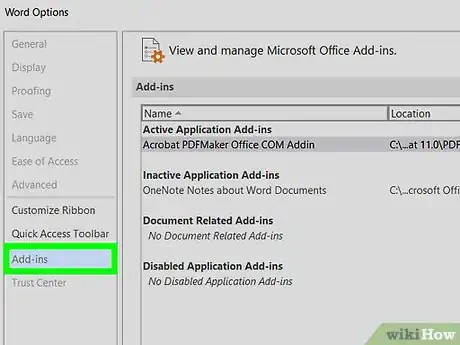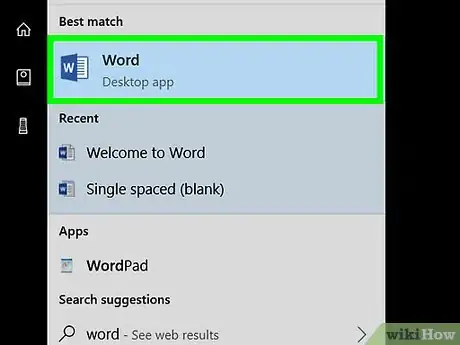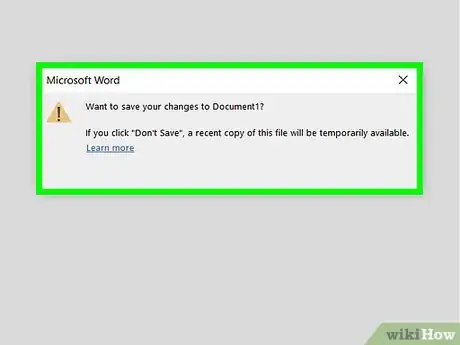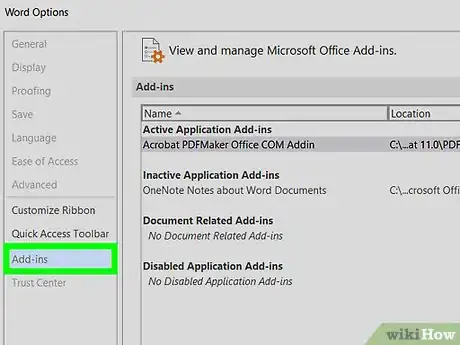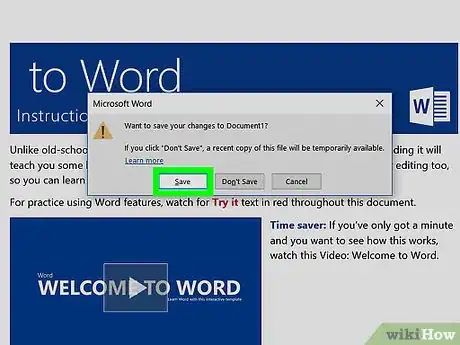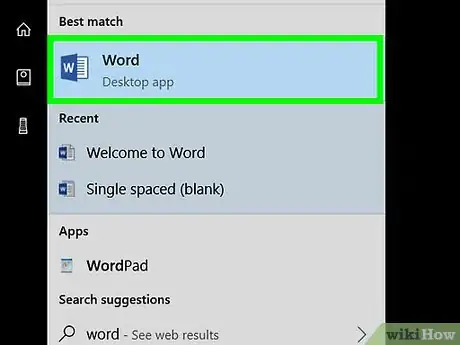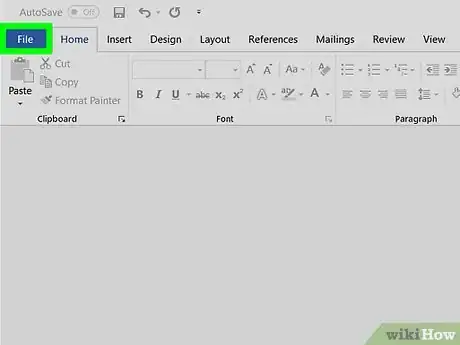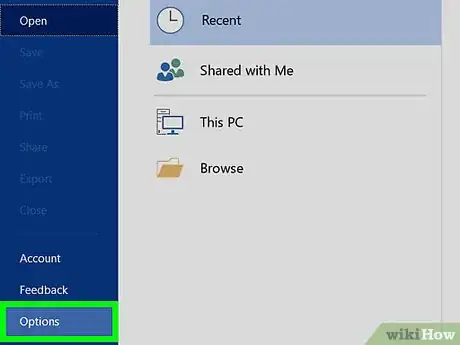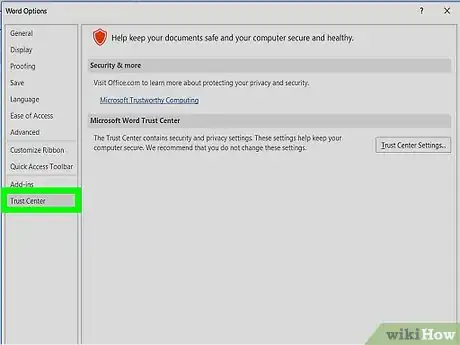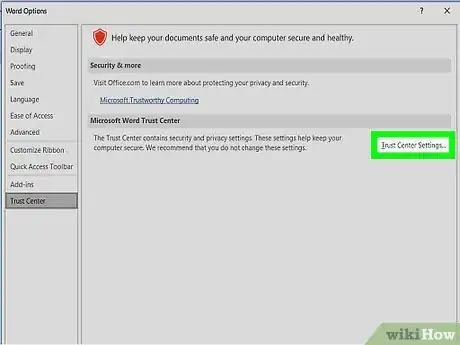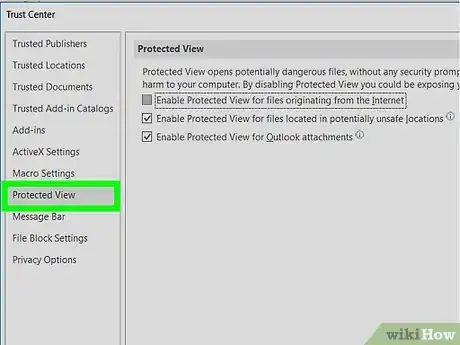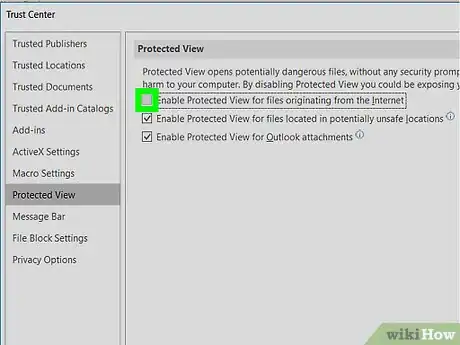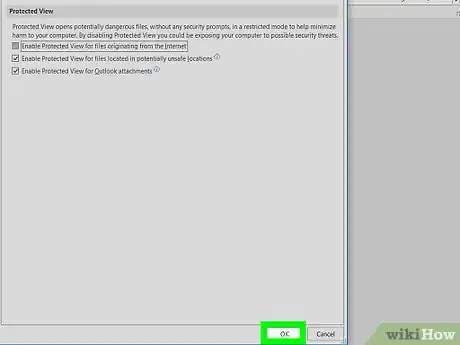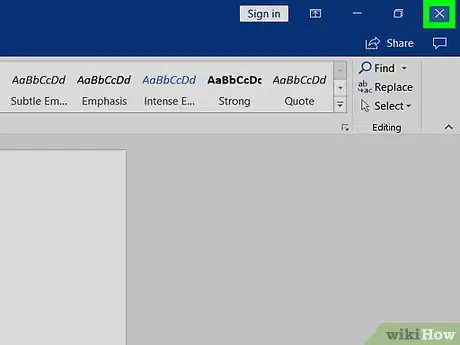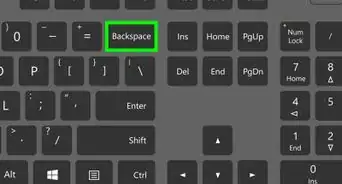Este artículo fue coescrito por Nicole Levine, MFA. Nicole Levine es una escritora y editora de tecnología en wikiHow. Tiene más de 20 años de experiencia creando documentación técnica y liderando equipos de soporte en las principales empresas de alojamiento web y software. Asimismo, Nicole tiene una maestría en Escritura Creativa de la Universidad Estatal de Portland, y da clases de composición, escritura de ficción y creación de revistas en varias instituciones.
Este artículo ha sido visto 32 759 veces.
Este wikiHow te enseñará cómo resolver un error de Microsoft Word que indica que Word no puede realizar cierta acción debido a que hay un cuadro de diálogo abierto. Usualmente, este tipo de error se debe a un complemento incorrecto de Word o a una configuración de seguridad extra fuerte.
Pasos
Método 1
Método 1 de 3:Usar el teclado para encontrar un cuadro de diálogo
-
1Haz clic en Aceptar en el mensaje de error. Si ves un mensaje que indica que Word no puede completar una acción debido a que hay un cuadro de diálogo abierto pero no ves ningún cuadro de diálogo, es posible que lo encuentres usando un atajo del teclado.
-
2Presiona Alt+Tab ↹. Este comando te permitirá navegar a través de las ventanas abiertas en tu computadora. Ahora verás la siguiente ventana abierta, que puede ser el cuadro de diálogo abierto.
-
3Presiona Alt+Tab ↹ nuevamente hasta que encuentres el cuadro de diálogo. Si el cuadro de diálogo estaba oculto detrás de otra ventana abierta, deberás poder encontrarlo usando este método.
-
4Haz clic en Cerrar o en Aceptar. Es posible que debas hacer clic en un botón diferente para cerrar ciertos tipos de cuadros de diálogo, como Cancelar, No, o Sí.Anuncio
Método 2
Método 2 de 3:Deshabilitar un complemento
-
1Abre Word en modo seguro. Si ves un mensaje que indica que Word no puede completar una acción debido a que hay un cuadro de diálogo abierto pero no ves ningún cuadro de diálogo, entonces uno de los complementos de Word podría estar ocasionando un problema. Comienza a solucionar el problema abriendo Word en modo seguro de la siguiente manera:[1]
- Cierra Word si está abierto.
- Presiona ⊞ Win+R para abrir el cuadro Ejecutar.
- Escribe Winword /safe y presiona ↵ Enter.
-
2Intenta reproducir el problema. Intenta repetir la acción que causó el mensaje de error. Si ya no ves un error, entonces el problema posiblemente se deba a un complemento problemático.
- Si todavía ves el error, intenta usar otro método.
-
3Deshabilita un complemento. Sigue estos pasos:[2]
- Haz clic en el menú Archivo.
- Haz clic en Opciones.
- Haz clic en Complementos.
- Haz clic en Ir dentro de ″Administrar″.
- Quita la marca de verificación del primer complemento. Solo quita la marca de un complemento, ya que cada uno debe probarse por separado.
- Haz clic en Aceptar.
-
4Cierra y vuelve a abrir Microsoft Word. Abre Word de forma normal (desde el menú Inicio) en vez de hacerlo en modo seguro. La aplicación se iniciará ejecutando todos los complementos salvo el que deshabilitaste.
-
5Intenta reproducir el problema. Nuevamente, intenta hacer cualquier acción que haya causado el mensaje de error.
- Si ya no ves un error, el complemento que deshabilitaste probablemente fue el causante del problema.
- Si todavía ves un error, entonces el complemento que deshabilitaste no era el problema.
-
6Deshabilita otro complemento. Regresa a la lista de complementos y quita la marca de verificación de otro complemento. También puedes volver a marcar el complemento que deshabilitaste antes para que pueda usarse nuevamente.
-
7Repite el proceso de prueba hasta que encuentres el complemento problemático. Una vez que hayas encontrado el complemento causante del error, puedes elegir entre eliminarlo o deshabilitarlo permanentemente.Anuncio
Método 3
Método 3 de 3:Deshabilitar la vista protegida
-
1Abre Microsoft Word. Si intentas abrir un documento descargado de internet (por ejemplo, de un navegador web, un correo electrónico o una aplicación de mensajería), es posible que recibas este error: “Word no puede abrir el documento porque hay un cuadro de diálogo abierto. Por favor, cierra el cuadro de diálogo para continuar”. Esto suele deberse a tu configuración de seguridad. Para empezar, abre Word directamente desde el menú Inicio, deberás encontrarlo en la carpeta de Microsoft Office ubicada dentro de la carpeta Todas las aplicaciones.[3]
- No intentes realizar este método a menos que estés seguro que el documento que intentas abrir no presenta riesgos.
- Deshabilitar la vista protegida puede exponer tu computadora a muchos virus, por lo tanto, usa este método bajo tu propio criterio.
-
2Haz clic en el menú Archivo. Se encuentra cerca a la esquina superior izquierda de la pantalla.
-
3Haz clic en Opciones. Se encuentra cerca del botón menú.
-
4Haz clic en Centro de confianza. Se encuentra en la parte izquierda de la ventana.
-
5Haz clic en Configuración del centro de confianza. Se encuentra cerca de la esquina inferior izquierda del panel derecho.
-
6Haz clic en Vista protegida. Está en el lado izquierdo. Verás tres opciones de configuraciones con casillas para marcar.
-
7Quita la marca de verificación de la primera casilla. Es la que indica “Habilitar vista protegida para archivos provenientes de internet”.
-
8Haz clic en Aceptar.
-
9Cierra Microsoft Word. Ahora que has deshabilitado la vista protegida, podrás darle doble clic al documento descargado (o que está en tu bandeja de entrada) y abrirlo sin problemas.
- Asegúrate de volver a habilitar la vista protegida cuando hayas terminado.
Anuncio
Referencias
- ↑ https://answers.microsoft.com/en-us/msoffice/forum/msoffice_word-mso_winother/dialogue-box-is-open-error-word-2013/e40a04fc-46cc-49d8-b842-4abef28ca9cb
- ↑ https://support.office.com/en-us/article/view-manage-and-install-add-ins-in-office-programs-16278816-1948-4028-91e5-76dca5380f8d
- ↑ https://answers.microsoft.com/en-us/msoffice/forum/msoffice_word-mso_winother-mso_2013_release/cannot-open-word-document-due-to-dialog-box/449fdd6c-ca38-4331-b65f-b470d36e9418