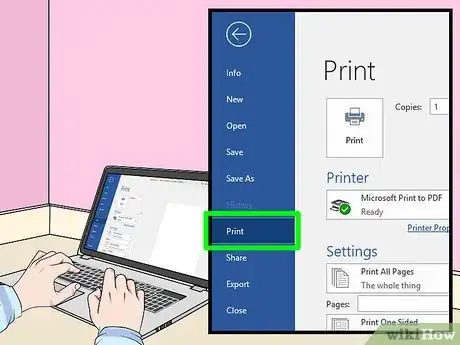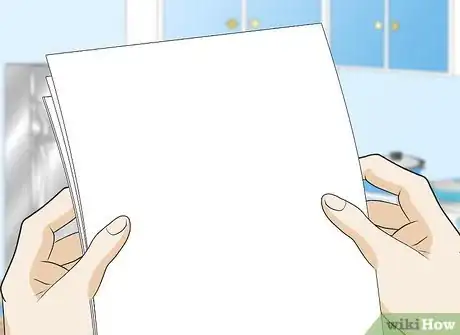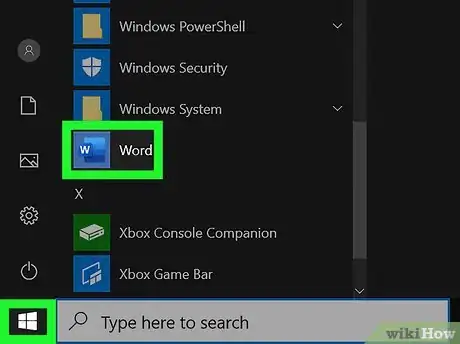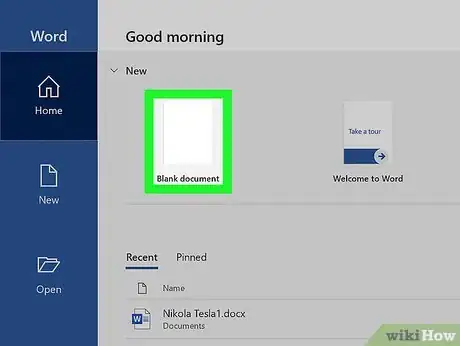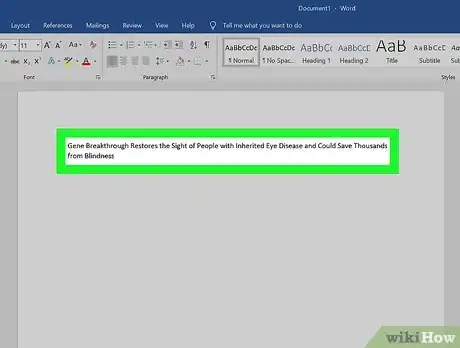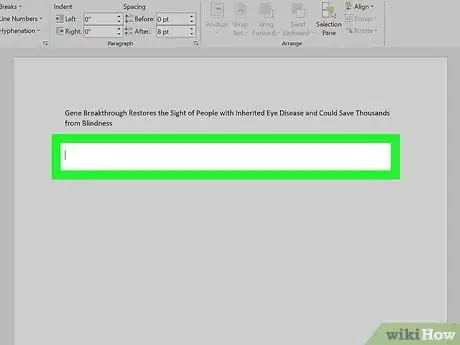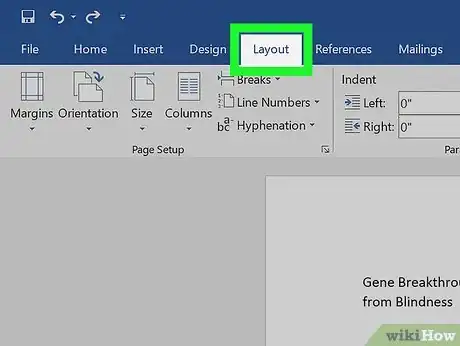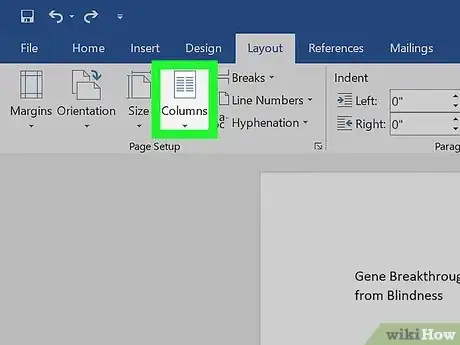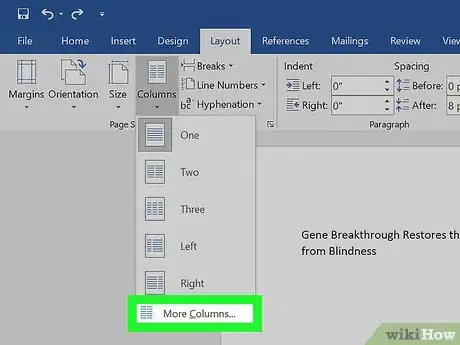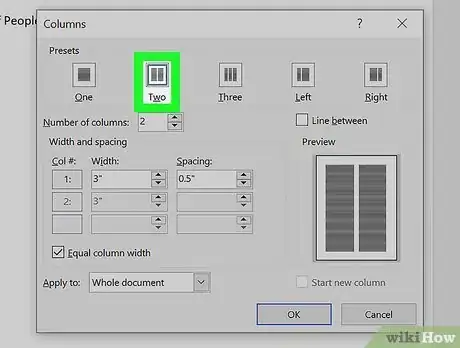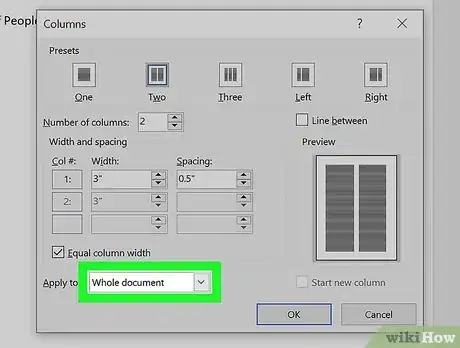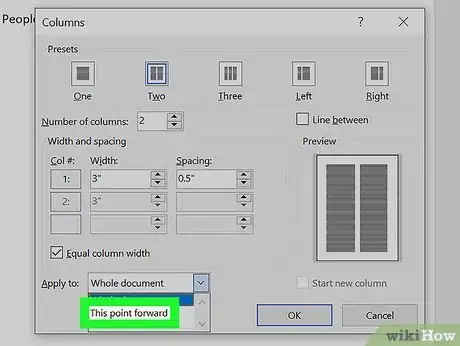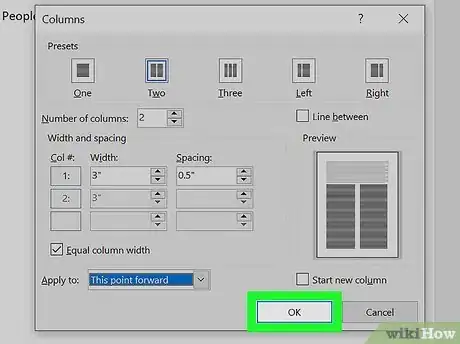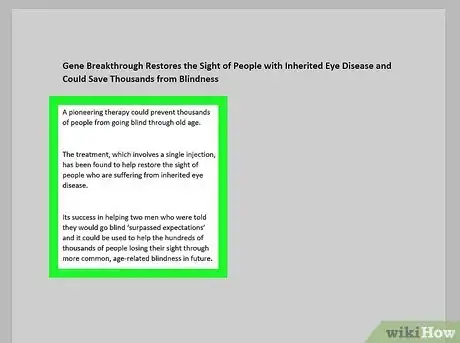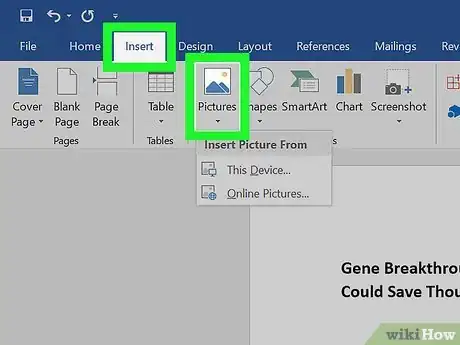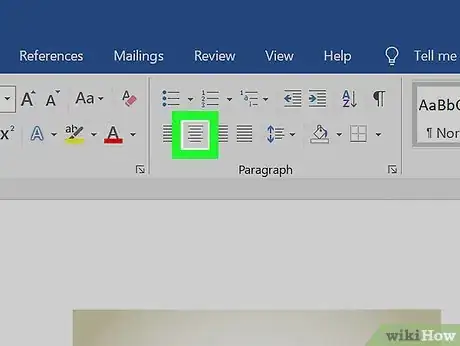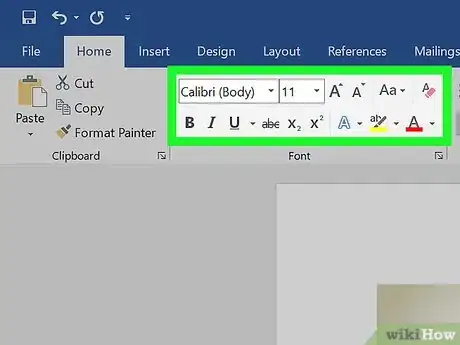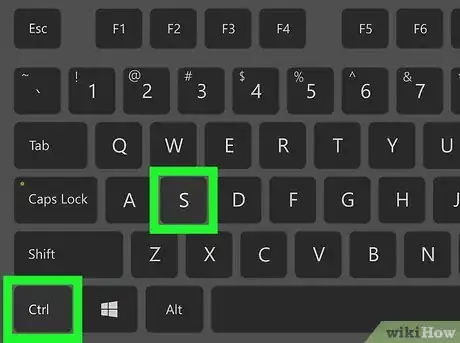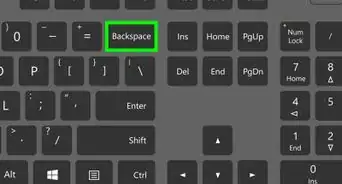X
Este artículo fue coescrito por Jack Lloyd. Jack Lloyd es escritor y editor de tecnología para wikiHow. Tiene más de dos años de experiencia escribiendo y editando artículos relacionados con tecnología. Es entusiasta de la tecnología y profesor de inglés.
Este artículo ha sido visto 589 705 veces.
Este artículo te enseñará a crear un periódico utilizando las funciones integradas de Microsoft Word. Una vez que tengas una idea de cómo lucirá el periódico, podrás crear uno en Word, ya sea en una computadora con Windows o en una Mac.
Pasos
Parte 1
Parte 1 de 2:Diseñar el periódico
Parte 1
-
1Evalúa algunos periódicos diferentes. Para comprender la forma en que se estructuran los elementos básicos de un periódico, presta atención a cómo se organizan los siguientes elementos:
- Historias: es el núcleo del periódico, donde se encuentra la mayor parte del texto.
- Imágenes: las fotos y los gráficos son una parte fundamental en el diseño de un periódico. Ayudan a dividir granjas de texto grandes y permiten proporcionar un contexto a las historias.
- Encabezados: el encabezado es lo primero que verá el lector antes de decidir si vale la pena leer la historia o no.
-
2Ten en cuenta el tamaño de la impresora. A menos que tengas acceso a una impresora industrial, el tamaño del documento no debe ser mayor a 21 x 28 cm (8,5 x 11 pulgadas), el cual es el tamaño estándar considerado para la mayoría de las impresoras.
- En la mayoría de las computadoras, este es el tamaño de página predeterminado para Microsoft Word.
-
3Planifica el diseño antes de empezar. Esto te ayudará a tener una idea básica del diseño del periódico antes de abrir Word y organizar el formato. Utiliza unas cuantas hojas de prueba y realiza algunos cuantos diseños diferentes.
- Diseña diferentes páginas. La página frontal se verá significativamente distinta que las páginas internas, mientras que las diversas secciones tendrán estilos ligeramente distintos.
- Dibuja líneas para ver la manera en que las columnas afectarán la organización del periódico. Si colocas demasiadas columnas, el texto se verá demasiado denso, mientras que, si colocas muy pocas, los artículos se verán demasiado estructurados en bloques.
- Coloca bloques de texto en diferentes lugares de la página de prueba. Ajusta el texto alrededor de imágenes, o coloca una imagen directamente encima o debajo del artículo que guarde relación con él.
- Experimenta con la ubicación del encabezado. Los encabezados deben atraer la atención del lector, pero tampoco pueden ser tan largos como para generar distracción.
Parte 2
Parte 2 de 2:Crear el periódico
Parte 2
-
1Abre Microsoft Word. Haz doble clic en el ícono de Microsoft Word, el cual se parece a una “W” blanca sobre un fondo de color azul oscuro.
-
2Haz clic en Documento en blanco. Esta es una casilla de color blanco ubicada en la parte superior izquierda de la página. Al hacer clic en ella, se abrirá un nuevo documento en blanco.
- Si estás en una Mac, omite este paso.
-
3Colócale un título al periódico. Escribe el título del periódico o el encabezado que desees utilizar.
-
4Comienza una línea nueva. Presiona ↵ Enter para pasar a la siguiente línea.
- En este paso, podrás agregar columnas sin la necesidad de dividir el título.
-
5Haz clic en Formato. Esta pestaña se encuentra en la franja de color azul oscuro ubicada en la parte superior de la ventana de Word. Al hacer clic en ella, se abrirá la barra de herramientas Formato debajo de la franja.
-
6Haz clic en Columnas. Este botón se encuentra en la parte izquierda de la barra de herramientas Formato. Al hacer clic en él, aparecerá un menú desplegable.
-
7Haz clic en Más columnas…. Esta opción se encuentra en la parte inferior del menú desplegable Columnas. Aparecerá una ventana con opciones adicionales.
-
8Selecciona un número de columna. Por ejemplo, haz clic en Dos en la parte superior de la ventana para dividir el periódico en dos columnas.
- También puedes cambiar el número en la casilla “Número de columnas” para seleccionar el número de columnas que desees.
-
9Haz clic en la casilla desplegable “Aplicar”. Esta se encuentra en la parte inferior izquierda de la ventana.
-
10Haz clic en De aquí en adelante. Esta opción se encuentra en el menú desplegable. Al hacer clic en ella, aplicarás las columnas en el documento exceptuando el título.
-
11Haz clic en Aceptar. Esto dividirá el documento de Word en dos o más columnas (dependiendo del número de columnas que elijas).
-
12Escribe el contenido. Coloca un título, luego presiona ↵ Enter y comienza a escribir. Cuando termines de escribir, salta un par de líneas y comienza con otro título y contenido.
- A medida que escribas, la columna de la izquierda se llenará primero y luego se irán llenando las columnas a la derecha.
-
13Inserta fotos. Haz clic en el lugar donde quieras insertar una foto, luego en la pestaña Insertar, luego en Imágenes, selecciona una imagen y finalmente haz clic en el botón Insertar ubicado en la esquina inferior derecha de la ventana.
- Puedes reducir o ampliar tu foto haciendo clic y arrastrando una de las esquinas hacia adentro o hacia afuera.
- Para ajustar el texto alrededor de la foto, haz clic en esta última, luego en la pestaña Formato, luego Ajustar texto, y finalmente en una opción de ajuste de texto.
-
14Centra el título del periódico. Haz clic en la pestaña Inicio, resalta el título y luego haz clic en el ícono “Centrar”, el cual se parece a una pila de líneas horizontales en la sección “Párrafo de la sección de la barra de herramientas.
-
15Dale formato al periódico. Existe una infinidad de cosas que podrías cambiar en el periódico antes de guardarlo, pero hay algunas cosas específicas que probablemente necesites modificar:
- Fuente y tamaño del texto: resalta el texto que desees cambiar y luego haz clic en la flecha desplegable al lado de la fuente actual ubicada en la sección “Fuente” de la pestaña Inicio. Selecciona una fuente nueva y luego un tamaño en la casilla numérica desplegable al lado de la casilla de fuente.
- Títulos en negrita: resalta el título que quieras cambiar y luego haz clic en la letra N ubicada en la sección “Fuente” para hacer que el texto esté en negrita. También puedes hacer clic en la S o K para subrayar o poner en cursiva el texto.
-
16Guarda el documento. Presiona Ctrl+S (Windows) o Comando+S (Mac) para guardar tu documento, selecciona una ubicación de guardado, ingresa un título y finalmente haz clic en Guardar. ¡Ahora has terminado de crear el periódico!
Consejos
- Puedes utilizar fuentes específicas para artículos periodísticos, como Old English Text. Para hacer que tu publicación en Microsoft Word luzca realmente “novedosa”, puedes usar fuentes que sean más populares en los periódicos establecidos. Puedes recurrir a una variedad de sitios web y recursos impresos para buscar las fuentes que las impresoras de periódicos han utilizado a lo largo de los años.
Advertencias
- Si no seleccionas la opción “Blanco y negro” al imprimir el periódico, la impresión probablemente será costosa.