Nuestro equipo de editores e investigadores capacitados han sido autores de este artículo y lo han validado por su precisión y amplitud.
wikiHow's Content Management Team revisa cuidadosamente el trabajo de nuestro personal editorial para asegurar que cada artículo cumpla con nuestros altos estándares de calidad.
Este artículo ha sido visto 158 708 veces.
Este wikiHow te enseñará cómo convertir un documento PDF en un documento editable de Microsoft Word usando Google Docs, Microsoft Word o Adobe Acrobat Pro. Ten presente que, para poder convertir un documento PDF en un archivo coherente de Word, es necesario que el PDF se haya creado a partir de un documento de texto. En algunos casos, los archivos escaneados también se pueden convertir a documentos de Word. Es común que durante este proceso se cambie el formato y el lugar del texto en el archivo.
Pasos
Método 1
Método 1 de 3:Usar Google Docs
-
1Abre Google Docs. Ve a http://docs.google.com/ en un navegador web de tu computadora. Al hacerlo, se abrirá tu página de Google Docs si ya iniciaste sesión en tu cuenta de Google.
- Si todavía no has iniciado sesión, escribe tu dirección de correo electrónico y contraseña para continuar. Tal vez tengas que hacer clic primero en Ir a Google Docs en el medio de la página.
- Una de las desventajas de usar Google Docs para convertir un PDF es que esta herramienta no conservará ninguna de las fotos del archivo.
-
2
-
3Haz clic en Cargar. Está en la esquina superior derecha de la ventana "Abrir un archivo".
-
4Haz clic en Selecciona un archivo desde tu computadora. Es un botón azul que está en el medio de la ventana.
-
5Selecciona tu archivo PDF y haz clic en Abrir. Al hacerlo, el archivo se subirá a tu cuenta de Google Drive y, una vez que termine de subirse, aparecerá una vista previa del archivo.
-
6Haz clic en Abrir con. Está en la parte superior de la ventana del PDF. Al hacer clic, aparecerá un menú desplegable.
- Si no ves el cuadro desplegable Abrir con, mueve el ratón hacia la parte superior de la ventana.
-
7Haz clic en Google Docs. Es una de las opciones del menú desplegable. Al seleccionar esta opción, tu PDF se abrirá como un archivo de Google Docs.
- Si en el menú desplegable no hay ninguna opción que diga Google Docs, puedes agregarla. Para hacerlo, haz clic en Conectar más aplicaciones en el menú desplegable, busca google docs y haz clic en ➕ CONECTAR a la derecha de la opción Google Docs.
-
8Guarda el PDF como documento de Word. Así podrás descargar la versión de Microsoft Word del archivo PDF a tu computadora:
- Haz clic en Archivo en la parte superior izquierda de la página de Google Docs.
- Selecciona Descargar como en el menú desplegable que aparece.
- Haz clic en Microsoft Word (.docx) en el menú emergente.
- Selecciona una ubicación de destino y haz clic en Guardar para confirmar.
Método 2
Método 2 de 3:Usar Microsoft Word
-
1Busca el PDF que quieras abrir. Ve a la ubicación del archivo PDF en tu computadora.
-
2Haz clic derecho en el PDF. Al hacerlo, se abrirá un menú desplegable.
- Si vas a usar una Mac, simplemente haz clic una vez en el PDF y selecciona Archivo en la esquina superior izquierda de la ventana.
-
3Selecciona Abrir con. Está en la parte superior del menú desplegable del clic derecho. Aparecerá una lista emergente.
- Si vas a usar una Mac, esta opción estará cerca de la parte superior del menú desplegable Archivo.
-
4Haz clic en Word. Es una de las opciones de la lista emergente.
- Si vas a usar una Mac, aquí deberás hacer clic en Microsoft Word.
-
5Haz clic en Aceptar para continuar. Ahora Microsoft Word podrá abrir el PDF como un documento de Word.
- Si descargaste el PDF de Internet, deberás hacer clic en Habilitar edición en la parte superior de la ventana y luego en Aceptar una vez más para poder continuar.
-
6Edita el documento de Word según sea necesario. Tal como ocurre generalmente al convertir un PDF, el resultado podría no tener una coincidencia perfecta página a página a causa de algunos saltos de línea, saltos de página, gráficos, etc. Por este motivo, es probable que tengas que hacer algunos ajustes manuales.
-
7Guarda el PDF convertido. Una vez que esté todo listo para guardar el archivo convertido como un documento de Word, haz lo siguiente:
- Windows: haz clic en Archivo, luego en Guardar como, luego en Este PC, escribe un nombre de archivo, selecciona una ubicación de destino y haz clic en Guardar.
- Mac: haz clic en Archivo, luego en Guardar como, escribe un nombre, selecciona una ubicación para el archivo y haz clic en Guardar.
Método 3
Método 3 de 3:Usar Adobe Acrobat Pro
-
1Abre Adobe Acrobat Pro. Haz clic o doble clic en el ícono de la aplicación Adobe Acrobat, que tiene el logo rojo de Adobe.
-
2Haz clic en Archivo. Está en la esquina superior izquierda de la ventana (Windows) o de la pantalla (Mac). Al hacerlo, se abrirá un menú desplegable.
-
3Haz clic en Abrir. Es una de las opciones del menú desplegable.
-
4Selecciona tu PDF. Ve a la ubicación de tu computadora donde esté guardado el PDF y haz clic en él para seleccionarlo.
-
5Haz clic en Abrir. Está en la esquina inferior derecha de la ventana. Tu PDF se abrirá en Adobe Acrobat.
-
6Haz clic en Archivo otra vez. Volverá a abrirse el menú desplegable.
-
7Selecciona Exportar a. Está en el menú desplegable Archivo. Al hacerlo, se abrirá un menú emergente.
-
8Selecciona Microsoft Word. Es una de las opciones del menú emergente. Ahora se abrirá un nuevo menú emergente junto al actual.[1]
-
9Haz clic en Documento de Word. Está en el último menú emergente. Al hacerlo, se abrirá una ventana del Explorador de archivos (Windows) o de Finder (Mac) desde la cual podrás guardar el documento.
-
10Guarda el archivo. Haz clic en una ubicación de destino en el lado izquierdo de la ventana (o, en el caso de una Mac, en el menú desplegable "Dónde", si está ese menú). Luego haz clic en Guardar en la parte inferior de la ventana.
Consejos
- Existen muchos servicios de conversión en línea que puedes usar para convertir un PDF en un documento de Microsoft Word, siempre y cuando el PDF no contenga información sensible. Uno de ellos es SmallPDF.
Advertencias
- Al convertir un archivo PDF a Word, casi siempre se perderá parte del formato.
Acerca de este wikiHow
1. Inicia sesión docs.google.com.
2. Haz clic en el ícono de la carpeta.
3. Haz clic en Subir.
4. Haz clic en Seleccionar un archivo de la computadora.
5. Selecciona el PDF y haz clic en Abrir.
6. Haz clic en Abrir con y selecciona Google Docs.
7. Haz clic en Archivo → Descargar como.
8. Selecciona Microsoft Word.




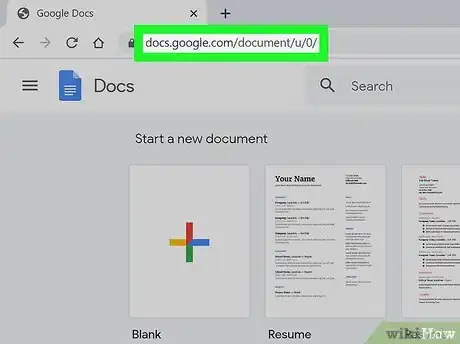

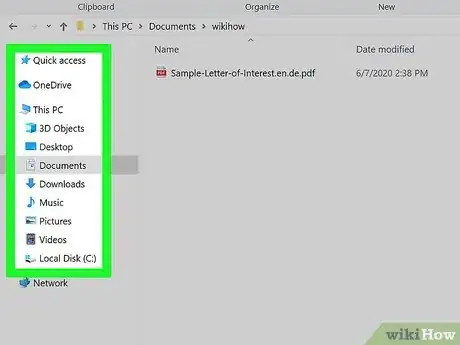
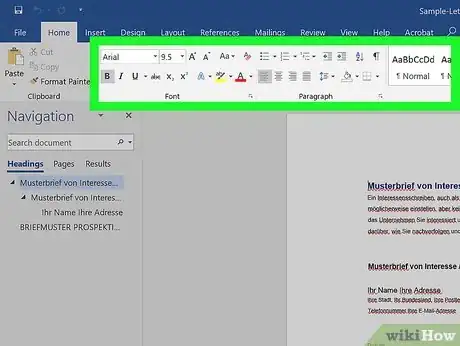
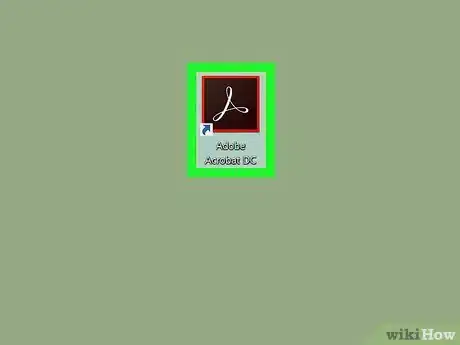


















wikiHow's Content Management Team revisa cuidadosamente el trabajo de nuestro personal editorial para asegurar que cada artículo cumpla con nuestros altos estándares de calidad. Este artículo ha sido visto 158 708 veces.