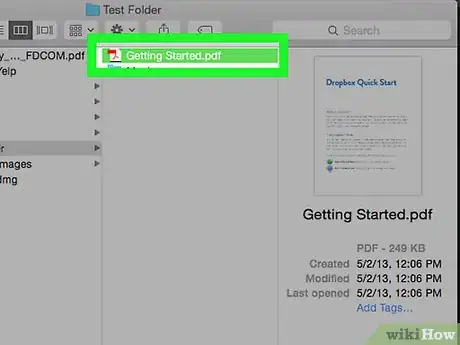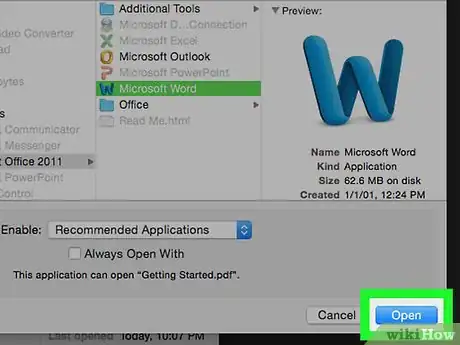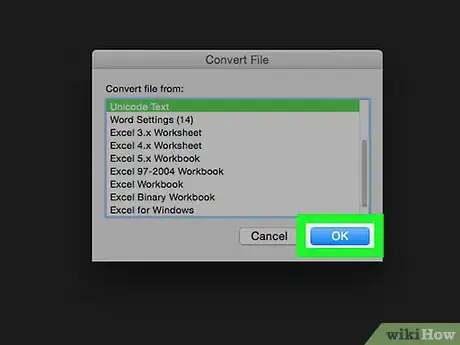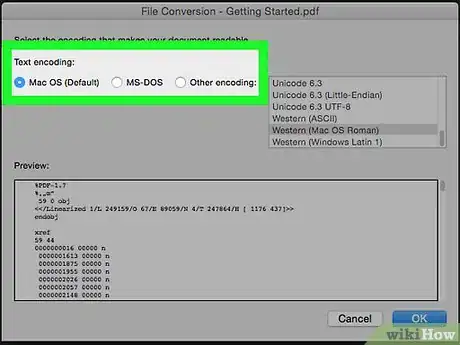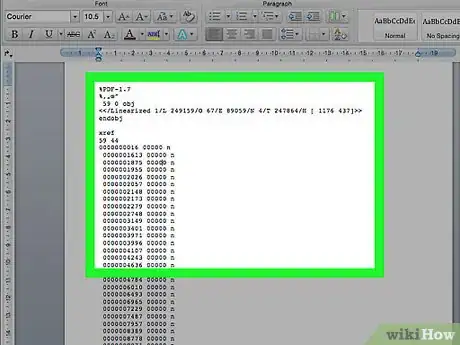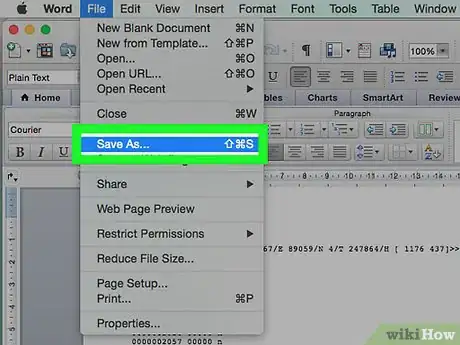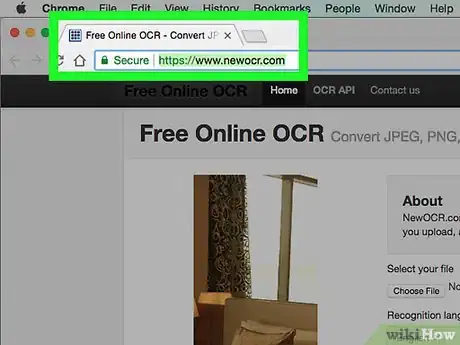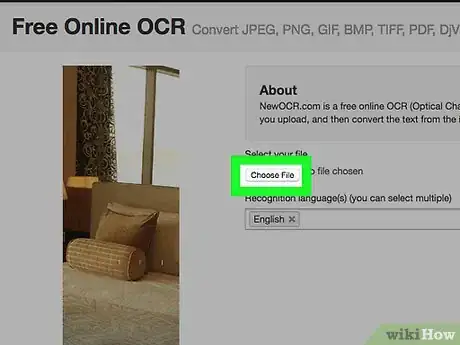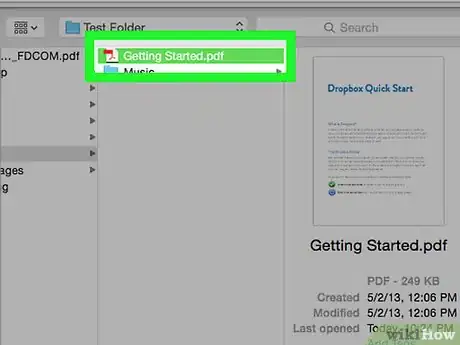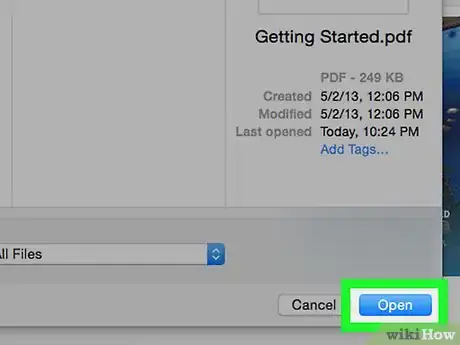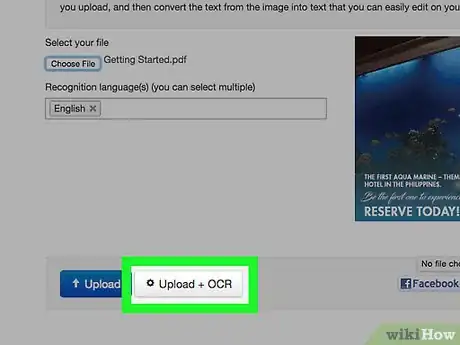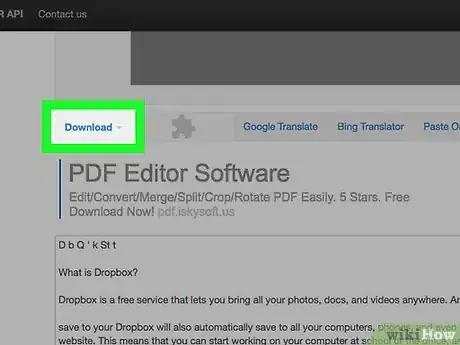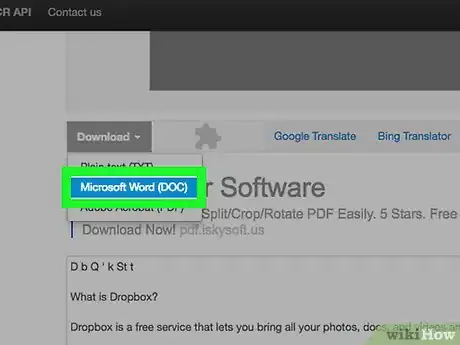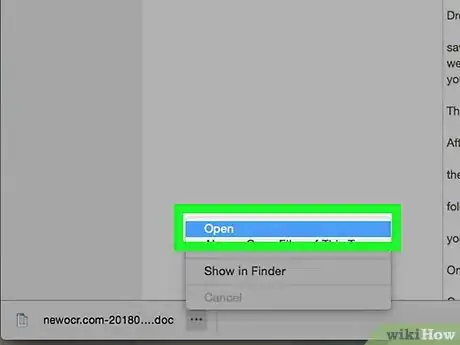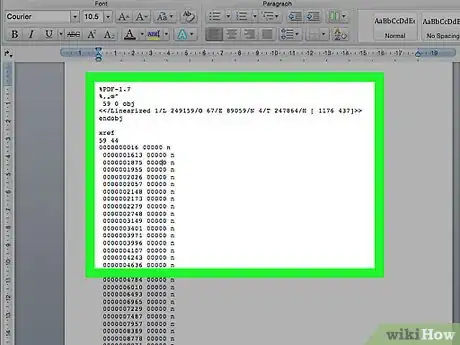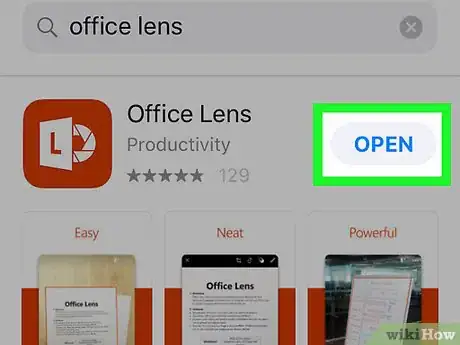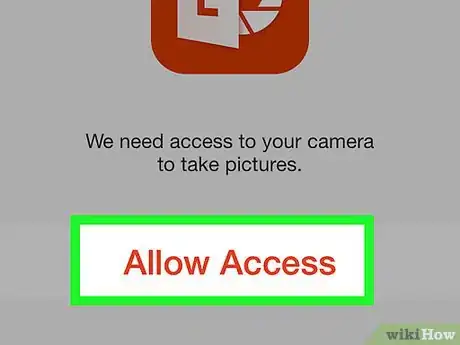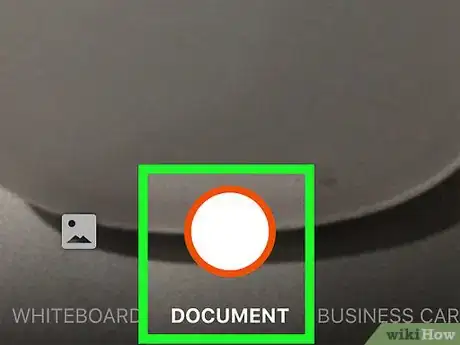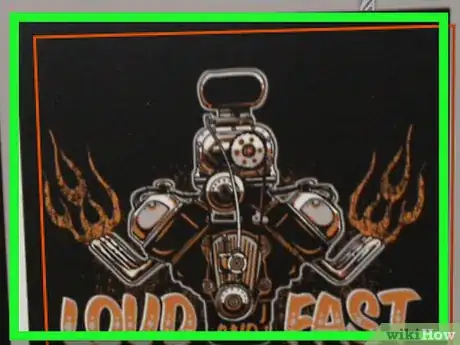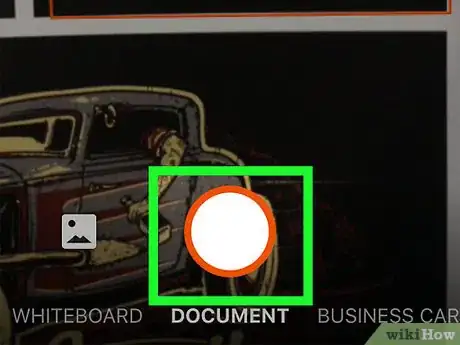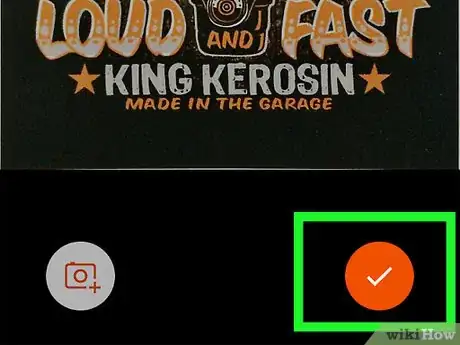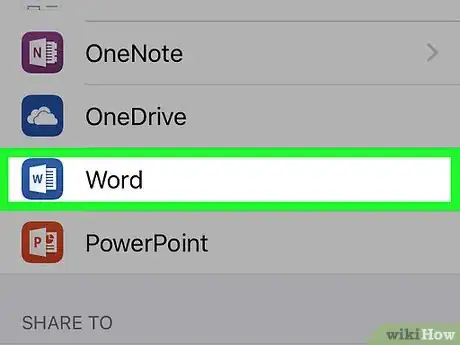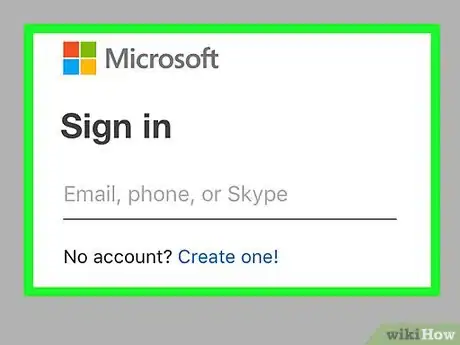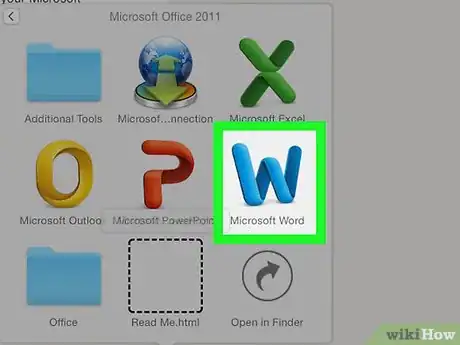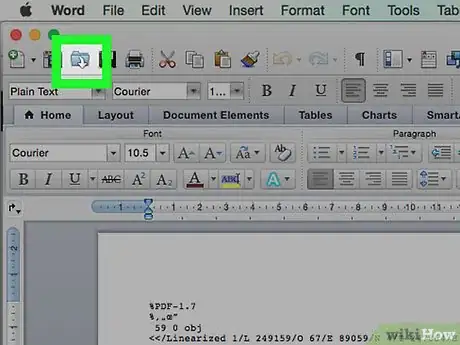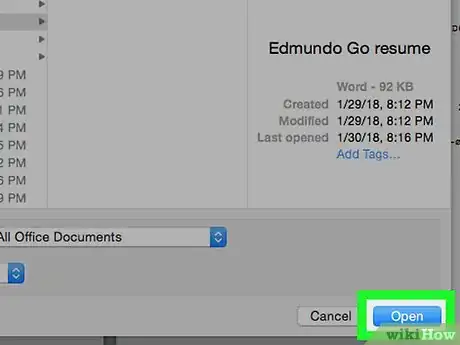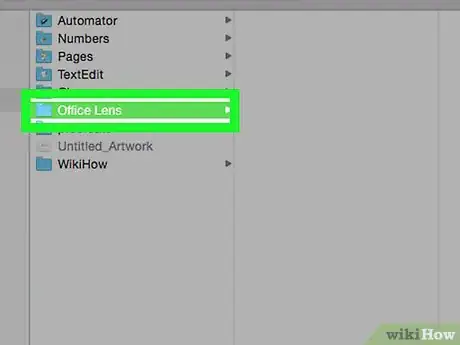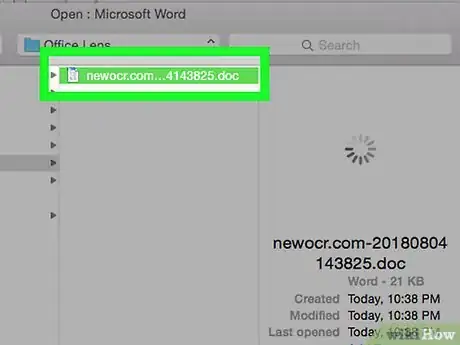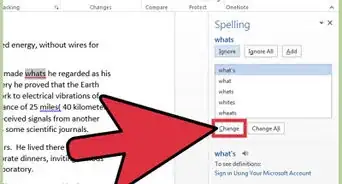Este artículo fue coescrito por Jack Lloyd. Jack Lloyd es escritor y editor de tecnología para wikiHow. Tiene más de dos años de experiencia escribiendo y editando artículos relacionados con tecnología. Es entusiasta de la tecnología y profesor de inglés.
Este artículo ha sido visto 269 636 veces.
Este wikiHow te enseñará a convertir un documento escaneado en un documento de Word editable en tu computadora. Si escaneaste el documento como PDF, puedes hacerlo utilizando configuraciones incluidas en Word. Sin embargo, si lo escaneaste como un archivo de imagen, deberás utilizar un conversor gratuito. Si tienes una cuenta de Microsoft y un teléfono inteligente, también puedes usar la aplicación Lens para escanear el documento y guardarlo como un archivo de Word en OneDrive (el almacenamiento en la nube de Microsoft).
Pasos
Método 1
Método 1 de 3:Convertir un PDF escaneado
-
1Asegúrate de que el documento escaneado esté guardado como PDF. Microsoft Word puede reconocer y convertir en documentos de Word archivos PDF escaneados, sin necesidad de recurrir a otro software adicional.[1]
- Si guardaste el documento como imagen (por ejemplo, como un archivo JPG o PNG), puedes usar New OCR para convertirlo.
-
2Abre el PDF en Word. El proceso para hacerlo puede variar dependiendo del sistema operativo que tengas:
- Windows: haz clic derecho en el PDF que quieras convertir, selecciona Abrir con y haz clic en Word en el menú emergente que aparece.
- Mac: haz clic en el PDF que quieras convertir, haz clic en la opción de menú Archivo, selecciona Abrir con y haz clic en Word en el menú que aparece.
-
3Haz clic en Aceptar para continuar. Word comenzará a convertir el PDF escaneado en un documento de Word.
- Este proceso puede tardar varios minutos si tu PDF tiene mucho texto o imágenes.
-
4Habilita la edición del archivo, si es necesario. Si ves una barra amarilla con una advertencia en la parte superior de la ventana de Word, haz clic en Habilitar edición en la barra amarilla para desbloquear el archivo y poder editarlo.
- Esto generalmente sucede con los archivos descargados (por ejemplo, si descargaste el PDF escaneado desde un servicio de almacenamiento en la nube).
-
5Limpia el documento. La conversión de archivos escaneados en documentos de Word no es una ciencia exacta. Tal vez tengas que agregar palabras que no estén, eliminar espacios que sobren y corregir errores de escritura para dejar el documento listo.
-
6Guarda el documento. Una vez que esté todo listo para guardar el documento convertido en un archivo de Word, haz lo siguiente:
- Windows: presiona Ctrl+S, luego ingresa un nombre de archivo, selecciona la ubicación donde quieras guardarlo y haz clic en Guardar.
- Mac: presiona Comando+S, luego ingresa un nombre de archivo, selecciona la ubicación donde quieras guardarlo en el menú desplegable "Dónde" y haz clic en Guardar.
Anuncio
Método 2
Método 2 de 3:Convertir una imagen escaneada
-
1Abre el sitio web de New OCR. Ve a http://www.newocr.com/ en el navegador web de tu computadora.
-
2Haz clic en Seleccionar archivo. Es un botón gris que está en la parte superior de la página. Al hacerlo, se abrirá una ventana del Explorador de archivos (Windows) o Finder (Mac).
-
3Selecciona el archivo escaneado. Utiliza el explorador de archivos para navegar hasta la ubicación donde esté el archivo de la imagen escaneada del documento. Haz clic en el archivo.
-
4Haz clic en Abrir. Está en la esquina inferior derecha de la ventana. Al hacerlo, tu archivo comenzará a subirse al sitio web.
-
5Haz clic en Upload + OCR (subir y reconocer caracteres). Encontrarás este botón cerca de la parte inferior de la página que se ve. New OCR ahora comenzará a extraer el texto legible de la imagen escaneada.
-
6Desplázate hacia abajo y haz clic en Download (descargar). Este enlace se encuentra en la parte inferior izquierda de la página, justro arriba del cuadro que contiene el texto del documento. Aparecerá un menú desplegable.
-
7Haz clic en Microsoft Word (DOC). Está en el menú desplegable Download (descargar). Al hacerlo, se descargará a tu computadora la versión de Microsoft Word del archivo escaneado.
-
8Abre el documento. Una vez que el archivo haya terminado de descargarse, podrás hacerle doble clic para abrirlo en Microsoft Word. La imagen escaneada es ahora un documento de Microsoft Word.
- Tal vez tengas que hacer clic en Habilitar edición en la parte superior de la página, ya que el documento podría venir bloqueado en forma predeterminada.
-
9Limpia el documento. La conversión de archivos escaneados en documentos de Word no es una ciencia exacta. Tal vez tengas que agregar palabras que no estén, eliminar espacios que sobren y corregir errores de escritura para dejar el documento listo.Anuncio
Método 3
Método 3 de 3:Escanear un documento como archivo de Word
-
1Abre Office Lens. Toca el ícono de la aplicación Office Lens, que es blanco y rojo y tiene un obturador de cámara y la letra "L" en el centro.
- Si todavía no has instalado Office Lens, puedes descargarlo de Google Play Store en Android o desde la App Store en iPhone.
-
2Permite que Office Lens acceda a tu teléfono. Si es la primera vez que abres Office Lens, toca Permitir o Aceptar cuando te lo pregunten, para permitir que Office Lens pueda acceder a los archivos de tu teléfono.
-
3Toca DOCUMENTO. Es una pestaña que se encuentra en la parte inferior de la pantalla.
-
4Apunta al documento con la cámara de tu teléfono. Ubica el documento que vas a escanear dentro del ángulo de visión de la cámara.
- Asegúrate de que el documento esté bien iluminado para que la cámara pueda el mayor nivel de detalle posible.
-
5Toca el botón "Capturar". Es el círculo rojo que está en la parte inferior de la pantalla. Al hacerlo, se tomará una foto de la página del documento.
-
6
-
7Toca Word. Encontrarás esta opción en la sección "GUARDAR EN" de la página "Exportar a".
- En Android, toca la casilla que está junto a Word y luego toca GUARDAR en la parte inferior de la pantalla.
-
8Inicia sesión en tu cuenta de Microsoft. Si todavía no lo has hecho, ingresa la dirección de correo electrónico y la contraseña de tu cuenta de Microsoft. Una vez que hayas iniciado sesión, el documento de Word estará subido en tu cuenta de OneDrive.
- También debe coincidir con la cuenta que usas para iniciar sesión en Microsoft Word.
-
9Abre Word en tu computadora. Es una aplicación azul que tiene un documento blanco y una letra "W" en su ícono.
-
10Haz clic en Abrir otros documentos. Está en el lado izquierdo de la ventana, debajo de la sección "Reciente".
- En Mac, simplemente haz clic en el ícono de la carpeta que dice Abrir en el lado izquierdo de la ventana.
-
11Haz clic en OneDrive: Personal. Está en la parte superior de la ventana. Al hacerlo, se abrirá tu carpeta de OneDrive.
- Si no ves la opción OneDrive, haz clic en + Agregar un sitio, luego haz clic en OneDrive e inicia sesión con tu cuenta de Microsoft.
-
12Ve a la carpeta Office Lens. Haz clic en la carpeta "Documentos", luego haz clic en la carpeta "Office Lens". Está en el panel del lado derecho de la ventana.
-
13Haz doble clic en tu documento de Word. Al hacerlo, se abrirá el documento de Word que escaneaste usando Office Lens en Microsoft Word.Anuncio
Consejos
- Office Lens maneja mejor los archivos físicos (por ejemplo, documentos en papel) que el texto en una pantalla.
Advertencias
- El resultado de utilizar New OCR para reconocer texto en una imagen escaneada, puede ser algo impredecible dependiendo del ángulo, color y textura del documento. Para obtener resultados óptimos, escanea el documento en formato PDF y luego utiliza el método de Microsoft Word para convertirlo.