Nuestro equipo de editores e investigadores capacitados han sido autores de este artículo y lo han validado por su precisión y amplitud.
wikiHow's Content Management Team revisa cuidadosamente el trabajo de nuestro personal editorial para asegurar que cada artículo cumpla con nuestros altos estándares de calidad.
Este artículo ha sido visto 5638 veces.
Dependiendo de si tienes un proveedor de servicios de Internet (ISP) por cable o DSL, los pasos que necesitas seguir para configurar tu conexión a Internet serán diferentes. Haz clic aquí para obtener instrucciones sobre cómo configurar una conexión a Internet por cable. Haz clic aquí para obtener instrucciones sobre cómo configurar una conexión DSL. Si no sabes qué tipo de conexión a Internet tienes, contacta a tu ISP.
Pasos
Método 1
Método 1 de 2:Configura una conexión a Internet por cable
-
1Conecta el cable del módem a tu computadora. Asegúrate de que la computadora esté cerca al enchufe del cable de red.
-
2Conecta el cable del módem al enchufe del cable de red.
-
3Conecta el cable de poder del módem. La mayoría de los módems no tienen un interruptor de encendido y apagado. Conectarlos y desconectarlos es la única forma de encenderlos o apagarlos.
- Cuando el módem esté encendido, pasará a través de un proceso de arranque. Al terminar el proceso, la mayoría de las luces deben estar encendidas y deben dejar de parpadear. Usualmente siempre hay una luz que seguirá parpadeando.
- Usualmente ese proceso tardará de unos 30 a 60 segundos.
- Si compraste un módem nuevo, necesitas hablar al ISP del cable y darles la información de tu módem nuevo, ya que de lo contrario no reconocerán que está asociado a tu cuenta. Necesitas el número de serie del módem y su dirección MAC, ambos de los cuales deben estar impresos en la parte trasera o inferior del módem.[1]
-
4Prueba la conexión de Internet. Abre una nueva ventana de navegador y entra al sitio web que no podías abrir anteriormente. Si has entrado a ese sitio web recientemente, tu navegador lo cargará desde su memoria caché. Si el sitio web se carga, entonces ya estás conectado a Internet. Si no, repite los pasos anteriores.
- Buscar cualquier cosa usando el motor de búsqueda es una buena forma de revisar la conexión.
Método 2
Método 2 de 2:Configura una conexión DSL
-
1Conecta el módem DSL a tu computadora. Asegúrate de que la computadora esté cerca al enchufe del cable de red.
-
2Conecta el módem DSL al enchufe del cable de red.
-
3Conecta el cable de poder al módem DSL. La mayoría de los módem no tienen un interruptor de encendido y apagado. Conectarlos y desconectarlos es la única forma de encenderlos o apagarlos.
- Cuando el módem DSL está encendido, tiene que pasar a través de un proceso de arranque. Al terminar el proceso, la mayoría de las luces deben estar encendidas y deben dejar de parpadear. Usualmente siempre hay una luz que seguirá parpadeando.
- Usualmente este proceso toma de entre 30 a 60 segundos.
- Si compraste un módem nuevo, necesitas hablar al ISP (proveedor de servicios de Internet) asociado con tu módem con tu nombre de usuario y contraseña ISP. Si no sabes cuáles son, necesitas hablar a tu ISP para obtenerlas.
-
4Inicia sesión en la pantalla administrativa del módem. Abre un tu navegador de Internet. En el campo de dirección, escribe la dirección IP del módem. Esta a menudo viene impresa en el módem. De no ser así, vendrá en el manual del módem.
- Las direcciones IP más comunes de módems son 192.168.0.1 y 192.168.1.1. Haz clic aquí para obtener una lista de las direcciones IP de módems en específico.
-
5Escribe tu nombre de usuario y contraseña de tu cuenta DSL. Una vez que te conectes a la pantalla administrativa del módem, busca una opción que dice PPPoE. Escribe el nombre de usuario y contraseña de tu cuenta DSL en los campos PPPoE correspondientes. El nombre de usuario usualmente es una dirección de correo electrónico.
- Si no te sabes tu nombre de usuario ni contraseña, contacta a tu ISP.
-
6Guarda tus ajustes. Cuando termines de configurar la conexión, guarda tus ajustes. La luz de Internet en tu módem debe tornarse verde para indicar que estas en línea.
-
7Prueba tu conexión de Internet. Abre una nueva ventana de navegador y entra al sitio web que no podías abrir anteriormente. Si has entrado a ese sitio web recientemente, tu navegador lo cargará desde su memoria caché. Si el sitio web se carga, entonces ya estás conectado a Internet. Si no, repite los pasos anteriores.
- Buscar cualquier cosa usando el motor de búsqueda es una buena forma de revisar la conexión.
Direcciones IP comunes de módems y enrutadores
- Alcatel SpeedTouch Home/Pro – 10.0.0.138 (sin contraseña predeterminada)
- Alcatel SpeedTouch 510/530/570 – 10.0.0.138 (sin contraseña predeterminada)
- Asus RT-N16 – 192.168.1.1 (contraseña predeterminada “admin”)
- Billion BIPAC-711 CE – 192.168.1.254 (contraseña predeterminada “admin”)
- Billion BIPAC-741 GE – 192.168.1.254 (contraseña predeterminada “admin”)
- Billion BIPAC-743 GE – 192.168.1.254 (contraseña predeterminada “admin”)
- Billion BIPAC-5100 – 192.168.1.254 (contraseña predeterminada “admin”)
- Billion BIPAC-7500G – 192.168.1.254 (contraseña predeterminada “admin”)
- Dell Wireless 2300 router – 192.168.2.1 (el .1 final no se puede cambiar)
- D-Link DSL-302G – 10.1.1.1 (puerto Ethernet) o 10.1.1.2 (puerto USB)
- D-Link DSL-500 – 192.168.0.1 (contraseña predeterminada “private”)
- D-Link DSL-504 – 192.168.0.1 (contraseña predeterminada “private”)
- D-Link DSL-604+ – 192.168.0.1 (contraseña predeterminada “private”)
- DrayTek Vigor 2500 – 192.168.1.1
- DrayTek Vigor 2500We – 192.168.1.1
- DrayTek Vigor 2600 – 192.168.1.1
- DrayTek Vigor 2600We – 192.168.1.1
- Dynalink RTA300 – 192.168.1.1
- Dynalink RTA300W – 192.168.1.1
- Netcomm NB1300 – 192.168.1.1
- Netcomm NB1300Plus4 – 192.168.1.1
- Netcomm NB3300 – 192.168.1.1
- Netcomm NB6 – 192.168.1.1 (nombre de usuario predeterminado “admin”, contraseña predeterminada “admin”)
- Netcomm NB6PLUS4W – 192.168.1.1 (nombre de usuario predeterminado “admin”, contraseña predeterminada “admin”, clave WEP predeterminada “a1b2c3d4e5”)
- Netgear DG814 – 192.168.0.1
- Netgear DGN2000 – 192.168.0.1 (nombre de usuario predeterminado “admin”, contraseña predeterminada “admin”)
- Web Excel PT-3808 – 10.0.0.2
- Web Excel PT-3812 – 10.0.0.2[2]




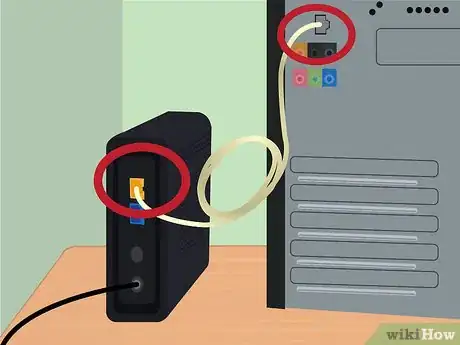


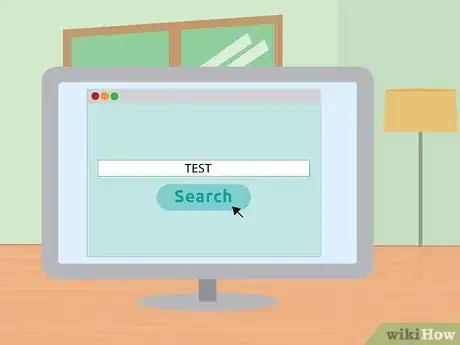
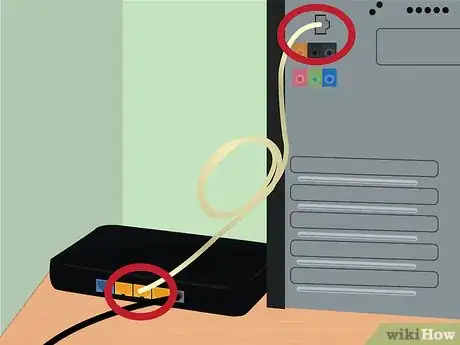


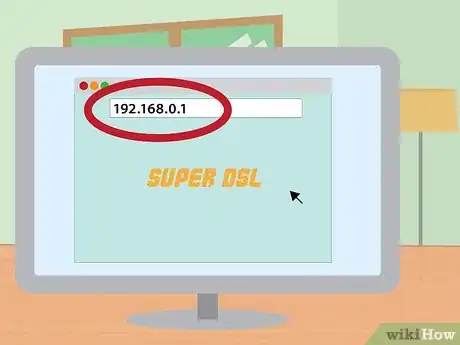
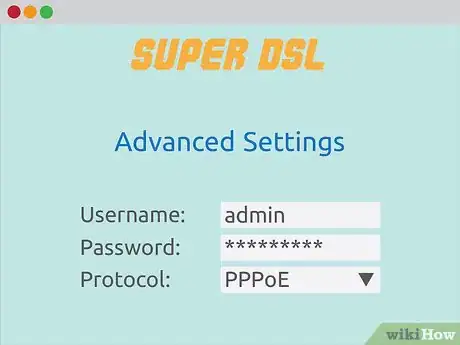
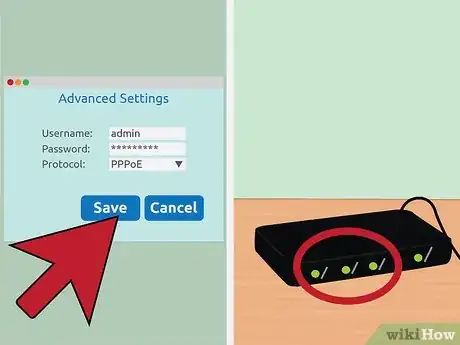
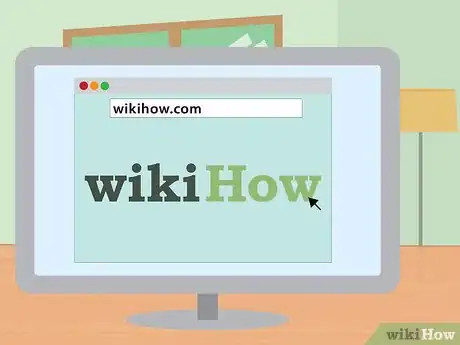



















wikiHow's Content Management Team revisa cuidadosamente el trabajo de nuestro personal editorial para asegurar que cada artículo cumpla con nuestros altos estándares de calidad. Este artículo ha sido visto 5638 veces.