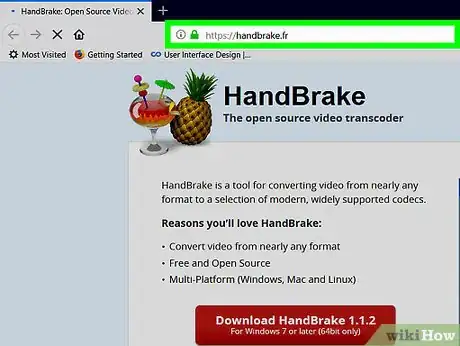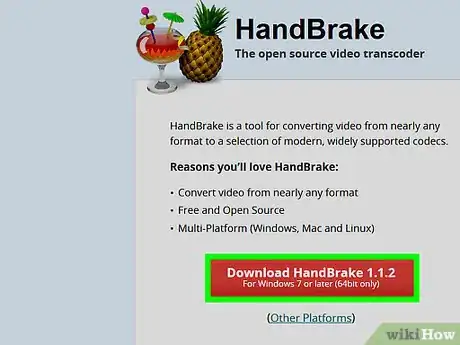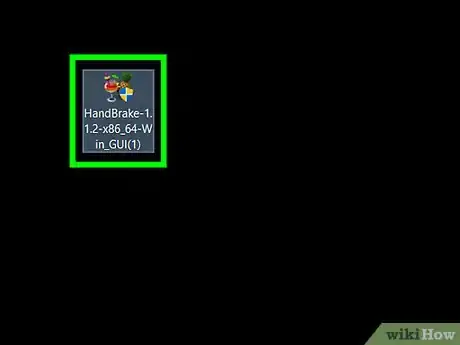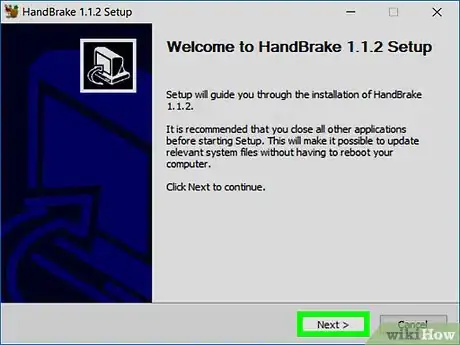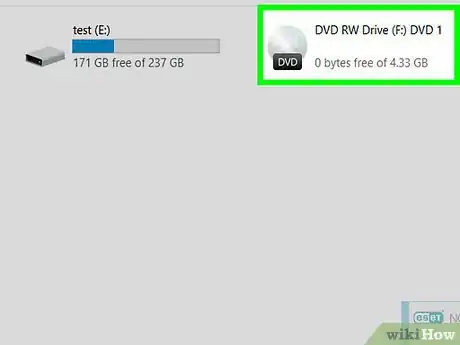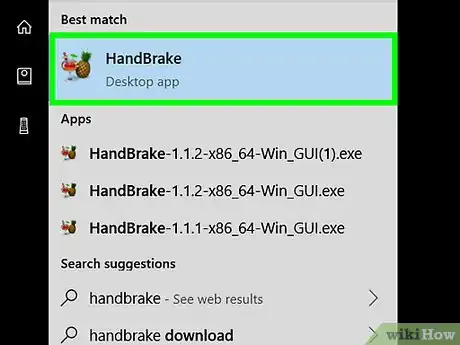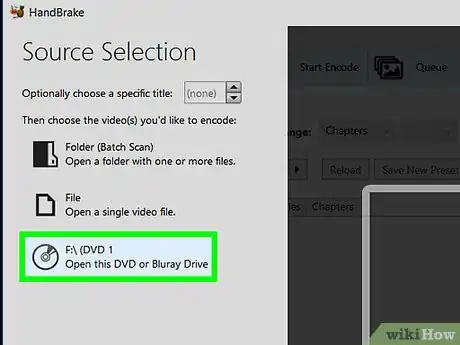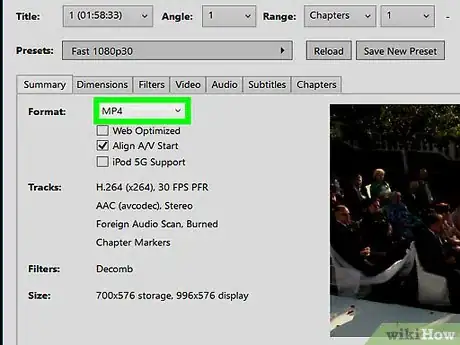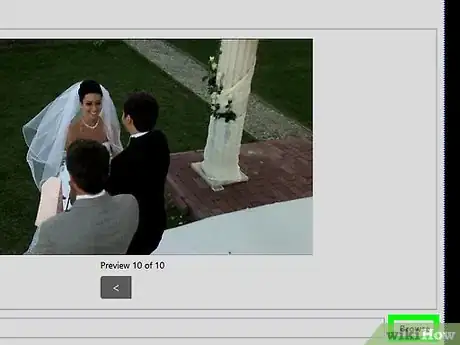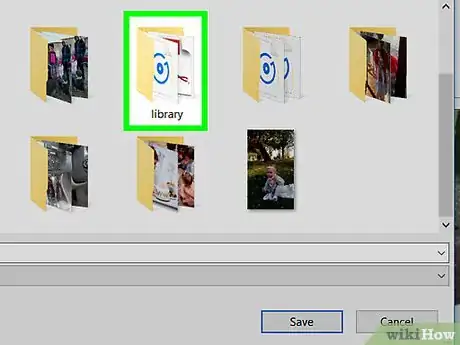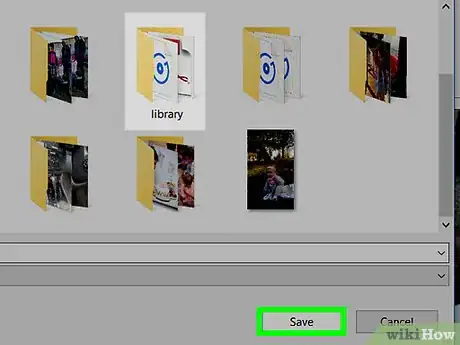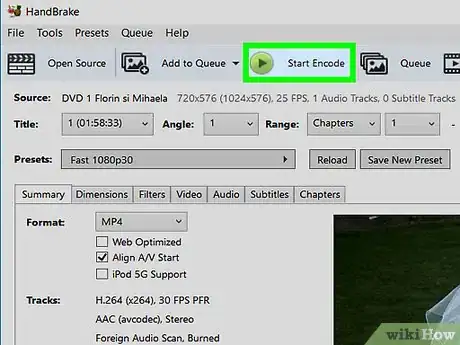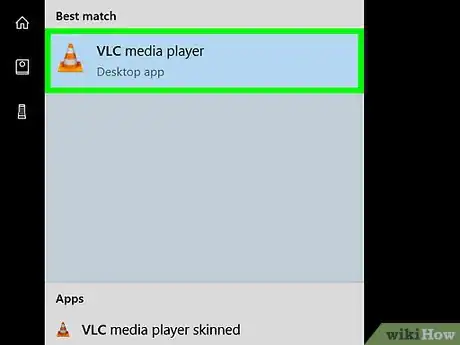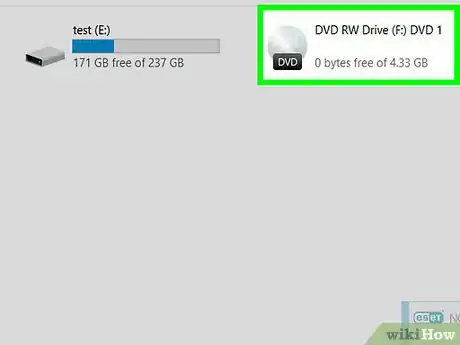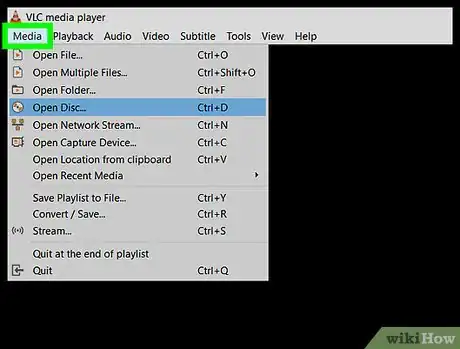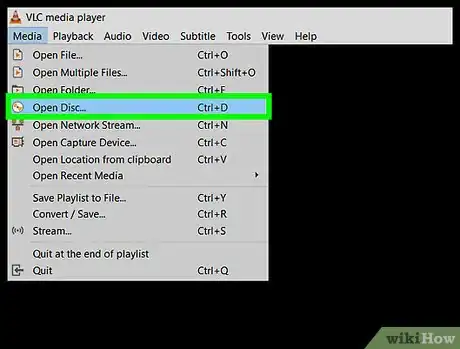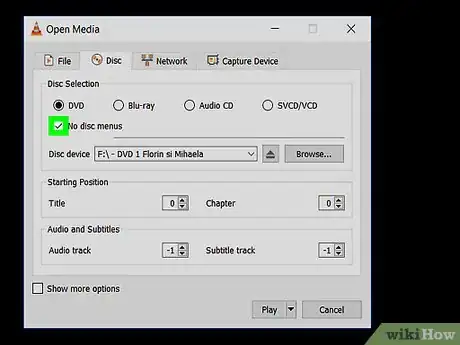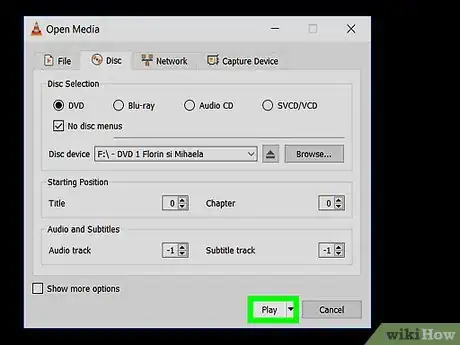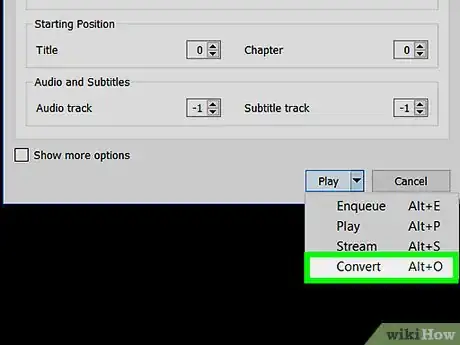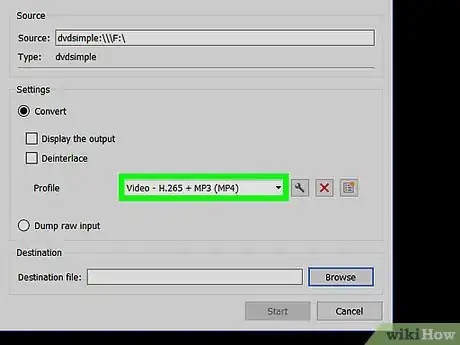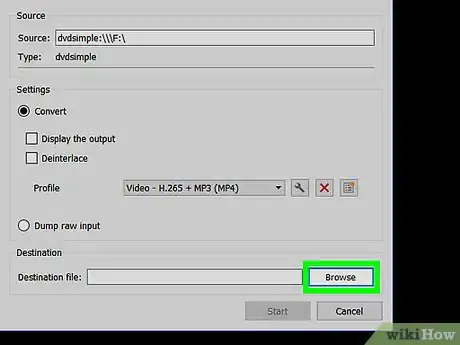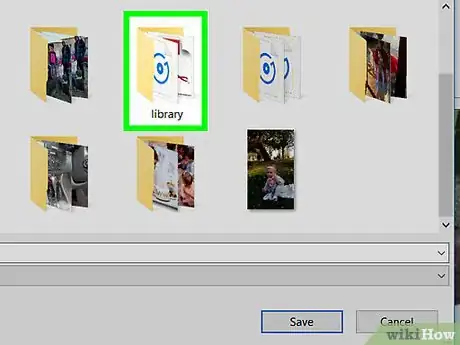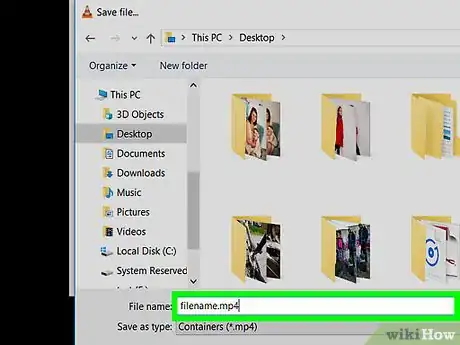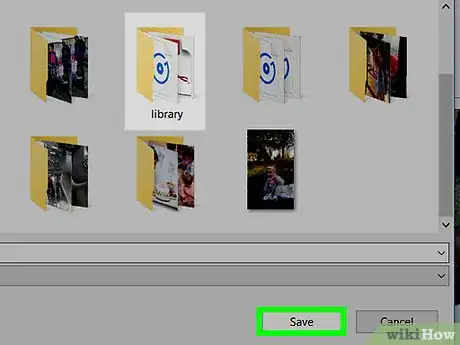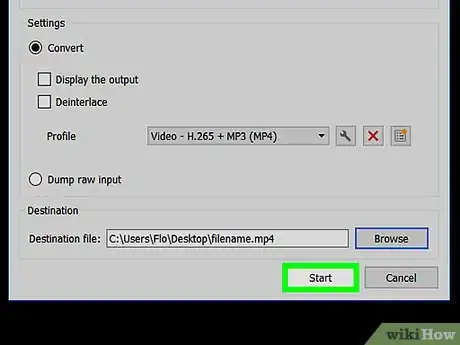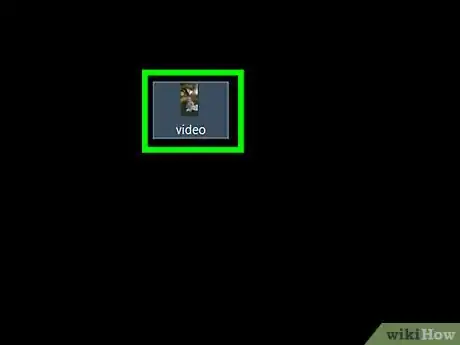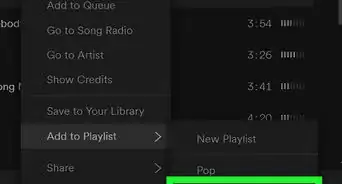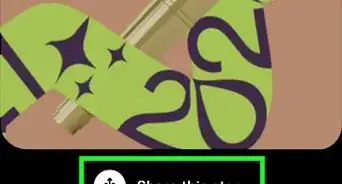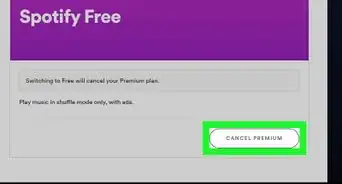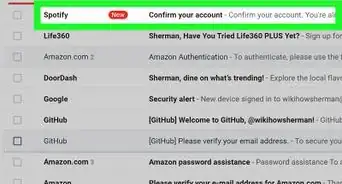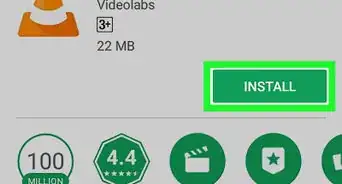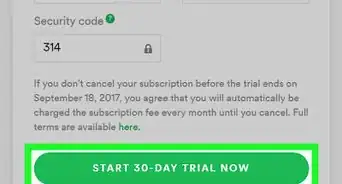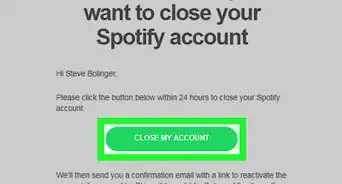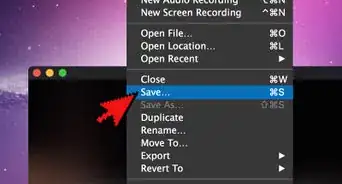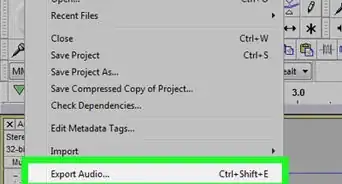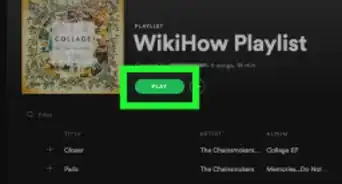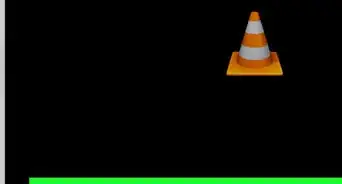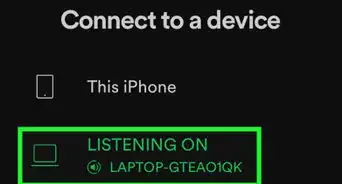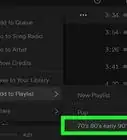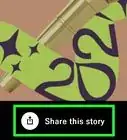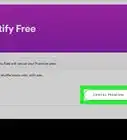X
Este artículo fue coescrito por Jack Lloyd. Jack Lloyd es escritor y editor de tecnología para wikiHow. Tiene más de dos años de experiencia escribiendo y editando artículos relacionados con tecnología. Es entusiasta de la tecnología y profesor de inglés.
Este artículo ha sido visto 4050 veces.
Este wikiHow te enseñará cómo convertir el contenido de un DVD en un archivo MP4 en tu computadora, lo que te permitirá reproducir el DVD sin tener el disco. Ten en cuenta que realizar este proceso con un disco que no es tuyo o intentar distribuir el MP4 a otras personas es ilegal en muchos lugares.
Pasos
Método 1
Método 1 de 2:Usar HandBrake
Método 1
-
1Ve a la página de descarga de HandBrake. Está ubicada en https://handbrake.fr/. HandBrake es un conversor de archivos gratuito para plataformas Mac y PC.
- Si bien HandBrake se ha optimizado para la mayoría de versiones de Windows y MacOS, es probable que experimentes problemas con HandBrake en MacOS Sierra.
-
2Haz clic en Descargar HandBrake. Este botón rojo está en el lado izquierdo de la página de descarga. HandBrake se empezará a descargar a tu computadora.
- Dependiendo de tu navegador, quizás primero tengas que confirmar la descarga o seleccionar una ubicación para ella.
- También deberás ver el número de la versión actual de HandBrake (por ejemplo, "1.0.7") en el botón.
-
3Haz doble clic en el archivo de instalación de HandBrake. Se parece a una piña. Encontrarás el archivo de instalación en la carpeta de descargas predeterminada de tu computadora (por ejemplo, el escritorio).
- Si tienes problemas para encontrar el archivo de instalación, simplemente escribe "handbrake" en Spotlight (Mac) o en “Inicio” (Windows) y haz clic en el primer resultado.
-
4Sigue las instrucciones de la instalación. Instalar HandBrake normalmente implica lo siguiente:
- Windows: permitir que HandBrake tenga acceso a tu computadora (si se te pide), luego hacer clic en Siguiente (next), en Acepto (I agree) y en Instalar (install). Harás clic en Finalizar (finish) para completar la instalación.
- Mac: abrir el archivo de instalación y arrastrar Handbrake a la carpeta “Aplicaciones”.
-
5Inserta el DVD en tu computadora. En la mayoría de los casos, esto lo lograrás deslizando el DVD en el lector de discos que está en el lado derecho de tu laptop (o en la parte delantera del CPU en una computadora de escritorio), aunque primero necesitarás presionar un botón en la mayoría de computadoras con Windows para expulsar la bandeja del disco.
- Algunas computadoras Mac no tienen una bandeja de CD integrada. Puedes rectificar este problema comprando un lector de disco externo por aproximadamente $80.
- Es probable que tengas que cerrar el programa de audio predeterminado de tu computadora una vez que empieces a ejecutar el DVD antes de continuar.
-
6Abre HandBrake. Esta aplicación tiene un icono que se parece a una piña a la derecha de una bebida.
- Debes ver HandBrake en el escritorio de forma predeterminada. Si no lo ves, búscalo en Spotlight o en el menú “Inicio” en Mac o Windows, respectivamente.
-
7Haz clic en el icono de DVD. Es la opción del disco que está en el lado izquierdo de la ventana, justo debajo de la pestaña Archivo (file).
- Probablemente aquí también veas la película.
- Si no ves el icono de DVD, cierra HandBrake y luego vuelve a abrirlo.
-
8Modifica las opciones de conversión si es necesario. HandBrake normalmente hará la conversión a MP4 por defecto, pero debes comprobar los siguientes aspectos antes de continuar:
- Formato de archivo: debajo del título "Ajustes de salida" (output settings) en el medio de la página, mira que diga "MP4" en el cuadro que está al lado del título "Contenedor" (container). Si no dice, haz clic en el cuadro y selecciona MP4.
- Resolución del archivo: selecciona la resolución que prefieras en el lado derecho de la ventana (por ejemplo, 1080p). Esta opción determina la calidad del archivo.
-
9Haz clic en Explorar (Browse). Está a la derecha del recuadro "Destino del archivo" (file destination). Aparecerá una ventana emergente.
-
10Selecciona una ubicación para guardar y luego ingresa un nombre de archivo. Para hacerlo, harás clic en una carpeta para guardar en el panel izquierdo y luego escribirás el nombre del archivo en el campo de texto que está cerca a la parte inferior de la ventana emergente.
-
11Haz clic en Guardar. Está en la parte inferior de la ventana.
-
12Haz clic en Iniciar codificación (Start encode). Es un botón verde que está en la parte superior de la ventana de HandBrake. Hacerle clic hará que HandBrake empiece a convertir los archivos del DVD en un MP4 reproducible en la ubicación para guardar que especificaste. Luego de que el proceso se complete, podrás hacerle doble clic al archivo MP4 para reproducirlo.
Método 2
Método 2 de 2:Usar VLC Media Player
Método 2
-
1Abre VLC Media Player. Es el icono de un cono de tráfico naranja y blanco.
- Para confirmar que tienes la última versión, puedes hacer clic en Ayuda en la parte superior de la ventana y luego en Buscar actualizaciones. Si hay una actualización disponible, se te pedirá instalarla.
- Si todavía no has descargado VLC, puedes hacerlo desde http://www.videolan.org/vlc/index.html.
-
2Inserta tu DVD en la computadora. La bandeja de CD, en la cual pondrás el DVD, generalmente está en el lado derecho de la carcasa de la computadora (laptops) o en la parte delantera de la caja del CPU (computadoras de escritorio).
- Algunas computadoras Mac no tienen una bandeja de CD integrada. Puedes rectificar este problema comprando un lector de disco externo por cerca de $80.
- Es probable que tengas que cerrar el programa de audio predeterminado de tu computadora una vez que empieces a ejecutar el DVD antes de continuar.
-
3Haz clic en la pestaña Medio. Está en la esquina superior izquierda de la ventana de VLC.
-
4Haz clic en Abrir disco. Verás esta opción cerca a la parte superior del menú desplegable de Medio.[1]
-
5Haz clic en la casilla "Sin menús". Está se encuentra en la sección "Selección de disco" de la ventana "Abrir medio".
- Si tu computadora tiene más de una bandeja de DVD, también necesitarás hacer clic en el recuadro "Dispositivo de disco" y seleccionar el nombre de la película.
-
6Haz clic en la flecha que está junto a Reproducir. Esta opción está cerca a la parte inferior de la página. Hacerlo abrirá un menú desplegable.
-
7Haz clic en Convertir. Es una opción del menú desplegable.
-
8Asegúrate de que el tipo de video esté establecido en MP4. Puedes hacerlo mirando el recuadro que está a la derecha de "Perfil", que está cerca a la parte inferior de la pantalla.
- Si no ves "(MP4)" en este recuadro, hazle clic y luego selecciona una opción que termine en "(MP4)".
-
9Haz clic en Explorar. Está cerca de la esquina inferior derecha de la ventana.
-
10Haz clic en una ubicación para guardar. Puedes seleccionar esta ubicación desde el lado izquierdo de la ventana.
-
11Guarda el archivo como MP4. Para hacerlo, escribe nombredearchivo.mp4 en esta ventana, donde "nombredearchivo" es el nombre de la película.
-
12Haz clic en Guardar. Esto guardará tus ajustes.
-
13Haz clic en Iniciar. Está en la parte inferior de la ventana “Convertir”. El DVD se empezará a convertir al formato MP4.
- Este proceso tomará entre algunos minutos y algunas horas, dependiendo de la velocidad de tu computadora y del tamaño del DVD.
- La barra de progreso de video que está en la parte inferior de la ventana de VLC Media Player mostrará cuánto del video se ha convertido.
-
14Haz doble clic en el archivo convertido. Hacerlo debe abrirlo en el reproductor multimedia de tu computadora, aunque puedes abrirlo específicamente en VLC Media Player para asegurar que se reproduzca correctamente.
Consejos
- Considera enchufar tu computadora al convertir el DVD, ya que dejar que se apague anulará el proceso de conversión.
Advertencias
- Los archivos convertidos en VLC Media Player tienden a no funcionar en la mayoría de los reproductores multimedia.
- Copiar o distribuir archivos de un DVD que no has comprado es un acto ilegal.