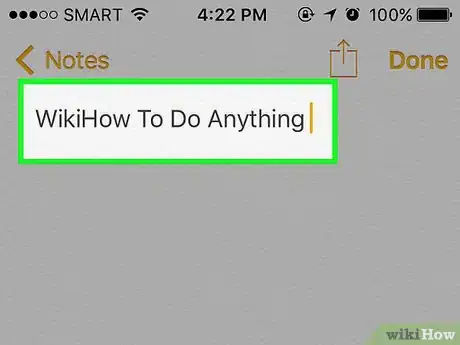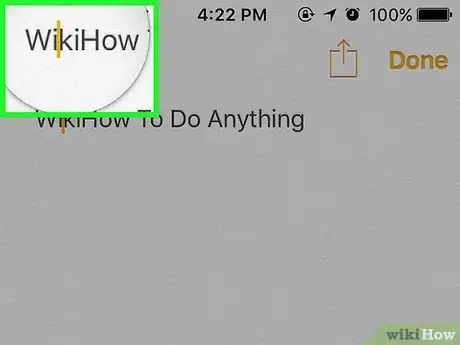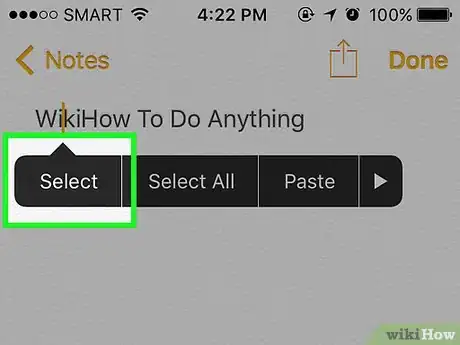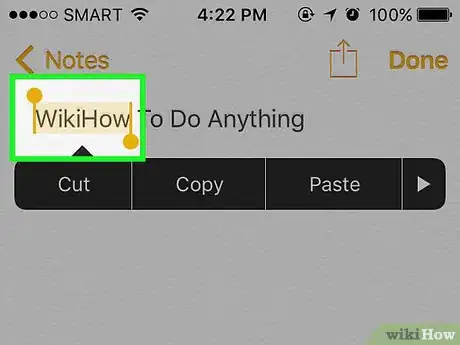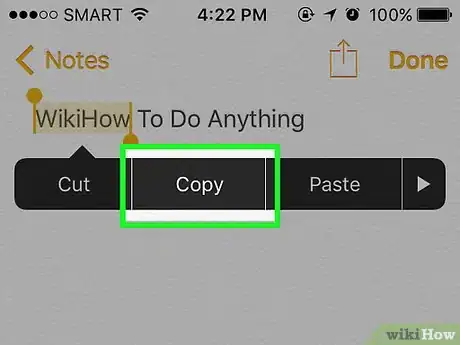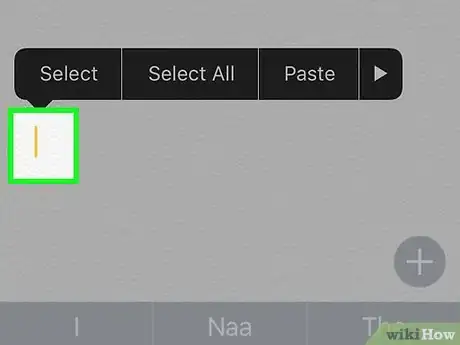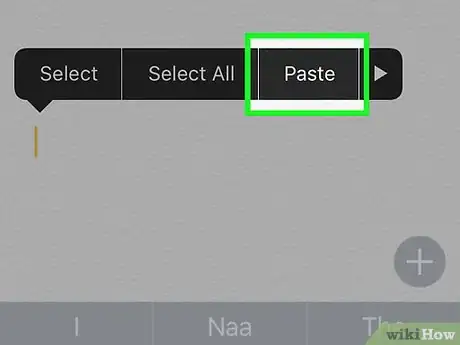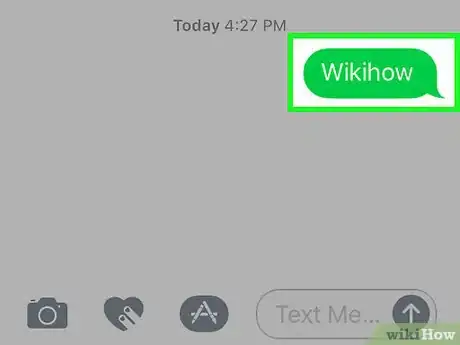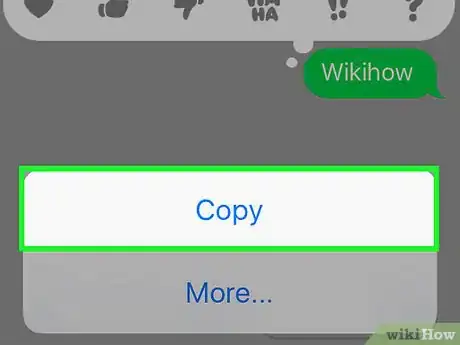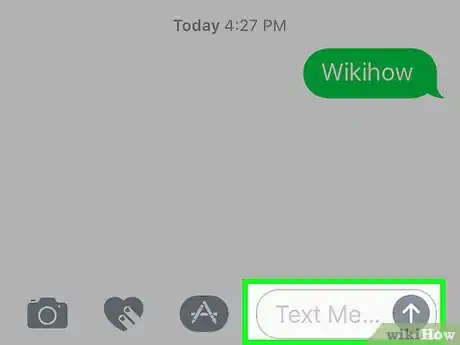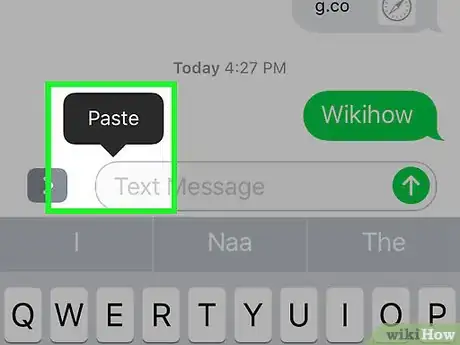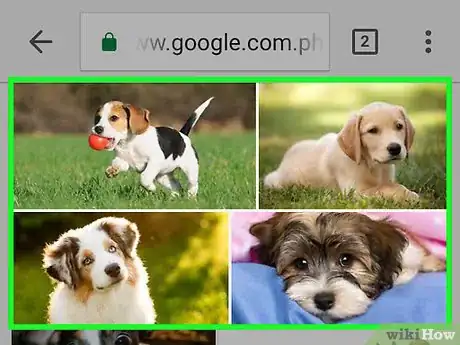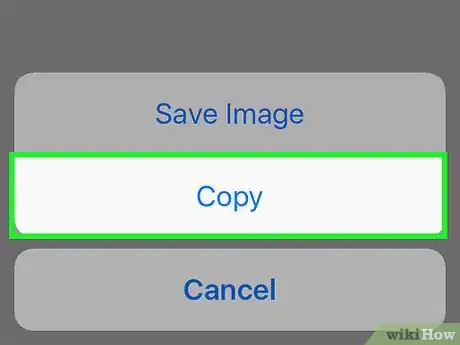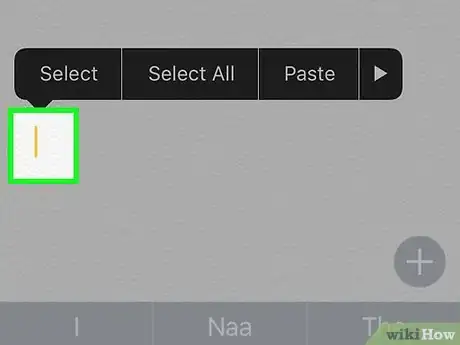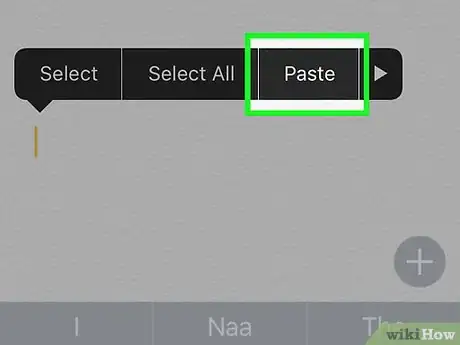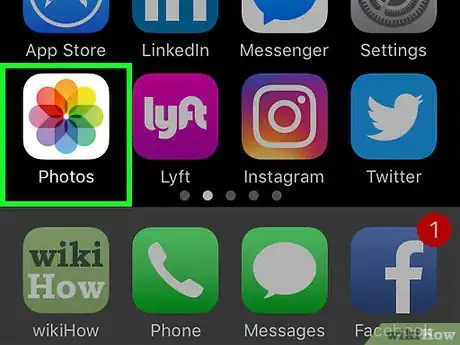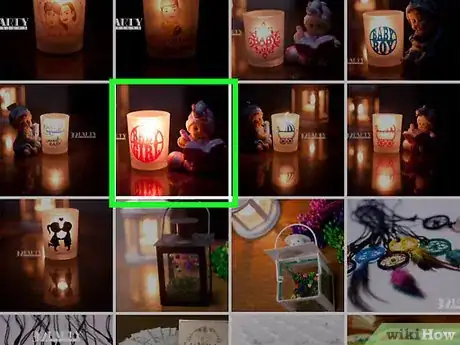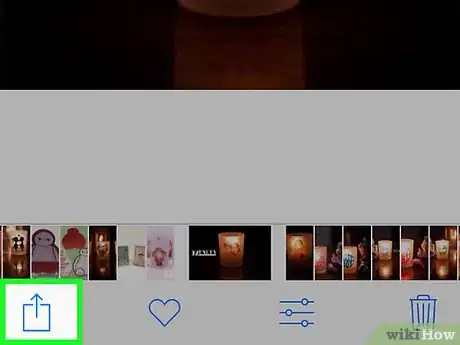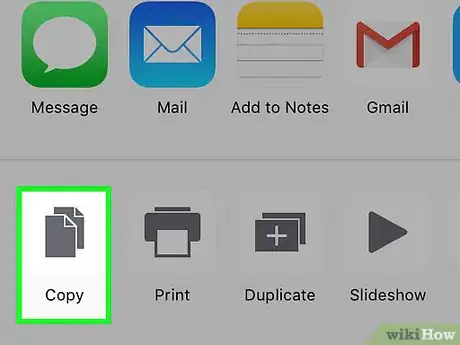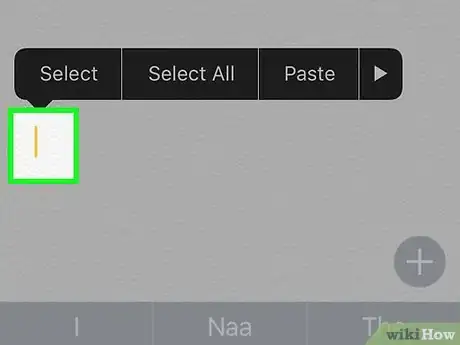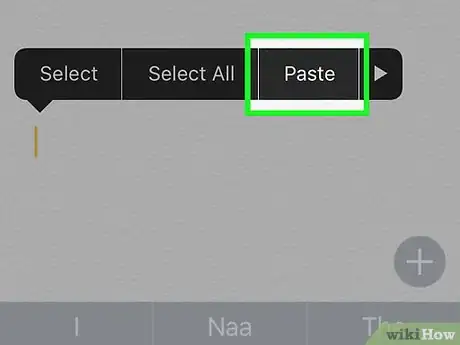X
Este artículo fue coescrito por Luigi Oppido. Luigi Oppido es el propietario y operador de Pleasure Point Computers en Santa Cruz, California. Tiene más de 25 años de experiencia en reparación general de computadoras, recuperación de datos, eliminación de virus y actualizaciones. También es el presentador de Computer Man Show! Que se transmite en KSQD cubriendo el centro de California durante más de dos años.
Este artículo ha sido visto 60 285 veces.
Este wikiHow te enseñará cómo duplicar texto o imágenes en una ubicación e insertarlos en cualquier lugar del iPhone o del iPad.
Pasos
Método 1
Método 1 de 4:Copiar y pegar texto
Método 1
-
1Pulsa y mantén presionada una palabra. Esta acción activa una ventana que magnifica el área que has pulsado y hace que aparezca un cursor titilante.
- Si quieres que el cursor esté en una ubicación distinta, simplemente arrastra el dedo sobre el texto hasta que esté en la ubicación que quieres que esté.
-
2Levanta el dedo. Aparecerá un menú de botones y puntos de control hacia la izquierda y hacia la derecha de color azul en cada lado del texto resaltado.
-
3Pulsa Seleccionar. Esto resaltará la palabra en la que el cursor titila.
- Pulsa Seleccionar todo si quieres resaltar todo el texto de la página.
- Usa Buscar para encontrar la definición de una palabra.
-
4Resalta la selección. Usa los puntos de control para arrastrar el resaltado sobre el texto que deseas copiar.
-
5Pulsa Copiar. Los botones desaparecerán y el texto resaltado se habrá copiado al portapapeles del dispositivo.
-
6Pulsa un campo de texto. Localiza el lugar en el que desees pegar el texto (ya sea en una parte distinta del documento actual, en un nuevo documento o en una aplicación diferente) y púlsalo con el dedo.
-
7Pulsa Pegar. Este botón aparecerá sobre el lugar que pulsaste. Se insertará el texto que copiaste.
- La opción "Pegar" no aparecerá a menos que haya algo almacenado en el portapapeles del dispositivo que provenga del comando "Copiar" o "Cortar".
- No puedes pegar en documentos no editables, como la mayoría de las páginas web.
Método 2
Método 2 de 4:Copiar y pegar en la aplicación Mensajes
Método 2
-
1Pulsa y mantén presionada una burbuja de texto. Hacerlo abrirá dos menús. El que está en la parte inferior de la pantalla es el menú "Copiar".
- El menú que abre inmediatamente sobre la burbuja de texto te permite publicar una reacción rápida al mensaje. Los íconos de reacción son los siguientes:
- corazón (amor)
- pulgares arriba
- pulgares abajo
- "jaja"
- "!!"
- "?"
- Para copiar desde el campo de texto activo (en donde escribes actualmente un mensaje), revisa el Método 1.
- El menú que abre inmediatamente sobre la burbuja de texto te permite publicar una reacción rápida al mensaje. Los íconos de reacción son los siguientes:
-
2Pulsa Copiar. Está en el menú que está en la parte inferior de la pantalla. Esta acción copiará todo el texto en la burbuja de texto.
-
3Pulsa un campo de texto. Ubica el lugar en el que desees pegar el texto (ya sea en una parte distinta del documento actual, en un nuevo documento o en una aplicación distinta) y púlsalo con el dedo.
-
4Pulsa Pegar. Este botón aparecerá sobre el lugar que has pulsado. Se insertará el texto que copiaste.
Método 3
Método 3 de 4:Copiar y pegar imágenes desde aplicaciones y documentos
Método 3
-
1Pulsa y mantén presionada una imagen. La imagen puede ser de un mensaje que recibiste, de una página web o de un documento. Hacerlo abrirá un menú emergente.
-
2Pulsa Copiar. Si la imagen se puede copiar, Copiar será una de las opciones del menú.
- Las imágenes de muchas páginas web, de documentos y de aplicaciones de redes sociales se pueden copiar, aunque no siempre.
-
3Mantén presionada la ubicación en la que deseas pegar la imagen. Hazlo en una aplicación que te permita pegar imágenes, como Mensajes, Mail o Notas.
-
4Pulsa Pegar. Has pegado ahora la imagen copiada en la ubicación seleccionada.[1]
Método 4
Método 4 de 4:Copiar y pegar imágenes desde la aplicación Fotos
Método 4
-
1Abre Fotos. Es una aplicación blanca que contiene una flor hecha del espectro de colores.
- Si no ves la cuadrícula de las imágenes en miniatura en la pantalla, pulsa Álbumes en la esquina inferior derecha y pulsa un álbum para seleccionarlo.
-
2Pulsa una foto. Selecciona la foto que desees copiar y mantenla presionada hasta que se expanda y abarque toda la ventana.
-
3Pulsa el botón "Compartir". Es un ícono azul y rectangular que contiene una flecha que apunta hacia arriba.
- En iPhone está en la esquina inferior izquierda, en iPad está en la esquina superior derecha.
-
4Pulsa Copiar. Es el ícono gris que está en la esquina inferior izquierda de la pantalla que consiste en dos rectángulos superpuestos.
-
5Pulsa y mantén presionada la ubicación en la que deseas pegar la imagen. Hazlo en una aplicación que te permita pegar imágenes, como Mensajes, Mail o Notas.
-
6Pulsa Pegar. Has pegado ahora la imagen copiada en la ubicación seleccionada.
Consejos
- Algunas aplicaciones de gráficos reconocerán una imagen en el portapapeles y tendrán una opción de menú para pegar la imagen cuando crees un nuevo documento.
Advertencias
- Ten cuidado si copias imágenes y palabras. Si accidentalmente pegas una imagen en un área de texto, esta acción pegará el código para la imagen, no la imagen en sí. Usa los puntos de control en las áreas resaltadas para evitar las imágenes.
- No todas las páginas web te permiten copiar el texto o las imágenes que se muestran.