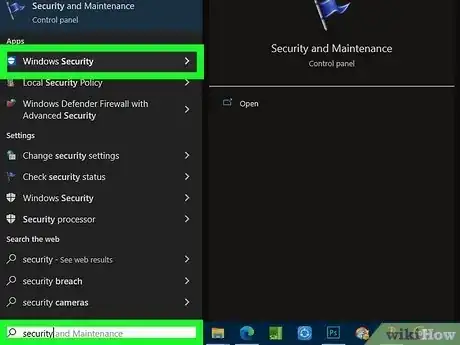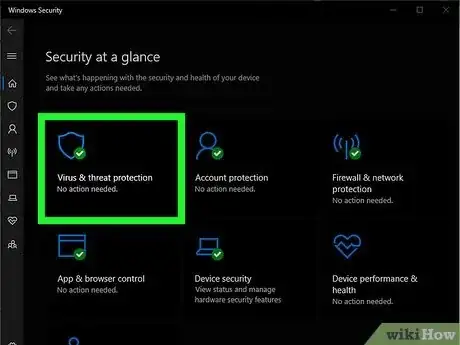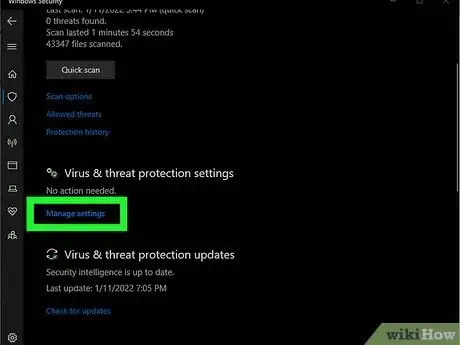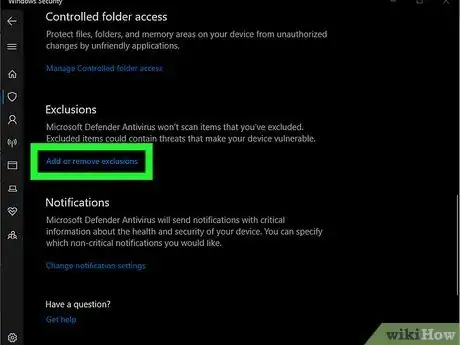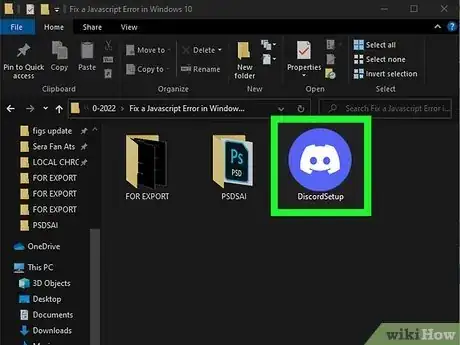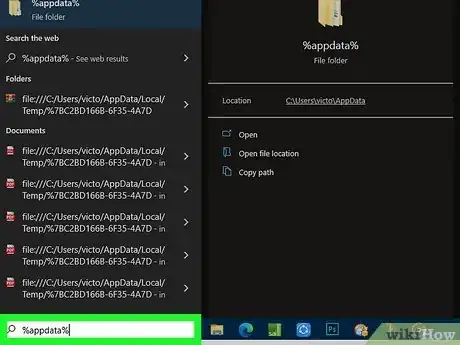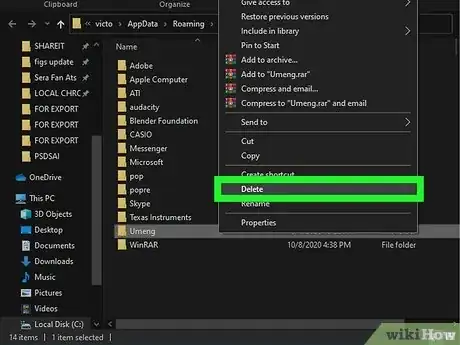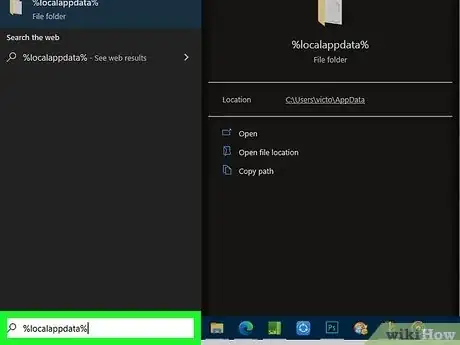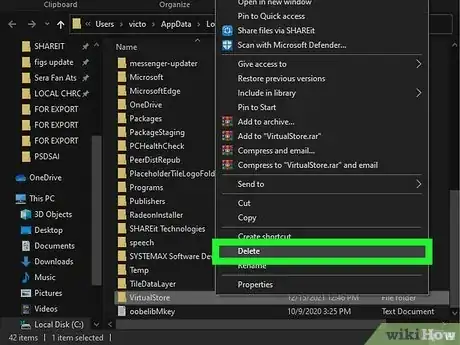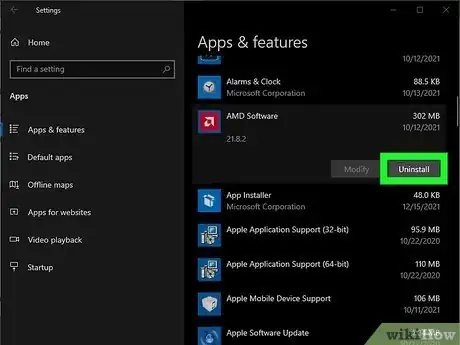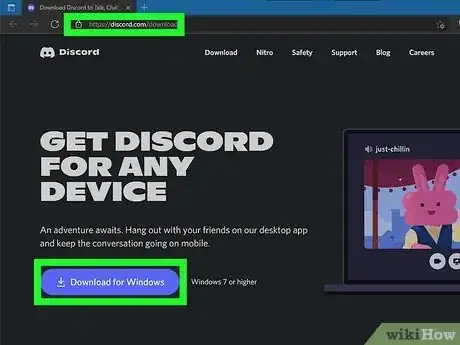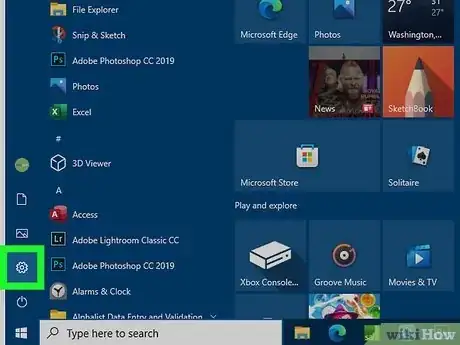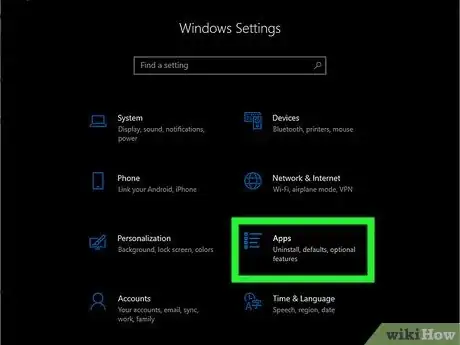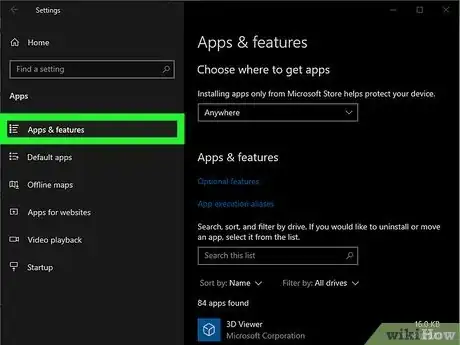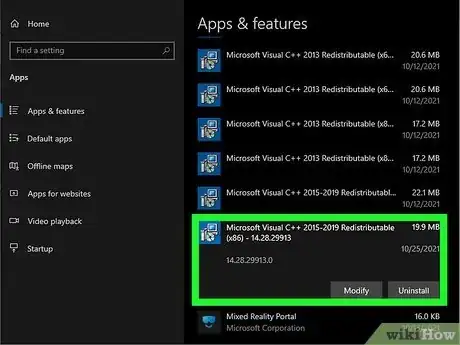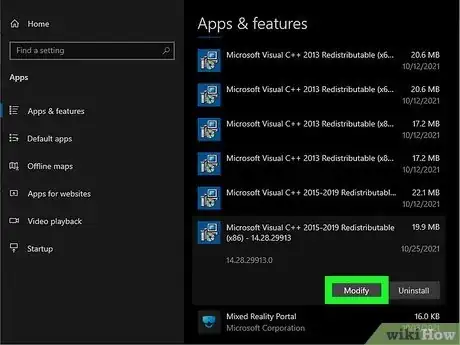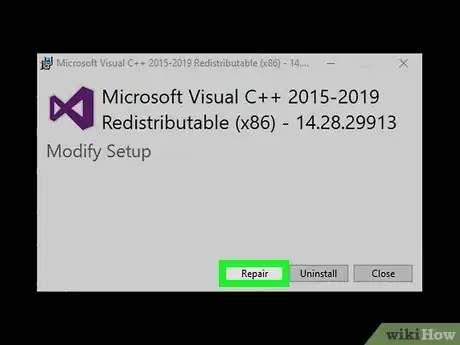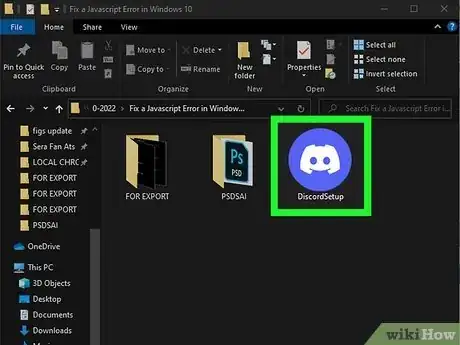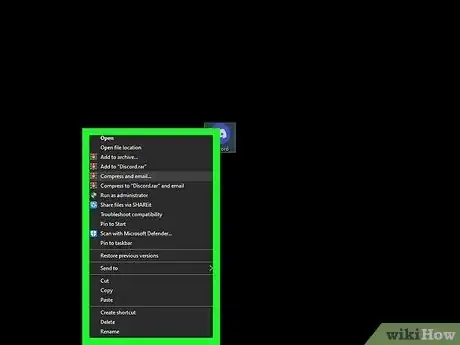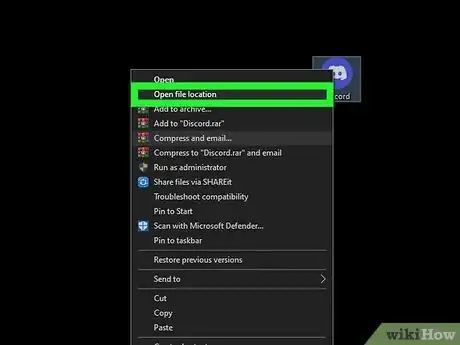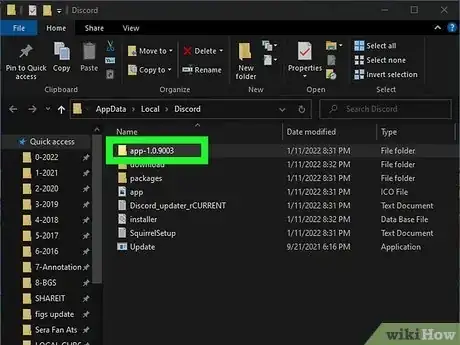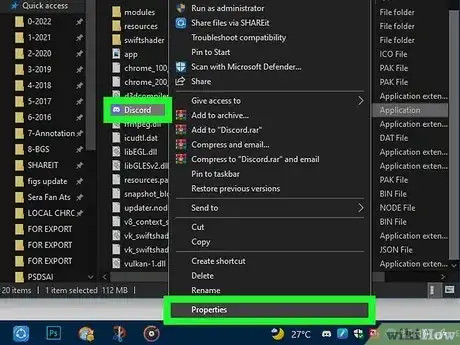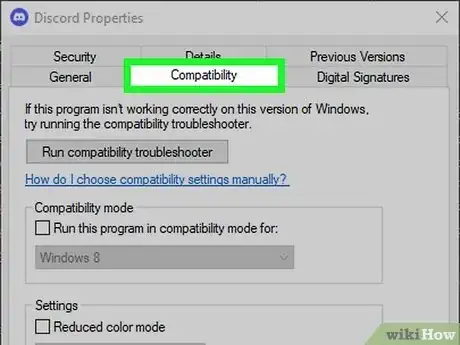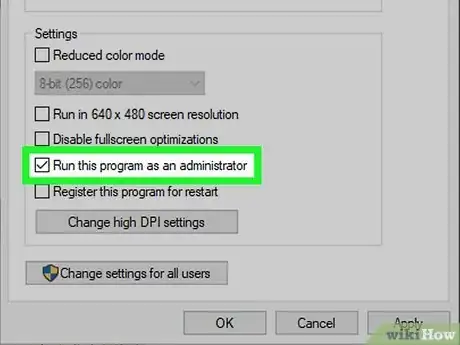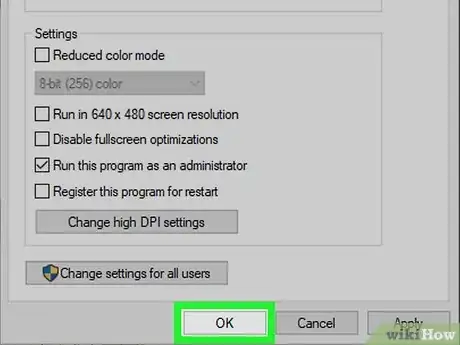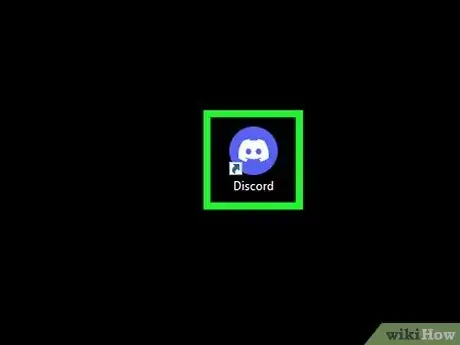Este artículo fue coescrito por Nicole Levine, MFA. Nicole Levine es una escritora y editora de tecnología en wikiHow. Tiene más de 20 años de experiencia creando documentación técnica y liderando equipos de soporte en las principales empresas de alojamiento web y software. Asimismo, Nicole tiene una maestría en Escritura Creativa de la Universidad Estatal de Portland, y da clases de composición, escritura de ficción y creación de revistas en varias instituciones.
Si ves un mensaje que dice "se produjo un error de JavaScript en el proceso principal" o "se produjo un error fatal de JavaScript" cuando intentas abrir o instalar Discord, existen varias formas de solucionarlo. Aunque estos métodos están diseñados para corregir dicho error en Discord, deben funcionar para otras aplicaciones con errores similares, como Microsoft Teams. A continuación, te ayudaremos a solucionar errores de JavaScript para Discord, Microsoft Teams y otras aplicaciones de Windows 10.
Pasos
Método 1
Método 1 de 4:Desbloquear el instalador en tu paquete de antivirus
-
1Abre tu antivirus o programa antimalware. Si un error de JavaScript (como "se produjo un error de JavaScript en el proceso principal") no te permite instalar Discord u otra aplicación en la computadora, es posible que el antivirus esté bloqueando el instalador. Para solucionarlo, añade una exclusión para el instalador.
- Si utilizas Seguridad de Windows, una función incluida en Windows, encuéntrala escribiendo seguridad en la barra de búsqueda y dale clic al resultado adecuado.
- Los pasos restantes abordarán el desbloqueo de un instalador con Seguridad de Windows, pero tu paquete de antivirus podría tener distintas opciones de menú.
-
2Ve a la zona de Protección antivirus y contra amenazas. Te muestra una descripción general de la configuración de tu antivirus.
-
3Dale clic a Administrar configuración. Se abrirá la configuración de la protección antivirus.
-
4Añade una exclusión para el instalador de Discord. Si utilizas Seguridad de Windows, dale clic a Añadir una exclusión, selecciona Archivo y luego abre la carpeta de descargas y selecciona DiscordSetup.exe (o cualquier otro instalador que intentes ejecutar).
-
5Ejecuta de nuevo el instalador. Una vez que se haya permitido la ejecución del instalador, no deberás tener problemas de errores de JavaScript durante la instalación.
Método 2
Método 2 de 4:Eliminar AppData y reinstalar la aplicación
-
1Cierra Discord (o la aplicación que quieres corregir). Si ocurre un error de JavaScript cuando intentas iniciar o instalar Discord u otra aplicación, es posible que sus datos estén dañados. Si la aplicación está en ejecución, ciérrala para poder eliminarla y reinstalarla de forma correcta. Verifica que no esté minimizada en la barra de tareas.
- Para asegurarte de que esté cerrada, presiona Control + Alt + Supr y dale clic a Administrador de tareas. Si aparece que la aplicación se está ejecutando, hazle clic y luego en Finalizar tarea.[1]
- Aunque solo se trate de una instalación fallida, debes utilizar este método antes de volver a intentar instalar la aplicación.
-
2Presiona ⊞ Win+S. Se activará la barra de búsqueda de Windows.
-
3Escribe %appdata% y presiona ↵ Enter. Se abrirá una ventana del Explorador de archivos con los datos de la aplicación.
-
4Elimina la carpeta de la aplicación en cuestión. Por ejemplo, si quieres reparar Discord, debes eliminar la carpeta con su nombre de la siguiente manera:
- Haz clic en la carpeta correspondiente una vez para seleccionarla. No la abras, por ahora solo selecciónala.
- Mantén presionada la tecla Mayús al presionar Eliminar.
- Dale clic a Sí.
-
5Presiona ⊞ Win+S. Se volverá a activar la barra de búsqueda de Windows.
-
6Escribe %LocalAppData% y presiona ↵ Enter. Se abrirá una ventana del Explorador de archivos con los datos de la aplicación local.
-
7Nuevamente, elimina de forma permanente la carpeta de la aplicación. Mantén presionada la tecla Mayús al presionar Eliminar y luego confirma esta acción.
- Si no aparece la carpeta, omite este paso.
-
8Desinstala Discord (o la aplicación que intentas reparar). Hazlo de la siguiente manera:
- Abre el menú de Windows y dale clic al engranaje de Configuración.
- Ve a Aplicaciones > Aplicaciones y características.
- Elige la aplicación y dale clic a Desinstalar. Si no aparece la aplicación, ve al siguiente paso.
- Dale clic a Desinstalar para confirmar.
-
9Instala de nuevo la aplicación. Si vas a reinstalar Discord, descarga el instalador desde https://discord.com/download. Luego, hazle doble clic y sigue las instrucciones en pantalla. De este modo, deben solucionarse casi todos los errores de instalación.
Método 3
Método 3 de 4:Reparar Microsoft Visual C ++ (Microsoft Teams)
-
1Abre el menú Configuración . Si aparece un mensaje que dice "se produjo un error de JavaScript en el proceso principal" cuando intentas instalar Microsoft Teams, es posible que esto se deba a un problema con las bibliotecas C++ instaladas en la computadora.[2]
- Aunque este método sirve para resolver este problema con Teams, también puede ser eficaz para otras aplicaciones.
-
2Entra en Aplicaciones. Se abrirá el panel de Configuración de la lista de aplicaciones.
-
3Entra en Aplicaciones y características. Es la opción ubicada a la izquierda del panel.[3]
-
4Elige la versión más actual de Microsoft Visual C++. Verás varias versiones de Visual ++. Debes darle clic a la más reciente.
-
5Dale clic a Modificar u Opciones avanzadas. Deben aparecer estas dos opciones.
-
6Elige Reparar. Esto realizará la reparación en las bibliotecas de C++.
- Si es necesario, ingresa tu contraseña de administrador para confirmar.
-
7Vuelve a ejecutar el instalador. Esto deberá resolver la mayoría de los errores de JavaScript al instalar Microsoft Teams en Windows 10.
Método 4
Método 4 de 4:Ejecutar la aplicación como administrador
-
1Cierra Discord (o la aplicación en cuestión). Si ocurre un error de JavaScript al tratar de iniciar Discord u otra aplicación, ciertos procesos pueden estar fallando porque requieren más permisos. Si la aplicación está en ejecución, debes cerrarla. Verifica que no está minimizada en la barra de tareas.
- Para asegurarte de que esté cerrada, presiona Control + Alt + Supr y dale clic a Administrador de tareas. Si aparece que la aplicación se está ejecutando, hazle clic y luego en Finalizar tarea.
-
2Haz clic derecho en el ícono de Discord del escritorio o en el menú de Windows. Aparecerá un menú.
-
3Elige Abrir la ubicación del archivo. Si no aparece esta opción, primero debes darle clic a Más. Esto permite acceder a la ubicación donde está instalada la aplicación.
-
4Dale doble clic a la versión más reciente de Discord. Si la has actualizado varias veces, habrán varias carpetas que empiezan con app- y terminan con un número. Dale doble clic a la que tenga el número de versión más actual.
- Si intentas reparar otra aplicación, debes verla en la carpeta que has abierto. De lo contrario, busca un archivo con el nombre de la aplicación (puede terminar con ".exe").
-
5Haz clic derecho en la aplicación y elige Propiedades. Verás las propiedades de la aplicación elegida.
-
6Dale clic a la pestaña Compatibilidad. Se ubica en la parte superior de la ventana.
-
7Marca la opción al lado de "Ejecutar este programa como administrador". Esto le da permiso a la aplicación para hacer todo en la computadora, lo que resolverá los problemas que se deben a los derechos de acceso.
-
8Elige Aceptar para guardar los cambios.
-
9Inicia Discord o la aplicación reparada como de costumbre. Ahora que la aplicación está configurada para ejecutarse como administrador, se ejecutará sin problemas al iniciarla haciendo doble clic en el ícono del escritorio o en el menú de Windows.
Referencias
- ↑ https://support.discord.com/hc/en-us/articles/209099387--Windows-Installer-Errors
- ↑ https://techcommunity.microsoft.com/t5/microsoft-teams/windows-a-javascript-error-occurred-in-the-main-process/m-p/1417805
- ↑ https://support.microsoft.com/en-us/windows/repair-apps-and-programs-in-windows-10-e90eefe4-d0a2-7c1b-dd59-949a9030f317