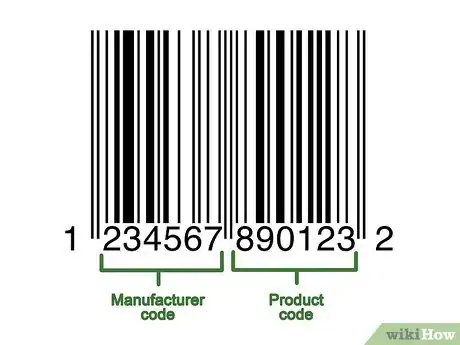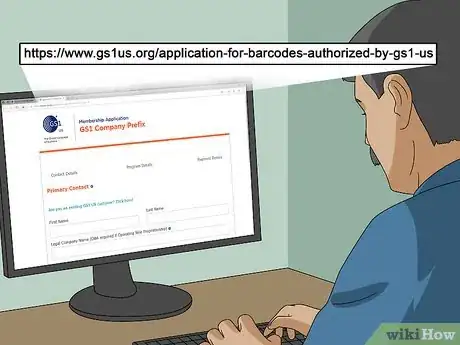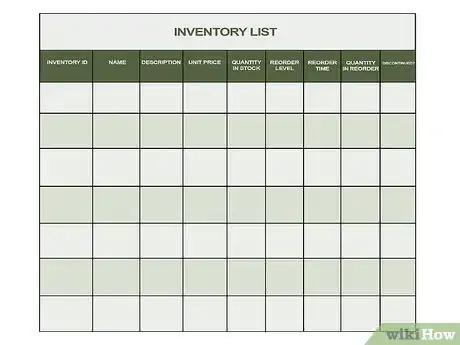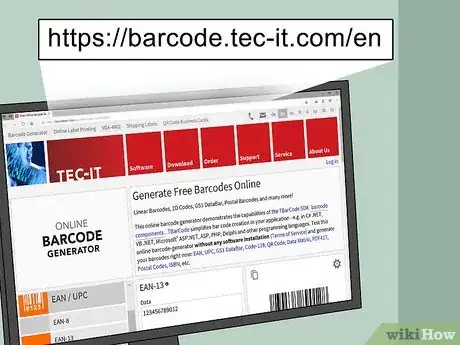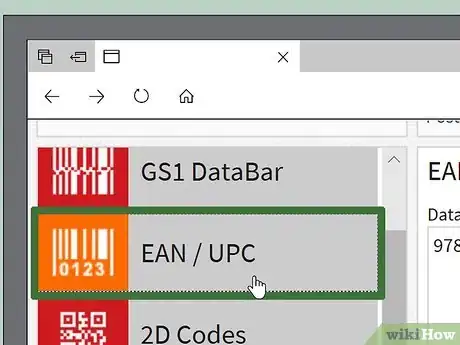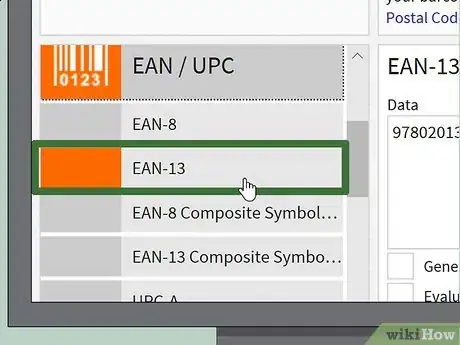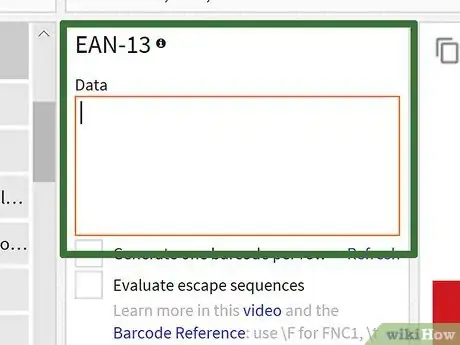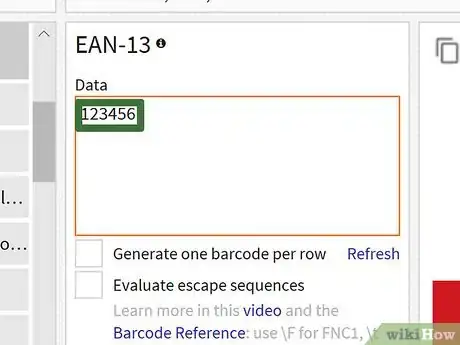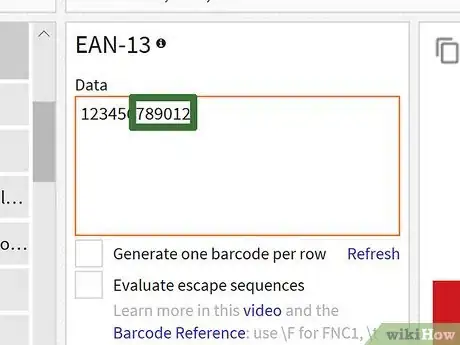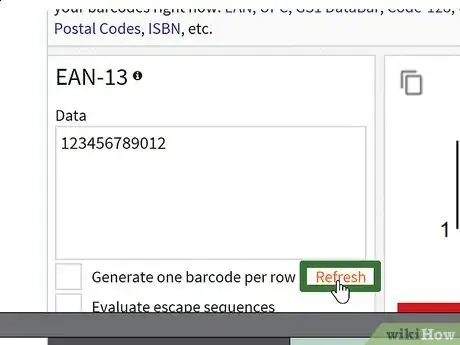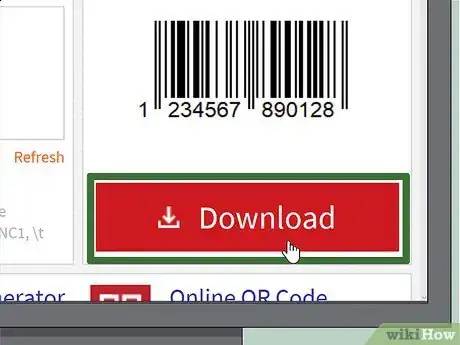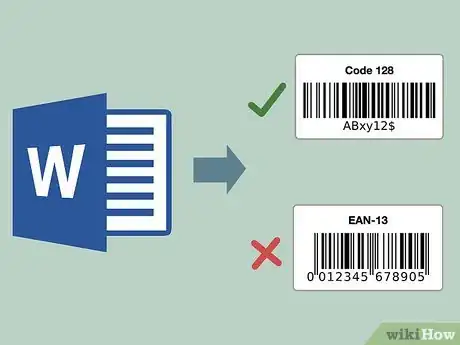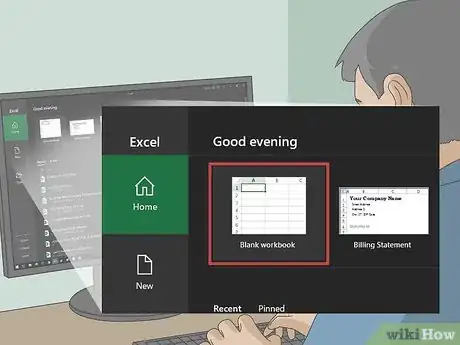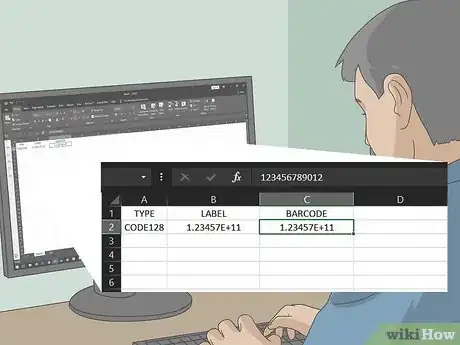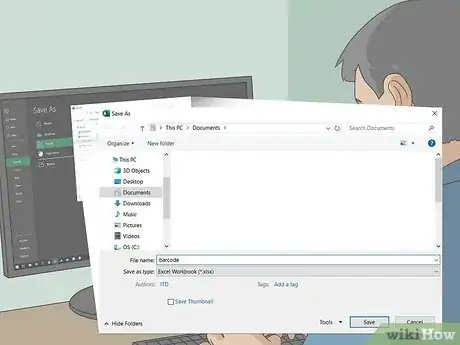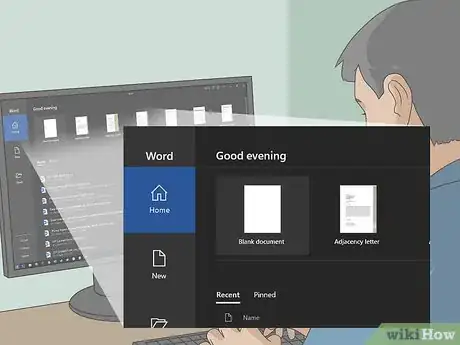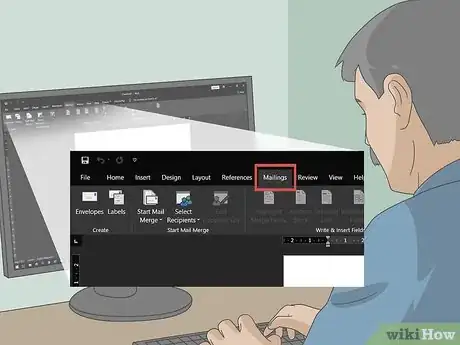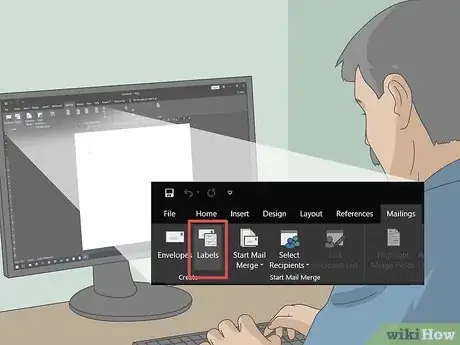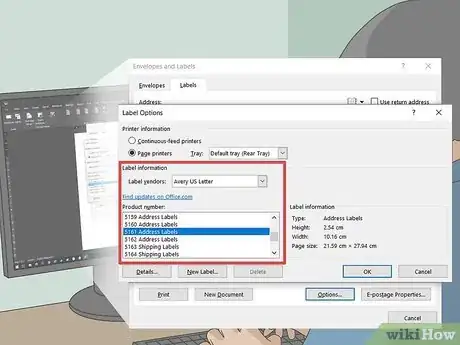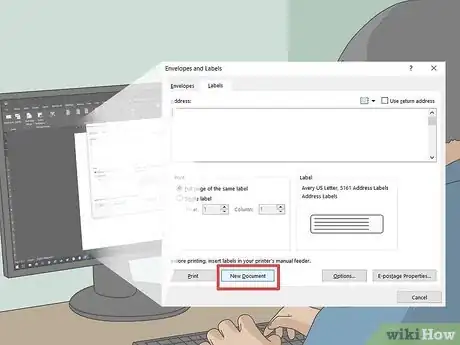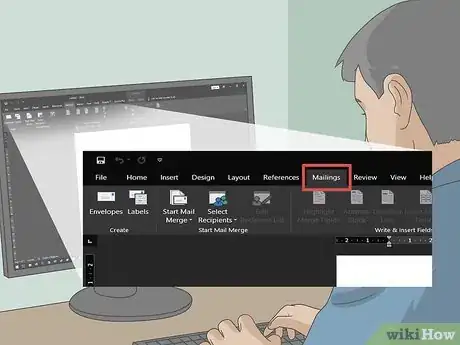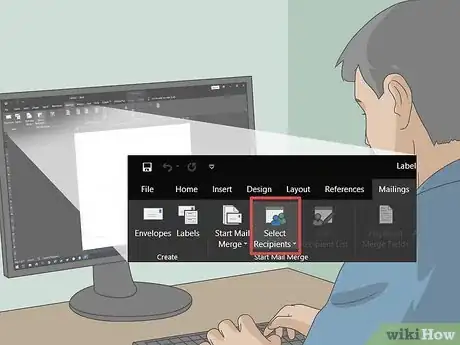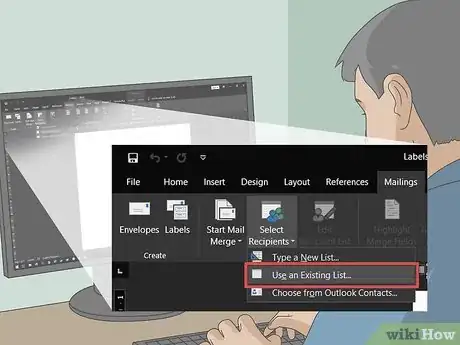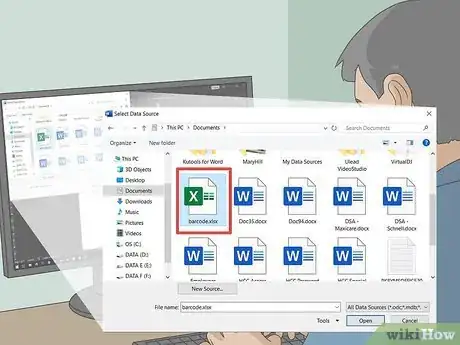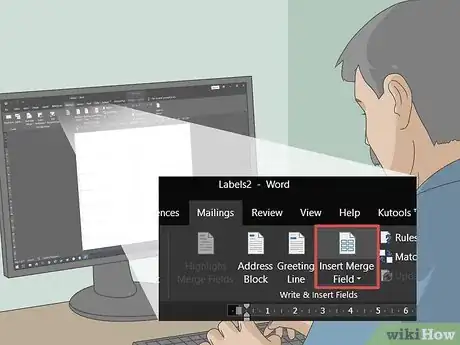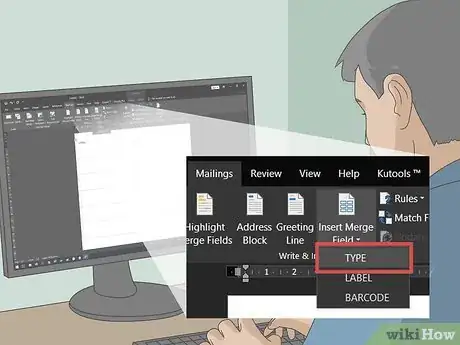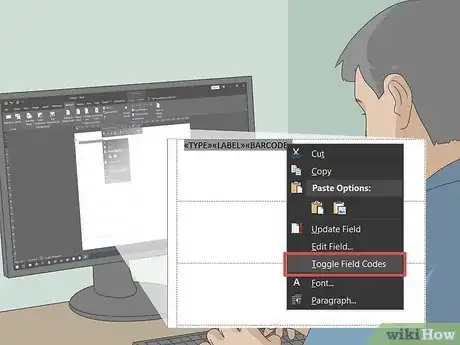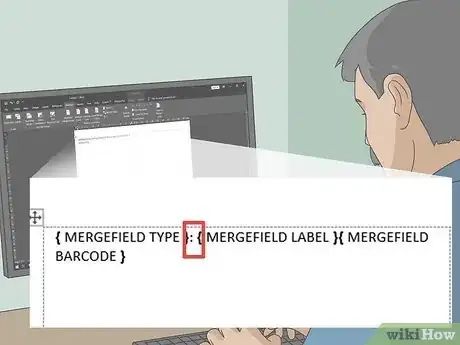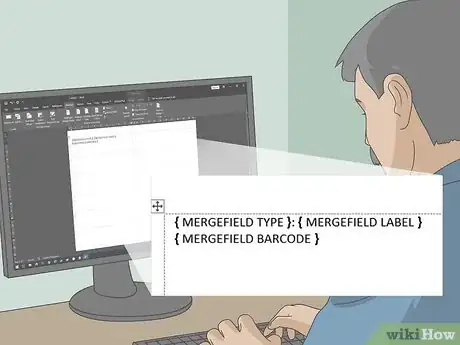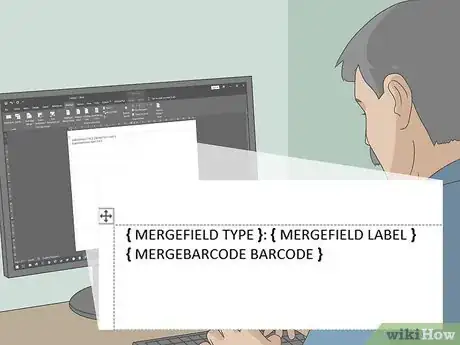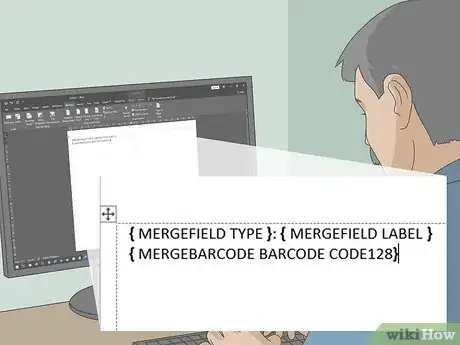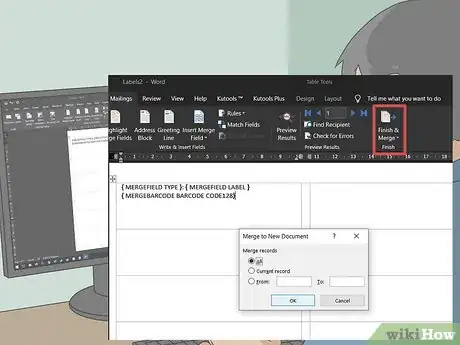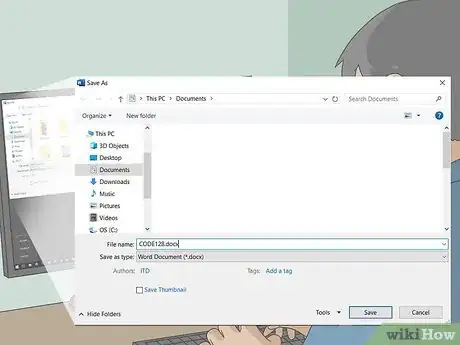X
Este artículo fue coescrito por Jack Lloyd. Jack Lloyd es escritor y editor de tecnología para wikiHow. Tiene más de dos años de experiencia escribiendo y editando artículos relacionados con tecnología. Es entusiasta de la tecnología y profesor de inglés.
Este artículo ha sido visto 43 439 veces.
En este wikiHow, aprenderás a crear un código de barras para utilizarlo en un producto. Después de registrarte para obtener un prefijo GS1 para los códigos de barras, puedes crear un código UPC o EAN a la vez utilizando un generador en línea, o puedes crear una lista imprimible de códigos de barra CODE128 empleando Microsoft Excel y Microsoft Word.
Pasos
Método 1
Método 1 de 3:Prepararte para la creación del código de barras
Método 1
-
1Comprende la forma en que funcionan los códigos de barras. Un código de barras contiene dos series de números (un prefijo global que identifica tu empresa y el número de serie de un producto) que te permiten obtener la información de un producto al escanear dicho código.
- Si tus productos aún no cuentan con un número de serie individual, deberás establecer una lista de productos en el sistema de punto de venta de tu preferencia antes de poder crear códigos de barra relevantes.
-
2Registra tu empresa con GS1. GS1 es una empresa sin fines de lucro que mantiene los estándares globales para los códigos de barra. Después de registrar tu empresa con GS1, recibirás un conjunto de números de “prefijo” que podrás emplear para referirte a ella al principio de cada código de barras.
- Para registrarte con GS1, dirígete a la página de GS1, lee la guía (en inglés), haz clic en Fill out GS1 Company Prefix Application (rellena la solicitud de prefijo para empresa GS1) y sigue las instrucciones.
-
3Determina el tipo de código de barras que necesitarás. La mayoría de las empresas utilizarán códigos de barras UPC (Norteamérica, Reino Unido, Nueva Zelanda y Australia) o EAN (partes de Europa, Asia, África y Latinoamérica).[1]
- También existen otros tipos de códigos de barras (p.ej., CODE39 and CODE128).
- Diferentes versiones de códigos de barras admiten una diversidad de longitudes de números de productos. Por ejemplo, los códigos de barra EAN-8 admiten hasta un máximo de 8 números para identificar tu empresa y un producto, mientras que los códigos EAN-13 admiten hasta 13.
-
4Asegúrate de tener a la mano una lista de inventario. Antes de crear el código de barras para un producto, es necesario que conozcas el número que utilizarás para identificar dicho producto en el sistema de punto de venta de tu empresa. Puede ser complicado obtener esta información para cada producto en particular, así que en caso de que sea posible, ten a la mano la hoja de información de dicho producto.Anuncio
Método 2
Método 2 de 3:Utilizar un generador de códigos en línea
Método 2
-
1Abre el sitio web TEC-IT. Dirígete a https://barcode.tec-it.com/en desde tu navegador. En el sitio web TEC-IT, encontrarás un generador de código de barras gratuito.
-
2Selecciona EAN / UPC. A la izquierda de la página, verás una lista con los tipos de códigos de barra. Dirígete hacia abajo hasta que veas el encabezado EAN / UPC y luego haz clic en él para expandirlo.
- Cuando bajes, el cursor del ratón debe estar sobre la lista de categorías de código de barras.
- Si quieres crear un tipo distinto de código de barras, haz clic en el que busques.
-
3Selecciona una variación del código de barras. Haz clic en una de las opciones de código de barras debajo del encabezado EAN / UPC.
- Por ejemplo, para crear un código EAN de 13 dígitos, deberás hacer clic en EAN-13.
-
4Borra el texto de muestra que aparece en la casilla debajo del encabezado “Data” (datos). En la casilla de texto grande ubicada a la derecha de la lista de categorías de códigos de barra, borra el texto que aparece después de seleccionar un tipo de código.
-
5Escribe el prefijo de tu empresa. En la casilla de texto debajo de “Data” (datos), escribe el prefijo que GS1 te otorgó.
-
6Escribe el número de tu producto. En la misma casilla que el prefijo, escribe el número que utilizas para referirte a tu producto.
- Ten en cuenta que no debe haber un espacio entre el prefijo y el número del producto.
-
7Haz clic en Refresh (actualizar). Este enlace se encuentra debajo de la esquina inferior derecha de la casilla de texto “Data”. Si le das clic, actualizarás la vista previa del código de barras a la derecha de la página con tu prefijo y número de producto.
- Si notas algún error en la vista previa del código de barras, escríbelo nuevamente o selecciona un formato de código de barra diferente.
-
8Haz clic en Download (descargar). Este botón se encuentra a la derecha de la página. Al hacer clic en él, se descargará el código de barras en la ubicación predeterminada de “Descargas” en tu computadora. Al finalizar la descarga, podrás imprimir el código y colocarlo en el respectivo producto.Anuncio
Método 3
Método 3 de 3:Utilizar Microsoft Office
Método 3
-
1Comprende las limitaciones. En Microsoft Office, puedes crear un código de barras CODE128, pero no puedes crear uno UPC o EAN. Este no debe ser un problema si tienes la capacidad de escanear códigos de barra CODE128, pero si solo cuentas con escáneres UPC o EAN, utiliza un generador de códigos en línea.
-
2Crea un documento nuevo en Microsoft Excel. Abre Microsoft Excel y haz clic en Libro de trabajo en blanco.
- Si estás en una Mac, simplemente abre Excel para crear un documento nuevo.
-
3Ingresa la información de tu código de barras. Ingresa la siguiente información en las celdas a continuación:[2]
- A1 - Escribe Tipo
- B1 - Escribe Etiqueta
- C1 - Escribe Código de barras
- A2 - Escribe CODE128
- B2 – Escribe el prefijo del código de barras y el número del producto.
- C2 – Vuelve a escribir el prefijo del código de barras y el número del producto.
-
4Guarda el documento en el escritorio. Para hacerlo, sigue los pasos a continuación:
- Windows: haz clic en Archivo, luego en Guardar como, luego haz doble clic en Este equipo, en Escritorio a la izquierda de la ventana, escribe código de barras en la casilla de texto “Nombre de archivo”, finalmente cierra haz clic en Guardar y Excel.
- Mac: haz clic en Archivo, luego en Guardar como…, escribe código de barras en el campo “Guardar como”, haz clic en la casilla “Donde” y selecciona el Escritorio, finalmente haz clic en Guardar y cierra Excel.
-
5Crea un documento nuevo de Microsoft Word. Abre Microsoft Word y haz clic en Documento en blanco en la parte superior izquierda de la ventana.
- Si estás en una Mac, simplemente abre Microsoft Word para crear el documento.
-
6Haz clic en la pestaña Correspondencia. Esta se encuentra en la parte superior de la ventana de Word y, al hacer clic en ella, aparecerá una barra de herramientas cerca de la parte superior.
-
7Haz clic en Etiquetas. Esta opción se encuentra a la izquierda de la barra de herramientas Correspondencia.
-
8Selecciona un tipo de etiqueta. Haz clic en la casilla ubicada debajo del encabezado “Etiqueta” ubicado en la parte inferior derecha y luego haz lo siguiente:
- Haz clic en la casilla desplegable “Marcas de etiquetas”.
- Desplázate hacia abajo y haz clic en Avery US Letter.
- Dirígete hacia abajo y haz clic en la opción 5161 Address Labels ubicada en la sección “Número de producto”.
- Haz clic en Aceptar.
-
9Haz clic en Documento nuevo. Esta opción se encuentra al final de la ventana Etiquetas. Deberá aparecer un documento nuevo con varios cuadros.
-
10Haz clic en la pestaña Correspondencia. Al hacer clic en ella, se volverá a abrir la barra de herramientas Correspondencia en el documento nuevo.
-
11Haz clic en Seleccionar destinatarios. Esta opción se encuentra en la parte superior izquierda de la ventana. Al hacer clic en ella, aparecerá un menú desplegable.
-
12Haz clic en Usar una lista existente…. Esta opción se encuentra en el menú desplegable Seleccionar destinatarios.
-
13Selecciona tu documento de Excel. Haz clic en Escritorio a la izquierda de la ventana emergente, luego en el documento de Excel llamado Código de barras, luego en Abrir y finalmente en Aceptar cuando se te indique.
-
14Haz clic en Insertar campo combinado. Esta opción se encuentra en la sección “Escribir e insertar campos” en la pestaña Correspondencia. Al hacer clic en ella, aparecerá un menú desplegable.
-
15Haz clic en Escribir. Esta opción se encuentra en el menú desplegable Insertar campo combinado. Al hacer clic en ella, se insertará una línea de texto que diga { COMBINARCAMPO Escribir } en la celda superior izquierda del documento.
- Si al hacer clic en Escribir se inserta una línea de texto que dice <<Escribir>>, no te preocupes, pues tendrás la oportunidad de solucionarlo en un minuto.
-
16Inserta los otros dos tipos de campo. Vuelve a hacer clic en Insertar campo combinado, luego en Etiqueta y repite el procedimiento para la opción final en el menú desplegable (Código de barras). Deberás ver lo siguiente:
- { COMBINARCAMPO Escribir }{ COMBINARCAMPO Etiqueta }{ COMBINARCAMPO Código de barras }
- Si ves las líneas de texto <<Escribir>><<Etiqueta>><<Código de barras>>, selecciona el texto, hazle clic derecho y luego haz clic en Alternar códigos de campo en el menú contextual que aparezca.
-
17Coloca dos puntos y un espacio entre las etiquetas “Escribir” y “Etiqueta”. Ahora, la línea de texto debe verse de la siguiente manera: { COMBINARCAMPO Escribir }: { MERGEFIELD Etiqueta }.
-
18Coloca la etiqueta { COMBINARCAMPO Código de barras } en su propia línea. Haz clic en el espacio ubicado justo antes del corchete izquierdo y presiona ↵ Enter.
-
19Reemplaza la parte CAMPO en la etiqueta “Código de barras”. Selecciona la parte que dice “CAMPO” en { COMBINARCAMPO Código de barras } y reemplázala con el texto CÓDIGODEBARRAS.
- Ahora, la etiqueta debe decir { COMBINARCÓDIGODEBARRAS Código de barras }
-
20Escribe el nombre del código de barras. Haz clic en el espacio ubicado directamente a la izquierda del corchete de cierre de la etiqueta código de barras y escribe CODE128.
- Ahora la etiqueta actualizada debe decir { COMBINARCÓDIGODEBARRAS Código de barras CODE128}
-
21Crea el código de barras. Haz clic en el botón Finalizar y combinar en la barra de herramientas, luego en Editar documentos individuales…, asegúrate de marcar la casilla “Todos” y finalmente haz clic en Aceptar.
-
22Guarda el código de barras. Para hacerlo, sigue los pasos a continuación:
- Windows: haz clic en Archivo, luego en Guardar como, luego haz doble clic en Este equipo, haz clic en una ubicación de guardado a la izquierda de la ventana, escribe un nombre en la casilla de texto “Nombre de archivo” y finalmente haz clic en Guardar.
- Mac: haz clic en Archivo, luego en Guardar como…, escribe un nombre en el campo “Guardar como”, haz clic en la casilla “Donde”, selecciona una ubicación de guardado y finalmente haz clic en Guardar.
Anuncio
Referencias
Acerca de este wikiHow
Anuncio