Nuestro equipo de editores e investigadores capacitados han sido autores de este artículo y lo han validado por su precisión y amplitud.
wikiHow's Content Management Team revisa cuidadosamente el trabajo de nuestro personal editorial para asegurar que cada artículo cumpla con nuestros altos estándares de calidad.
Las computadoras ya no vienen con discos de instalación de Windows. Ahora traen utilidades a través de las cuales los usuarios pueden crear sus propios discos de recuperación. Con un disco o memoria de recuperación puedes reparar o restaurar la configuración original de una computadora en el caso de que no puedas acceder al escritorio de Windows al inicio. Puedes aprender a crear un disco o memoria USB de recuperación en Windows 7, 8 y 10 usando herramientas simples que vienen instaladas en tu computadora. El hecho de tener un a mano un medio de recuperación ante una falla en el sistema operativo podría ahorrarte mucho dinero, ya que así no tendrás que recurrir a un soporte técnico o instalar un nuevo sistema operativo.
Pasos
Método 1
Método 1 de 2:Windows 8 y 10
-
1Presiona ⊞ Win+S para abrir la barra de búsqueda y escribe "unidad de recuperación".[1] Desde el lanzamiento de Windows 8, los usuarios tienen la posibilidad de crear una memoria USB de recuperación, o un CD o DVD de reparación del sistema.
- Es más recomendable crear una memoria USB de recuperación ya que no solo te permite reparar problemas con el sistema, sino que además te permite restaurar la configuración de fábrica de tu computadora.
- La memoria USB debe estar vacía y tener al menos 4 GB en el caso de sistemas de 32 bits u 8 GB en el caso de sistemas de 64 bits. Ten presente que durante la creación de la unidad de recuperación se eliminarán todos los datos de la memoria USB.
- Los CD y DVD de reparación del sistema NO permiten restaurar la configuración de fábrica de una computadora. Sin embargo, puedes reparar el sistema operativo actual y ejecutar herramientas diagnósticas. Puedes usar cualquier CD o DVD en blanco.
-
2Selecciona "Crear una unidad de recuperación" entre los resultados de búsqueda. En la ventana "Crear una unidad de recuperación" encontrarás todas las opciones, independientemente del tipo de medio de recuperación que quieras crear.
-
3Marca la casilla "Realizar una copia de seguridad de los archivos del sistema en la unidad de recuperación" y haz clic en "Siguiente". Este paso es muy importante si quieres crear una memoria USB de recuperación y tener la posibilidad de reinstalar Windows ante una emergencia. Esto no aplica a la creación de CD o DVD.
- En Windows 8, esta opción aparece con el nombre "Copiar la partición de recuperación del PC a la unidad de recuperación".
- Si la casilla se encuentra deshabilitada, entonces tu computadora no tiene partición de recuperación. En ese caso tendrás la posibilidad de usar el disco o la unidad para arrancar y reparar la computadora en caso de emergencia, pero no podrás reinstalar Windows.
-
4Haz clic en "Siguiente" y selecciona una de las opciones de medios. Ahora podrás escoger entre crear una memoria USB o un disco de recuperación.
- Para crear una memoria USB de recuperación: conecta la memoria en un puerto USB y selecciónala en la lista. Si ya está conectada, entonces simplemente selecciónala en la lista.
- Para crear un CD o DVD: haz clic en "Crear un disco de reparación del sistema con un CD o DVD", y luego selecciona tu unidad de CD o DVD ROM.
-
5Haz clic en "Siguiente". Aparecerá un recordatorio de que se formatearán y eliminarán todos los datos guardados en la memoria o en el disco.
-
6Haz clic en "Crear" para iniciar la creación del disco o memoria de recuperación. La herramienta de creación de unidades de recuperación ahora formateará y copiará todas las utilidades necesarias a tu memoria o CD o DVD.
-
7Haz clic en "Finalizar" si quieres conservar la partición de recuperación de tu computadora. La partición de recuperación es una sección especial del disco duro dedicada a la reinstalación el sistema operativo en caso de emergencia. Sería bueno que la dejes tal como está para poder crear una nueva unidad de recuperación si en algún momento lo requieres.
- Si ya no te interesa poder crear una memoria de recuperación más adelante, puedes hacer clic en "Eliminar la partición de recuperación".
- Esta opción no aparecerá si no tienes partición de recuperación.
-
8Quita la memoria USB o el CD o DVD. Asegúrate de guardar tu medio de recuperación en un lugar seguro.
Método 2
Método 2 de 2:Windows 7
-
1Presiona ⊞ Win+E para iniciar la búsqueda y luego escribe "Copia de seguridad".[2] En Windows 7, los discos de recuperación se conocen como "discos de reparación del sistema". Ante una emergencia en tu sistema operativo, podrás arrancar desde el disco de reparación del sistema, y acceder a opciones de reparación y de recuperación o restauración.
-
2Haz clic en "Copia de seguridad y restauración" en los resultados de búsqueda. Se abrirá el Centro de copias de seguridad y restauración que es donde se crean los discos de reparación o recuperación del sistema.
-
3Haz clic en "Crear un disco de reparación del sistema". El enlace se encuentra en el lado izquierdo de la pantalla.
- Si te piden que insertes un disco de instalación de Windows, hazlo y sigue las instrucciones. Solo verás este mensaje en el caso de que falte algún archivo necesario para crear el disco de recuperación.
-
4Selecciona la unidad de CD o DVD ROM en el menú desplegable. Una vez que elijas una unidad de CD o DVD ROM, su bandeja se expulsará automáticamente.
-
5Inserta un disco en blanco en la unidad. El disco puede ser un CD o un DVD. Debe estar completamente en blanco.
-
6Haz clic en "Crear disco". La barra de progreso verde se completará a medida que los datos se vayan grabando en el disco.
-
7Haz clic en "Cerrar" una vez que el proceso haya finalizado. Cuando el CD o DVD esté listo, haz clic en "Cerrar". La unidad expulsará la bandeja automáticamente.
Consejos
- Algunos fabricantes de computadoras, como HP, ofrecen un proceso de recuperación por separado mediante el cual se reinstalan también otros programas adicionales que venían con la computadora. Por ejemplo, Microsoft Office y las herramientas HP Total Care.
- Etiqueta tus discos de recuperación y guárdalos en un lugar seguro.
- A diferencia de las copias de seguridad, los discos de recuperación no guardan documentos ni fotos personales.
- Las Mac vienen con Internet Recovery, lo cual hace innecesario crear un conjunto de discos o unidades por separado para esa plataforma.[3]




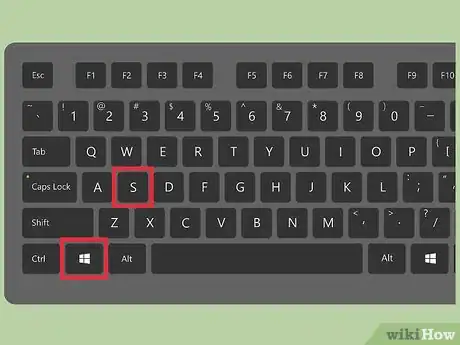
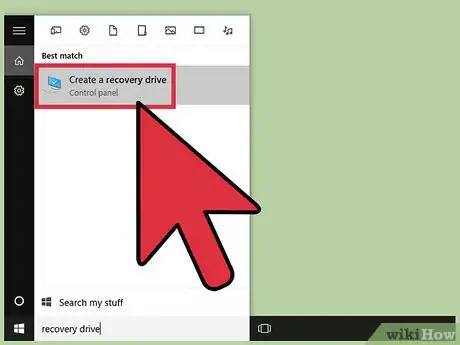
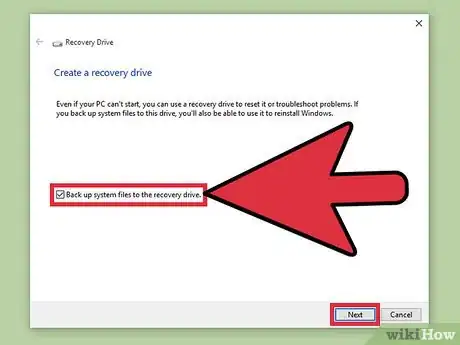
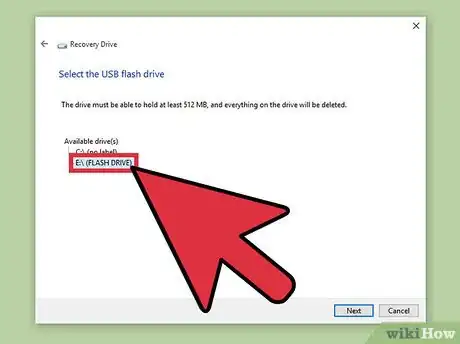
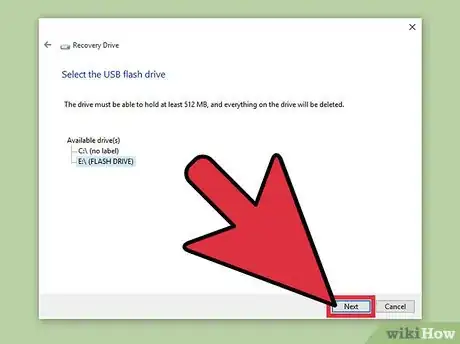
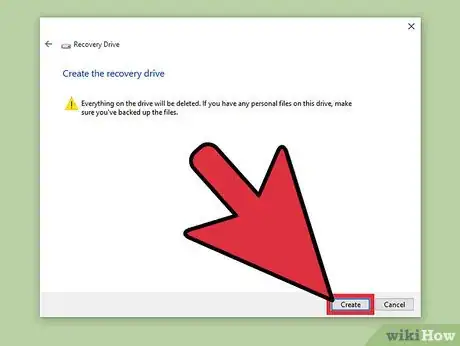
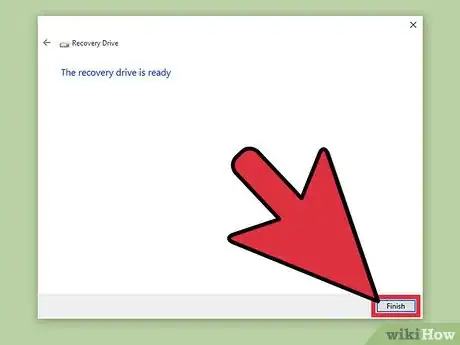
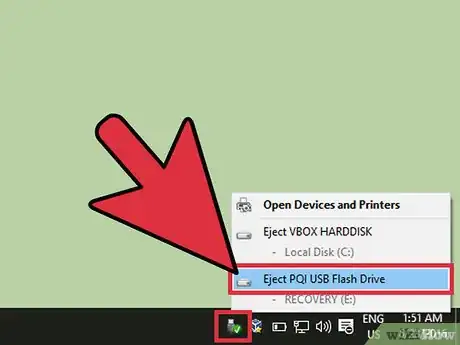
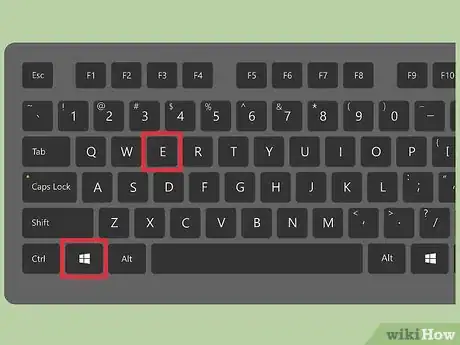
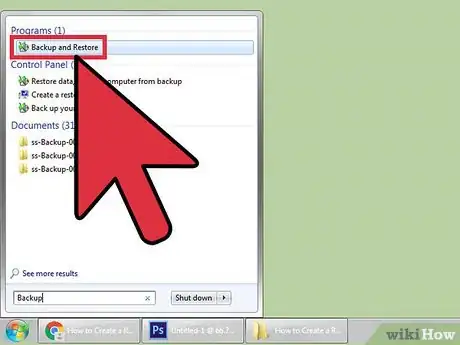
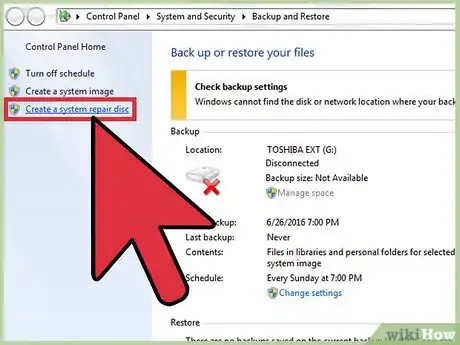
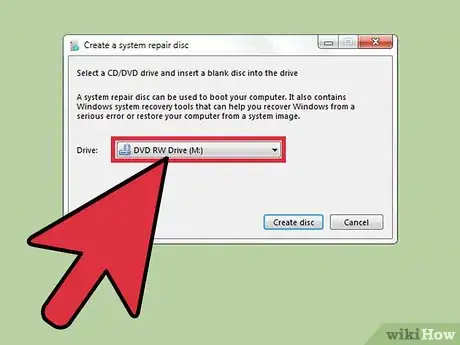

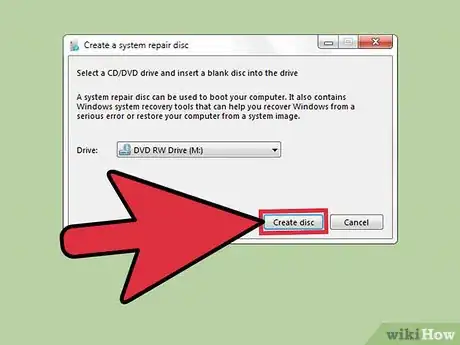
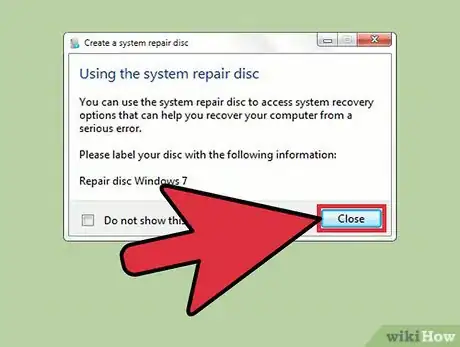














wikiHow's Content Management Team revisa cuidadosamente el trabajo de nuestro personal editorial para asegurar que cada artículo cumpla con nuestros altos estándares de calidad.