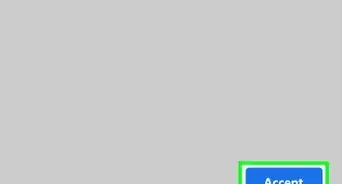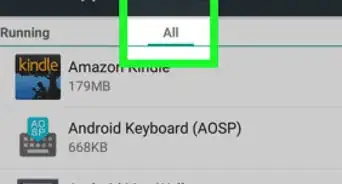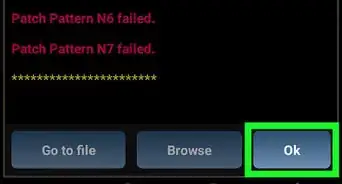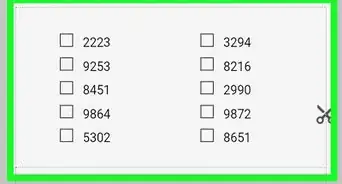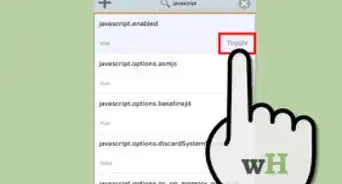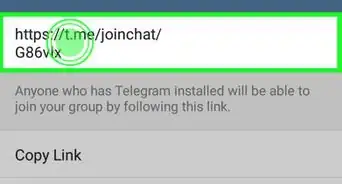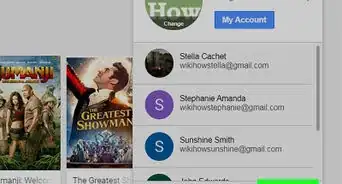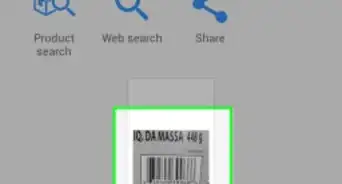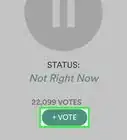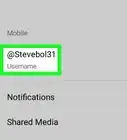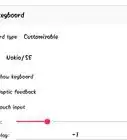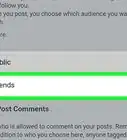wikiHow es un "wiki", lo que significa que muchos de nuestros artículos están escritos por varios autores. Para crear este artículo, autores voluntarios han trabajado para editarlo y mejorarlo con el tiempo.
Este artículo ha sido visto 20 912 veces.
El lanzador Nova Launcher para Android tiene muchas opciones de personalización. La aplicación reemplaza tu pantalla de inicio con una que puedes personalizar a tus propios gustos y necesidades. Puedes usar iconos, temas de colores, diseños, gestores de aplicaciones, efectos de desplazamiento y más. Una característica de las más útiles es la que te permite crear carpetas en el cajón de aplicaciones y en la pantalla de inicio.
Pasos
Parte 1
Parte 1 de 3:Configura Nova Launcher como tu pantalla de inicio predeterminada
-
1Borra la pantalla de inicio (el lanzador) predeterminada. Esto evitará que tu pantalla de inicio predeterminada aparezca en lugar del Nova Launcher.
- Abre el menú de “Ajustes” del dispositivo y entra a “Aplicaciones”.
- Desplázate hasta abajo hasta que veas la aplicación del lanzador predeterminada y selecciónala. La aplicación varía mucho dependiendo de la marca de tu teléfono (Samsung usa TouchWiz, HTC usa Sense y Motorola usa Google).
- Desplázate hasta la sección de “Lanzar de manera predeterminada” y pulsa “Borrar configuraciones predeterminadas”.
-
2Regresa a tu pantalla de inicio. Haz esto presionando el boton de “Inicio” en tu dispositivo. Te pedirá que escojas qué pantalla de inicio quieres.
-
3Selecciona “Nova Launcher” como tu pantalla de inicio predeterminada. Selecciona “Nova Launcher” pulsando en ella cuando Android te pida que identifiques tu lanzador predeterminado.
Parte 2
Parte 2 de 3:Crear una carpeta en el cajón de aplicaciones
-
1Dirígete a los ajustes de Nova. Para hacer esto pulsa el menú de “Opciones” en la esquina superior derecha de tu pantalla de inicio o pulsa en la opción de “Nova Settings” (ajustes de Nova) en el cajón de aplicaciones.
- Crear carpetas requiere que compres la versión “Prime” de Nova.
-
2Pulsa “Drawer” (cajón) para configurar el cajón de aplicaciones. Desplázate hacia abajo hasta ver la sección “Drawer groups” (grupos de cajones) y selecciónala. Pulsa en el botón de “+Add” (añadir) en la esquina superior derecha de la pantalla.
- Escribe el nombre del grupo o carpeta que quieras añadir.
- Selecciona la carpeta que acabas de crear.
- Marca las aplicaciones en la lista de aplicaciones que quieras incluir en la carpeta.
Parte 3
Parte 3 de 3:Crear una carpeta en la pantalla de inicio
-
1Arrastra una aplicación sobre otra aplicación. Pulsa y mantén pulsada una aplicación en tu pantalla de inicio hasta que la puedas mover. Ahora arrástrala y suéltala sobre otra aplicación que quieras en la misma carpeta. Aparecerá una carpeta con ambas aplicaciones dentro.
-
2Cámbiale el nombre a la carpeta. Pulsa el botón de “Editar” que se encuentra al abrir la carpeta para cambiar el nombre.
-
3Añade más carpetas. Puedes arrastrar y soltar más aplicaciones a la carpeta para añadirla.
-
4Cambia los ajustes de carpeta. Puedes cambiar el color y diseño de las carpetas desde los ajustes de Nova. Abre tu cajón de aplicaciones, pulsa “Nova Settings” y después en la opción de “Folders” (carpetas).
- Puedes cambiar la forma en la que se ven los iconos pulsando “Folder preview” (vista previa de carpeta).
- Puedes cambiar la forma del fondo pulsando “Folder background” (fondo de carpeta).
- Ouedes cambiar el color de fondo pulsando “Background” (fondo).
- Puedes activar o desactivar los nombres de las aplicaciones pulsando “Label icons” (etiquetas de iconos).
- Puedes cambiar el color de la etiqueta pulsando “Label color” (color de etiqueta).
- Puedes activar o desactivar las sombras marcando la casilla de “Label shadows” (sombras de etiquetas).




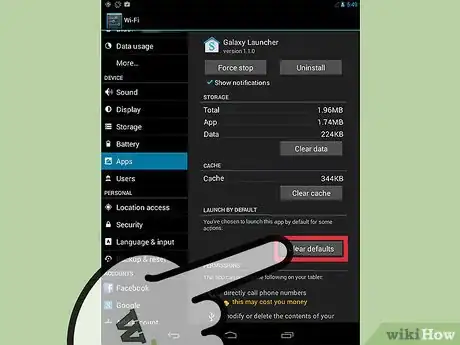
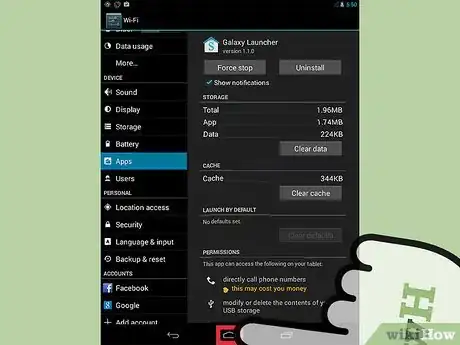
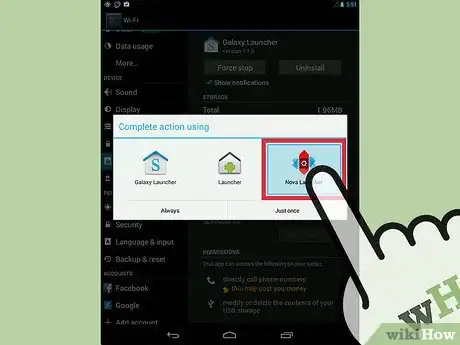
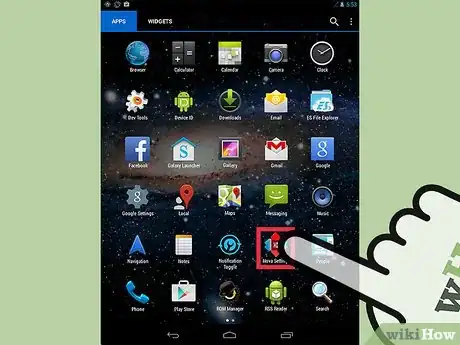
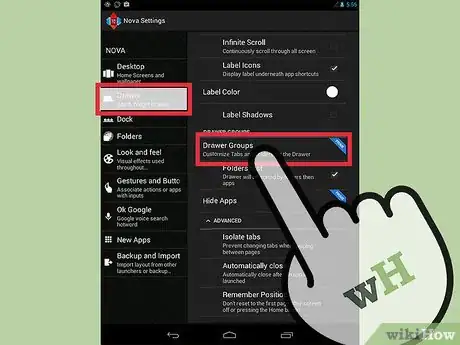

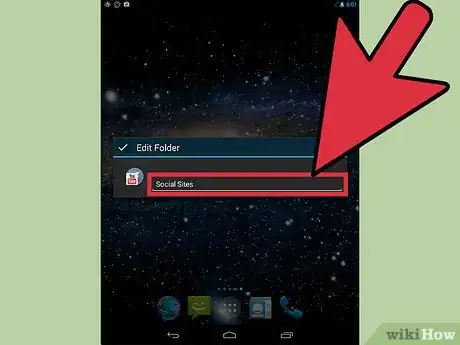

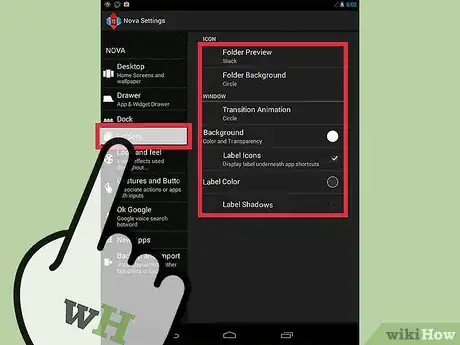
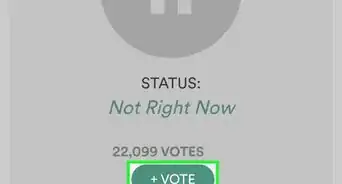
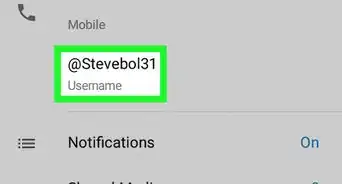
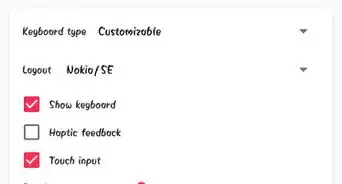
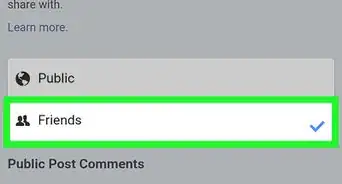
-Step-34.webp)