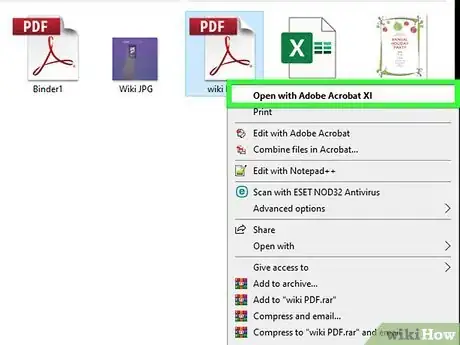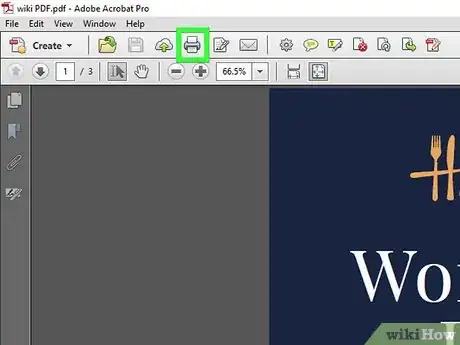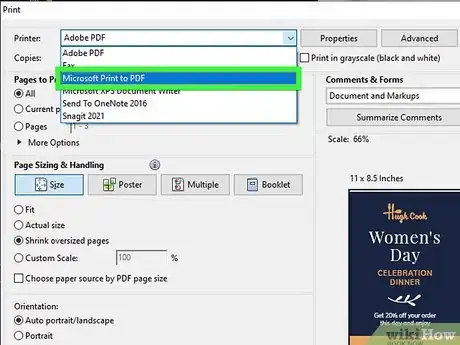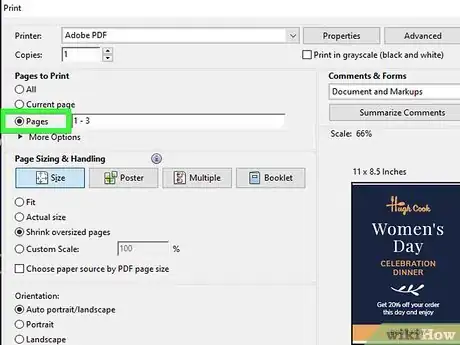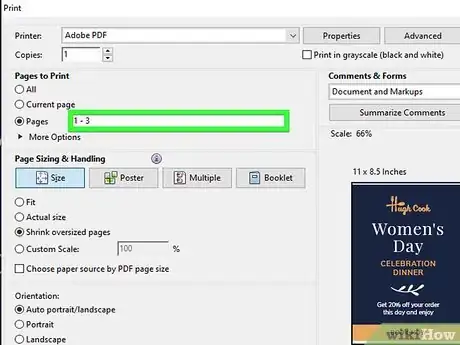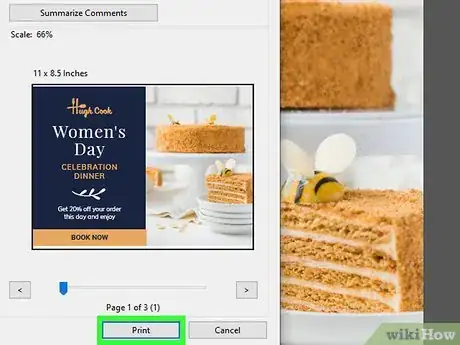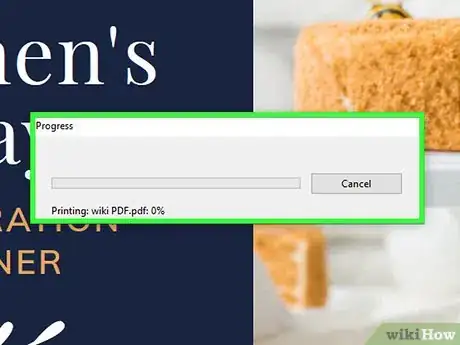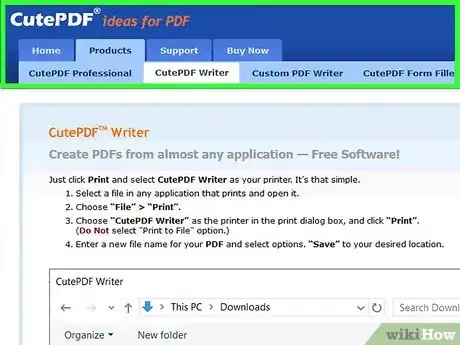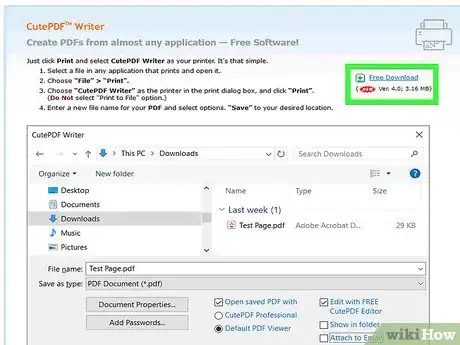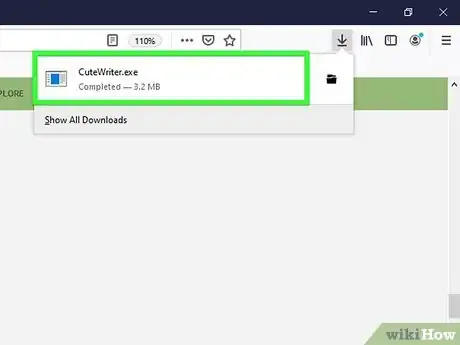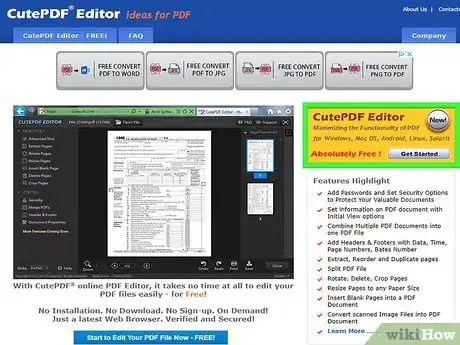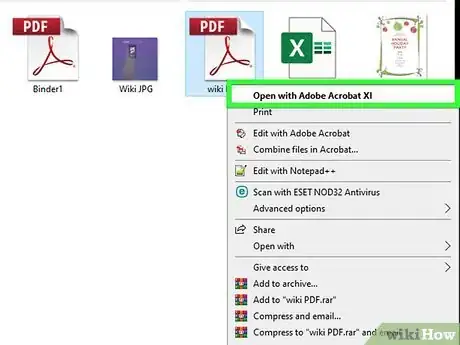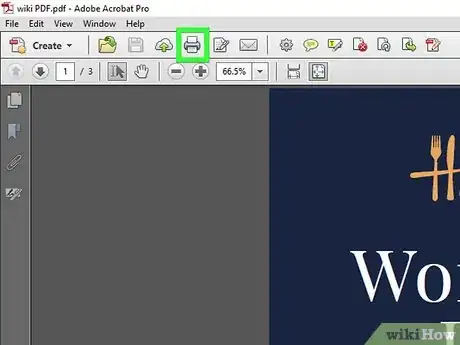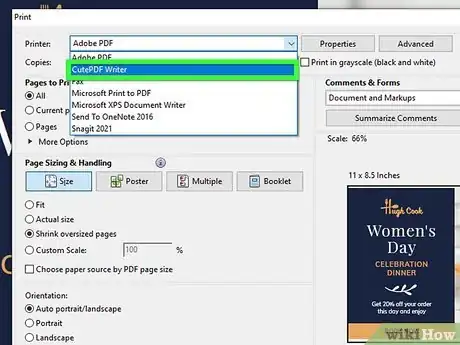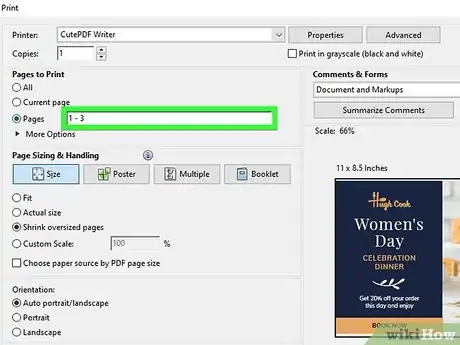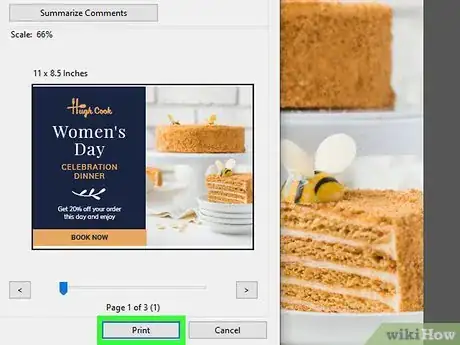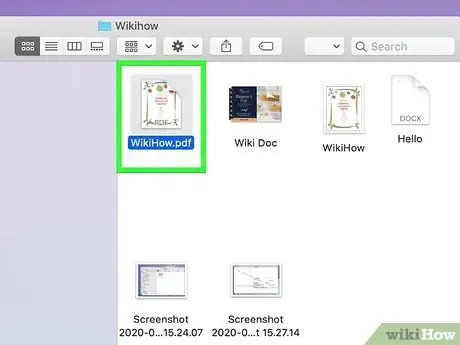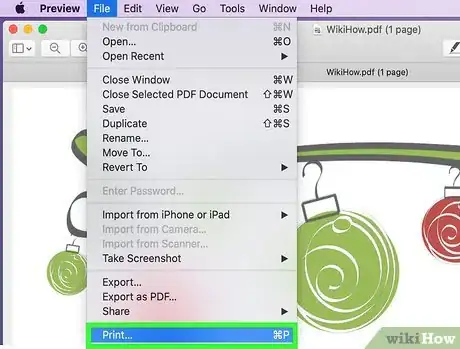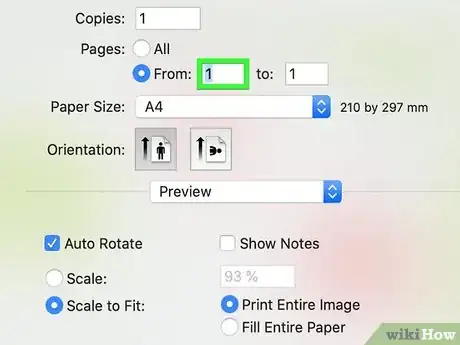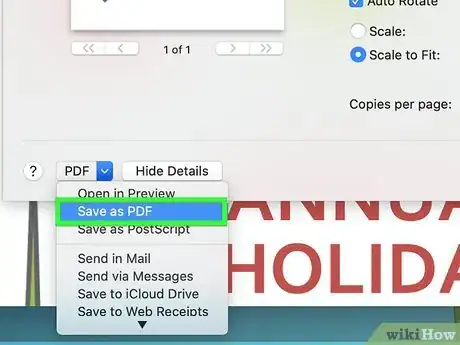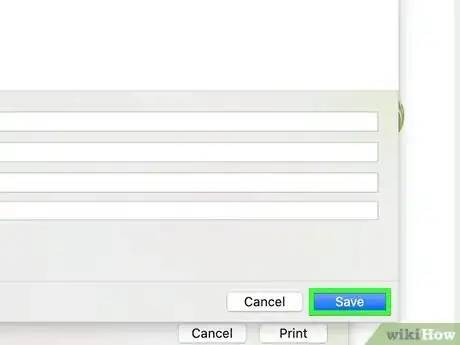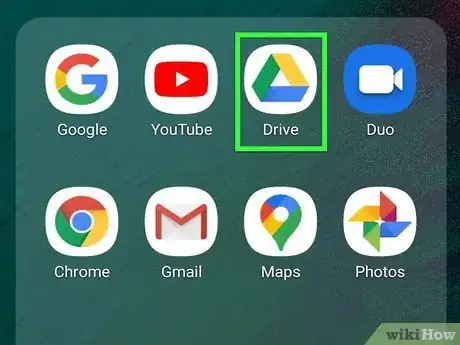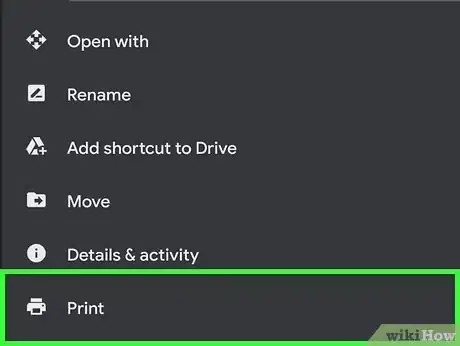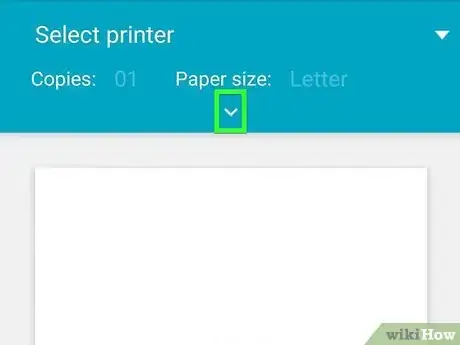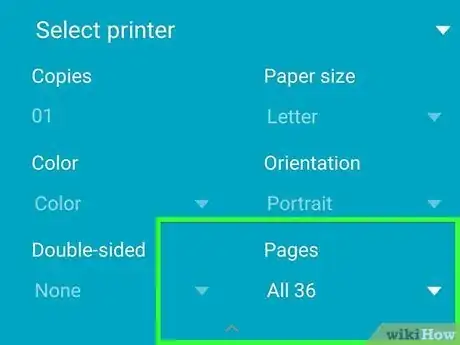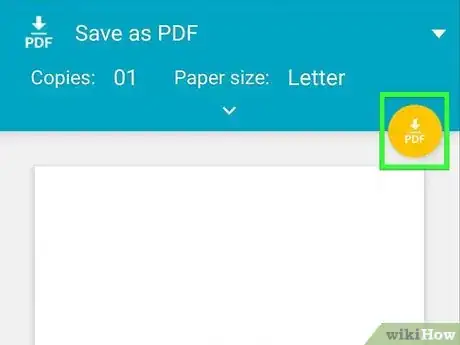X
wikiHow es un "wiki", lo que significa que muchos de nuestros artículos están escritos por varios autores. Para crear este artículo, 14 personas, algunas anónimas, han trabajado para editarlo y mejorarlo con el tiempo.
Este artículo ha sido visto 4123 veces.
Si necesitas crear una copia de una sola página de un archivo PDF más grande, no necesitas ningún software costoso. En Windows 10, OS X y Android, puedes extraer páginas sin instalar nada. En versiones más antiguas de Windows, solo necesitarás un programa pequeño de impresión PDF, el cual puedes conseguir gratis.
Pasos
Método 1
Método 1 de 4:Windows 10
Método 1
-
1Abre tu archivo PDF en cualquier lector PDF. Windows 10 incluye una nueva función "Print to PDF" (imprimir a PDF) que te permite crear un archivo PDF nuevo desde el menú "Imprimir" en cualquier aplicación. Abre el archivo PDF, el cual se abrirá en el navegador Edge por defecto.
- Si usas una versión de Windows más antigua, mira la sección "Windows 8 y anteriores".
-
2Abre el menú "Imprimir". El proceso varía dependiendo de la aplicación, pero por lo general puedes hacerlo desde el menú "Archivo" o presionando las teclas Ctrl+P. En Edge, haz clic en el botón "..." y selecciona "Imprimir".
-
3Selecciona "Microsoft Print to PDF" desde el menú desplegable "Impresora". Esta función creará un archivo PDF nuevo en lugar de imprimir físicamente el documento.
-
4Selecciona "Intervalo de páginas" desde el menú desplegable de "Páginas". Esto te permitirá especificar qué página quieres copiar.
-
5Ingresa el número de página de la página que quieras copiar. Puedes desplazarte por la vista previa para buscar la página que quieras.
-
6Haz clic en el botón "Imprimir". Verás una notificación de que el archivo se ha guardado. Se guardará en la misma carpeta en la que está ubicado el PDF original.
-
7Busca el PDF de una sola página. Haz clic en la notificación, o abre el Explorador de archivos y dirígete a la carpeta correcta. Verás tu nuevo archivo PDF al lado del original.[1]
Método 2
Método 2 de 4:Windows 8 y anteriores
Método 2
-
1Visita el sitio web de CutePDF Writer. CutePDF Writer es una utilidad gratuita que te permitirá copiar páginas específicas de un PDF a un documento PDF nuevo. Puedes descargarla desde cutepdf.com/Products/CutePDF/writer.asp.
-
2Descarga CutePDF Writer y el convertidor gratuito. Haz clic en los enlaces "Descarga gratuita" y "Convertidor gratuito" para descargar los dos archivos necesarios.
-
3Ejecuta el programa CuteWriter.exe e instala CutePDF Writer. Durante la instalación, asegúrate de rechazar el software adicional. Hay dos ofertas que necesitarás rechazar para proceder con la instalación.
-
4Ejecuta el programa converter.exe. Esto instalará el software necesario para crear nuevos archivos PDF. Solo tomará un momento y se instalará automáticamente.
-
5Abre el PDF del que quieras copiar una página. Puedes abrir el archivo PDF en cualquier programa que soporte PDF. Esto incluye cualquier navegador web o Adobe Reader.
-
6Abre el menú "Imprimir". Por lo general, lo puedes encontrar en el menú "Archivo" o presionando las teclas Ctrl+P.
-
7Selecciona "CutePDF Writer" desde el menú desplegable "Impresora". Esto ajustará el programa para que imprima en el programa CutePDF Writer en lugar de imprimir una copia física.
-
8Selecciona la página que quieras copiar. Usa el campo "Página" o "Intervalo de páginas" para indicar qué página quieres copiar del archivo PDF original.
-
9Haz clic en el botón "Imprimir" y luego guarda el archivo PDF nuevo. Unos momentos después de hacer clic en "Imprimir", aparecerá la ventana "Guardar como". Ingresa el nombre que quieras usar para el archivo PDF nuevo y selecciona dónde quieres guardarlo. Se creará un nuevo PDF con la página que seleccionaste.
Método 3
Método 3 de 4:Mac
Método 3
-
1Abre el PDF en cualquier programa. OS X incluye la capacidad de crear archivos PDF, lo que te permitirá copiar la página que quieras en un nuevo PDF. Puedes hacerlo desde cualquier programa que pueda abrir un PDF, incluyendo Vista Previa, Adobe Reader o cualquier navegador web.[2]
-
2Abre el menú "Imprimir". Lo puedes encontrar en el menú "Archivo" o presionando las teclas Comando+P.
-
3Haz clic en el menú desplegable "PDF" de la parte inferior de la ventana. Verás varias opciones.
-
4Especifica la página que quieras copiar. Usa el menú desplegable de "Páginas" para seleccionar qué página quieres copiar al archivo PDF nuevo.
-
5Selecciona "Guardar como PDF". Esto te permitirá guardar el archivo como un archivo PDF nuevo.
-
6Dale al nuevo PDF un nombre y selecciona una ubicación para guardarlo. El nuevo PDF con la página que copiaste del original se creará en la ubicación especificada.
Método 4
Método 4 de 4:Android
Método 4
-
1Abre el PDF en Google Drive. Google Drive incluye la capacidad de guardar archivos como PDF, lo que te permitirá copiar una sola página en un archivo PDF nuevo. Si no tienes Google Drive, puedes descargarlo desde la Google Play Store.
-
2Pulsa el botón "Menú" (⋮) y selecciona "Imprimir". Esto abrirá el menú "Imprimir" de Android.
-
3Pulsa la ∨ para expandir el menú. Esto te permitirá ver opciones adicionales.
-
4Usa el menú "Páginas" para seleccionar qué página quieres copiar. Usa la opción "Intervalo de páginas" para especificar la página exacta que quieres copiar a un nuevo PDF.
-
5Pulsa el botón circular "PDF" para guardar el archivo. Se te pedirá seleccionar dónde quieres guardarlo. Dale al archivo un nombre y pulsa "Guardar".