X
Nuestro equipo de editores e investigadores capacitados han sido autores de este artículo y lo han validado por su precisión y amplitud.
wikiHow's Content Management Team revisa cuidadosamente el trabajo de nuestro personal editorial para asegurar que cada artículo cumpla con nuestros altos estándares de calidad.
Este artículo ha sido visto 591 274 veces.
Con este artículo aprenderás a crear macros simples para hojas de cálculo de Excel.
Pasos
Método 1
Método 1 de 3:Habilitar las macros
Método 1
-
1Abre el programa Microsoft Excel. El procedimiento para habilitar macros es igual en las versiones de Excel de 2010, 2013 y 2016. Hay una pequeña diferencia en la versión para Mac, la cual se indicará más abajo.
-
2Selecciona la pestaña Archivo.
- Si tienes una Mac, selecciona la pestaña “Excel”.
-
3Selecciona el botón Opciones.
- En Excel para Mac, ve a la opción de “Preferencias”.
-
4Selecciona el botón Personalizar la cinta de opciones.
- Si tienes una Mac, haz clic en la opción “Cinta y barra de herramientas” de la sección de “Autores”.
-
5Marca la casilla Programador de la lista de la derecha.
- En Excel para Mac, la opción “Programador” se encuentra en la lista “Pestañas o título”.
-
6Haz clic en Aceptar. Al hacerlo, verás que la opción “Programador” aparece en la lista de pestañas.Anuncio
Método 2
Método 2 de 3:Grabar una macro
Método 2
-
1Practica la secuencia para la macro. Cuando grabas una macro, todo lo que selecciones o hagas se guardará, así que un simple error puede arruinarlo todo. Repasa los comandos que grabarás unas cuantas veces de tal manera que puedas hacerlos sin dudar y sin cometer errores.
-
2Selecciona la pestaña “Programador”.
-
3Selecciona el botón Grabar macro. Este se encuentra en la sección “Código” de la cinta. También puedes presionar las teclas Alt+T+M+R para empezar a grabar una macro nueva (solo funciona en Windows).
-
4Ponle nombre a la macro. Asegúrate de usar un nombre que puedas identificar fácilmente, sobre todo si vas a crear más de una.
- También puedes añadir una descripción para explicar qué función cumple.
-
5Selecciona el campo Método abreviado. Puedes asignar un atajo mediante el teclado para activar la macro fácilmente. Esto es opcional.
-
6Presiona la tecla ⇧ Shift y otra letra. De esta manera crearás una combinación de Ctrl+⇧ Shift y otra letra del teclado para activar la macro.
- En Excel para Mac, tendrías que crear una combinación con las teclas ⌥ Opt+⌘ Command y otra letra.
-
7Presiona el menu desplegable Guardar macro en.
-
8Selecciona la ubicación donde deseas guardar la macro. Si solo vas a usar la macro para la hoja de cálculo actual, deja marcada la opción “Este libro”. Si quieres que la macro esté disponible en cualquier hoja de cálculo que utilices, selecciona la opción “Libro de macros personal”.
-
9Selecciona el botón Aceptar. Al hacerlo, empezarás a grabar la macro.
-
10Realiza los comandos que quieres grabar. Considera que básicamente todo lo que hagas a partir de ahora se grabará y se añadirá a la macro. Por ejemplo, si escribes la fórmula para sumar A2 y B2 en la celda C7, al utilizar la macro en el futuro, siempre mostrará el resultado de la suma de A2 y B2 en la celda C7.
- Las macros pueden ser bastante complejas y puedes utilizarlas hasta para abrir otros programas de Microsoft Office. Una vez que empieces a grabar, casi todo lo que hagas en Excel se añadirá a la macro.
-
11Una vez que termines, haz clic en el botón Detener grabación. De esta manera detendrás la grabación y esta se guardará.
-
12Guarda el archivo en un formato de macro. A fin de preservar las macros, tendrás que grabar el libro con un formato especial para macros de Excel.
- Haz clic en el menú “Archivo” y elige la opción guardar.
- Haz clic en el menú desplegable de “Tipo” que se encuentra bajo el campo del nombre del archivo.
- Elige la opción “Libro de Excel habilitado para macros”.
Anuncio
Método 3
Método 3 de 3:Usar una macro
Método 3
-
1Abre el libro de la macro. Si cerraste el archivo antes de abrir la macro, tendrás que habilitar el contenido.
-
2Haz clic en el botón Habilitar contenido. Esta opción aparece en la parte superior de la hoja de cálculo de Excel, en una barra de seguridad, cada vez que se abre un libro habilitado para macros. Dado que es tu propio archivo, puedes confiar en el contenido, pero debes tener mucho cuidado al abrir otros documentos de este tipo de otras fuentes.
-
3Presiona las teclas del método abreviado para activar la macro. Cuando quieras utilizar la macro, puedes activarla rápidamente mediante la combinación de teclas que creaste.
-
4Haz clic en el botón Macros de la pestaña “Programador”. Esta opción mostrará todas las macros disponibles en tu hoja de cálculo.
-
5Haz clic en la macro que desees utilizar.
-
6Haz clic en el botón Ejecutar. La macro elegida se ejecutará en la celda o celdas que tengas seleccionadas.
-
7Visualiza el código de la macro. Si quieres aprender más acerca de cómo funciona la programación de las macros, puedes abrir el código de cualquiera que hayas creado y jugar un poco con él.
- Selecciona el botón “Macros” de la pestaña “Programador”.
- Haz clic en la macro que deseas ver.
- Selecciona el botón “Editar”.
- Observa el código de la macro en la ventana de edición de Visual Basic.
Anuncio
Acerca de este wikiHow
Anuncio




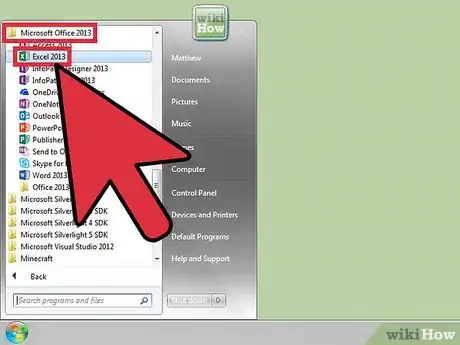
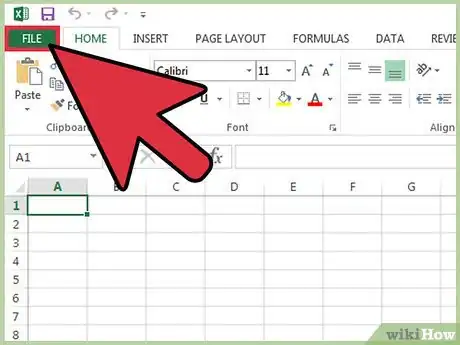
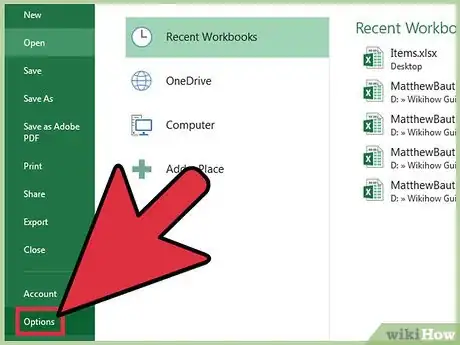
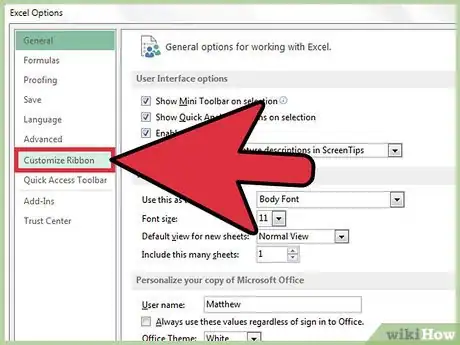
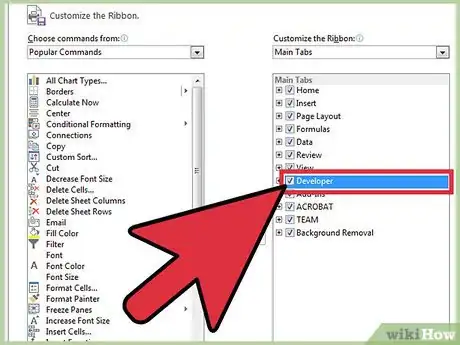
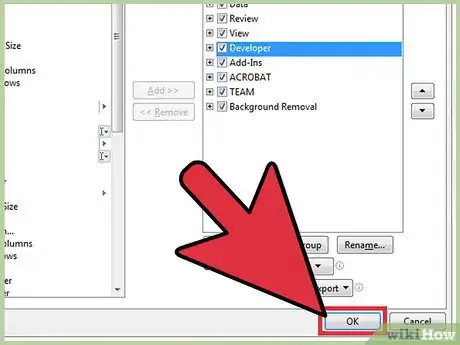
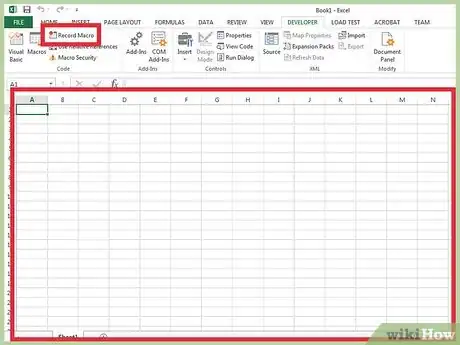
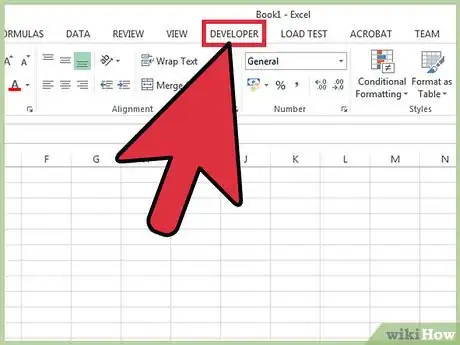
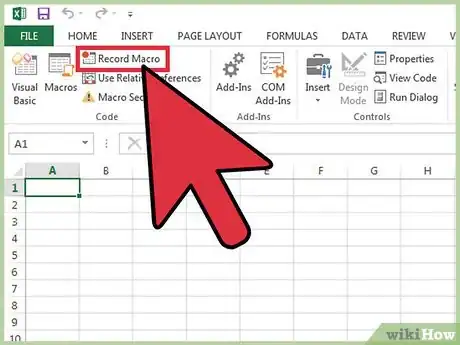
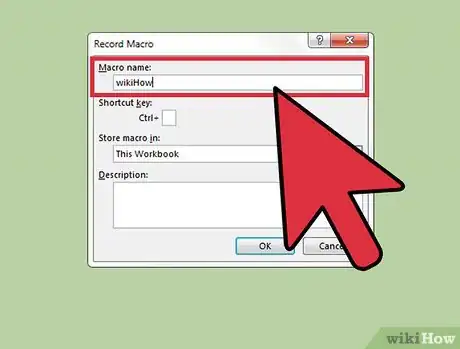
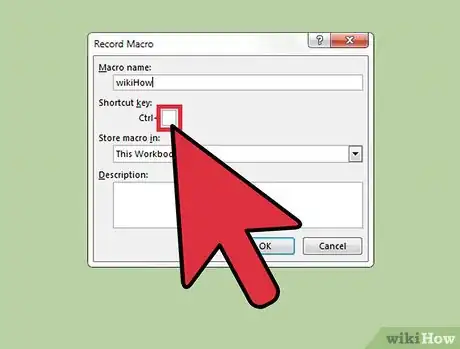
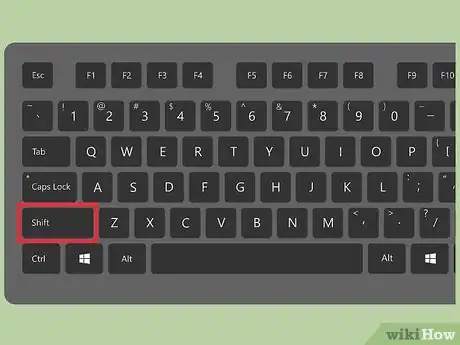
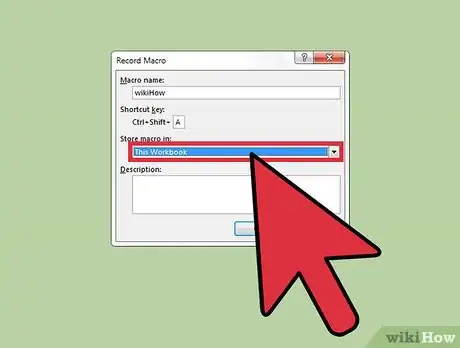
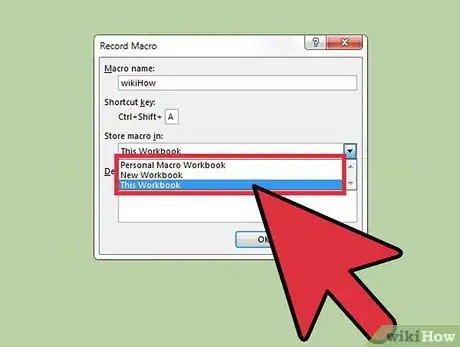
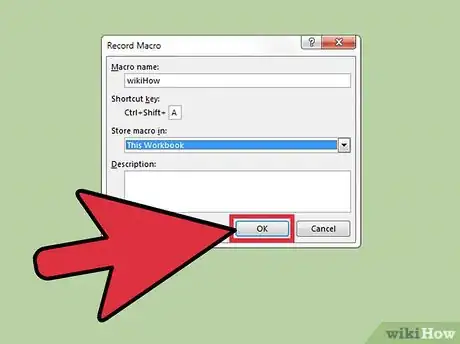
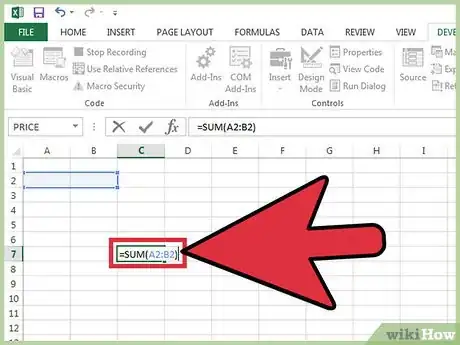
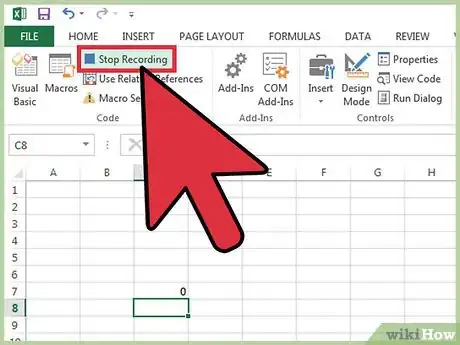
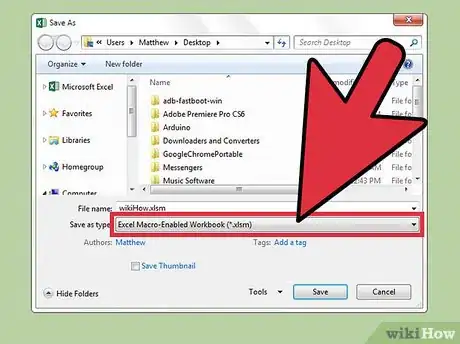
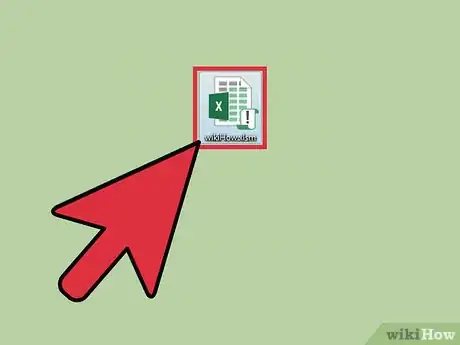
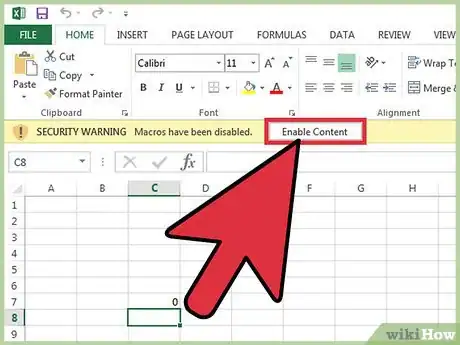
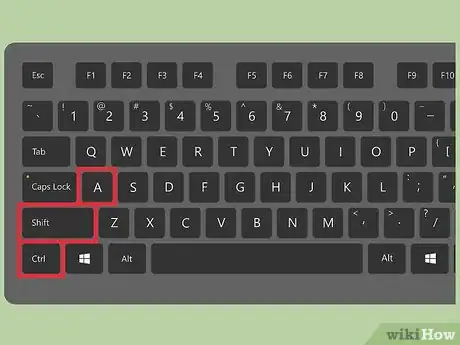
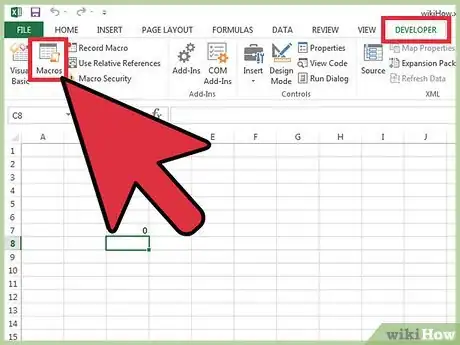
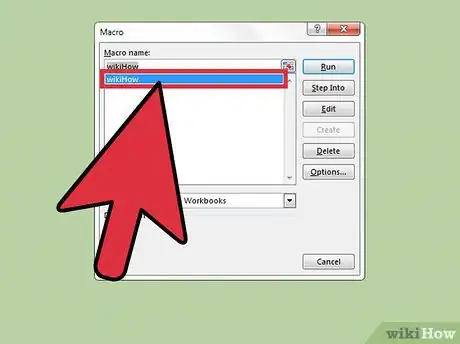
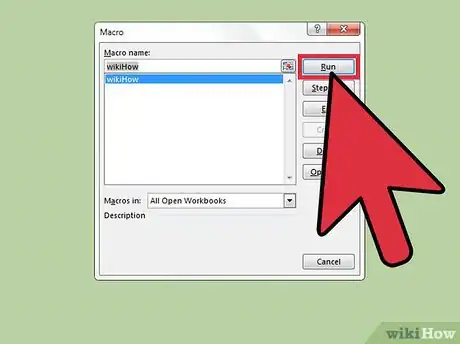
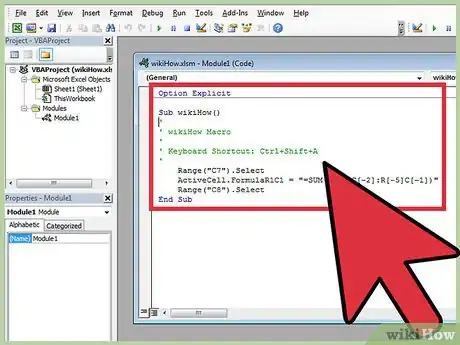
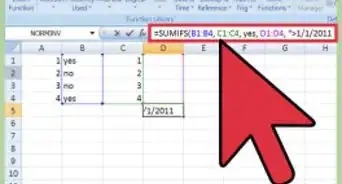
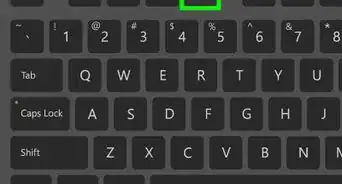
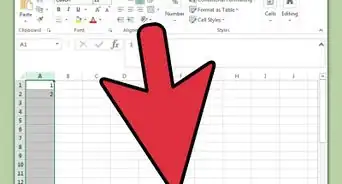
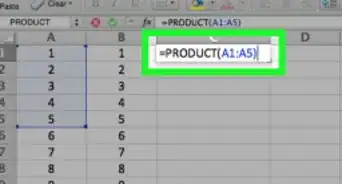
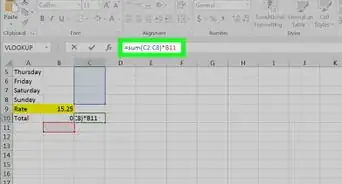
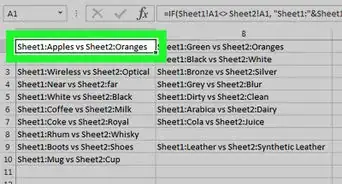
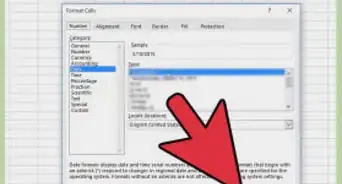
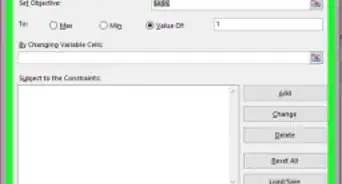
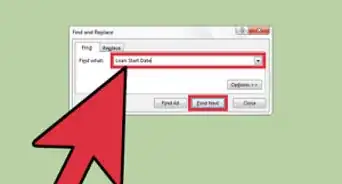
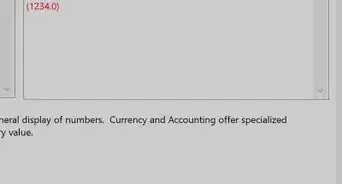
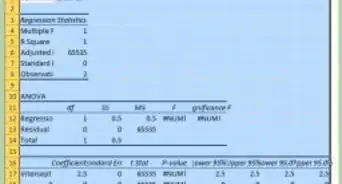
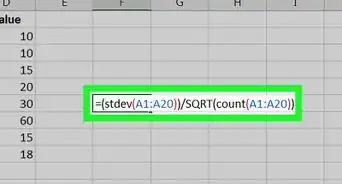
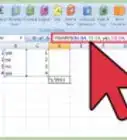

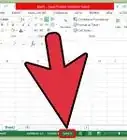
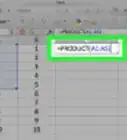

wikiHow's Content Management Team revisa cuidadosamente el trabajo de nuestro personal editorial para asegurar que cada artículo cumpla con nuestros altos estándares de calidad. Este artículo ha sido visto 591 274 veces.