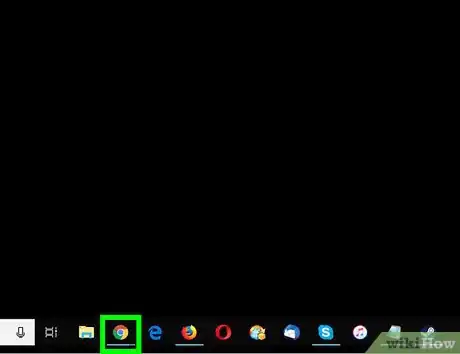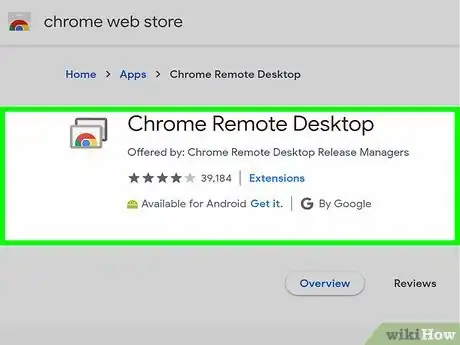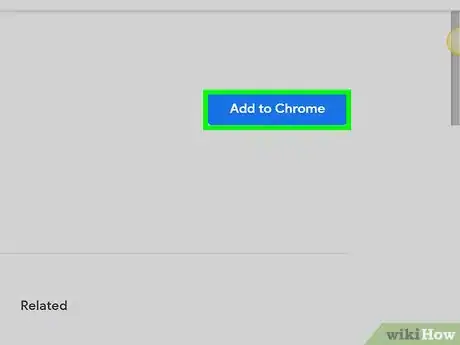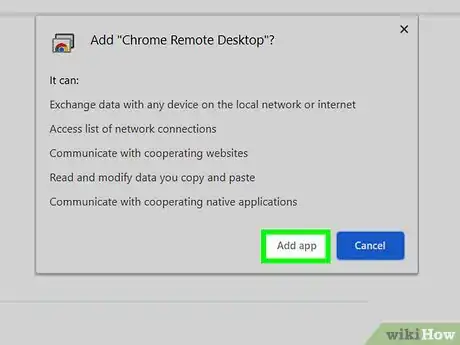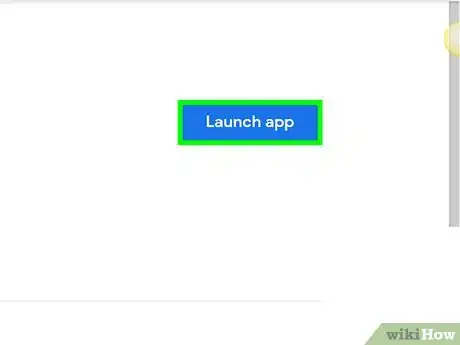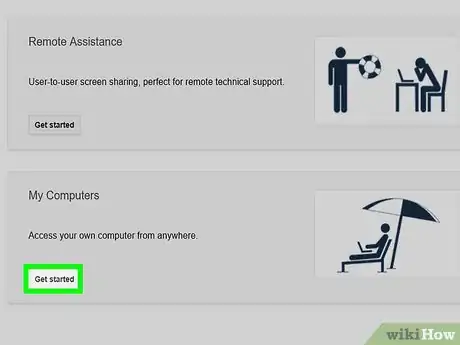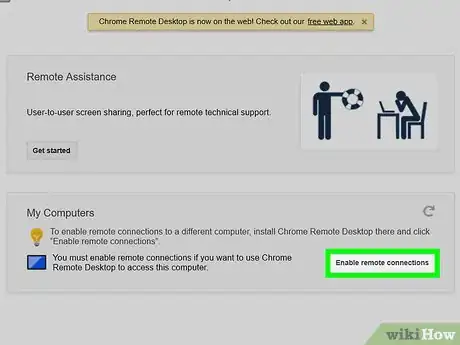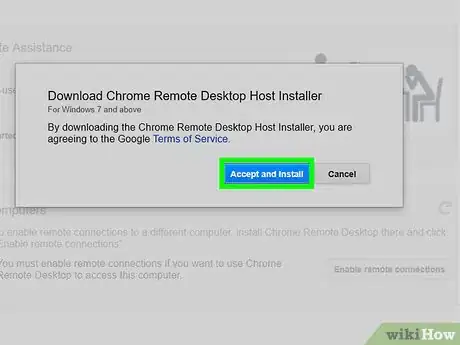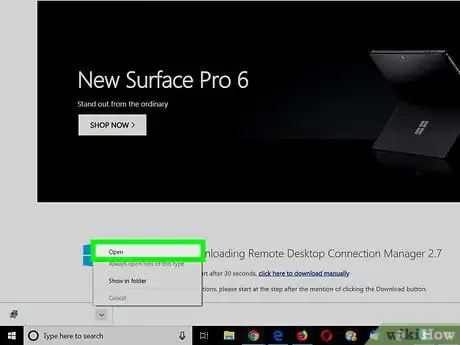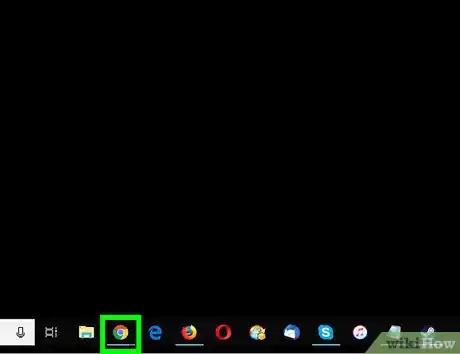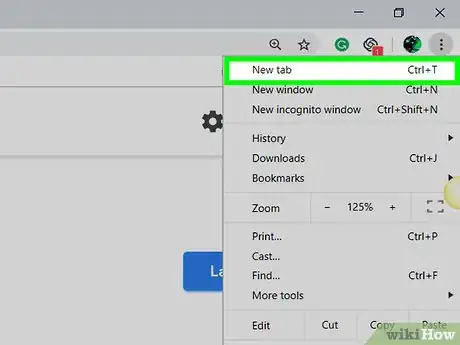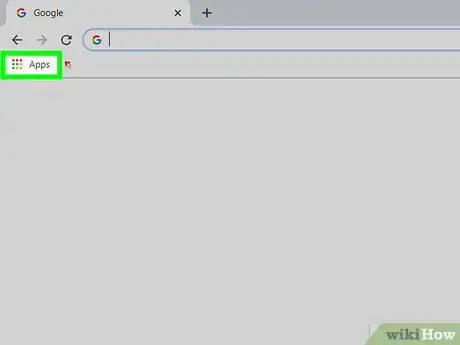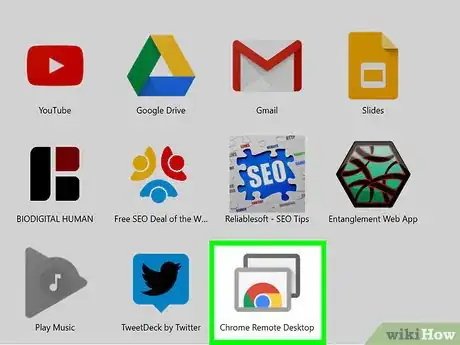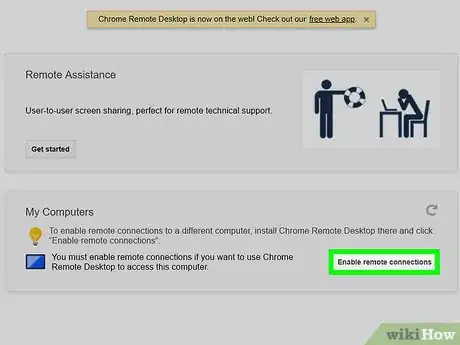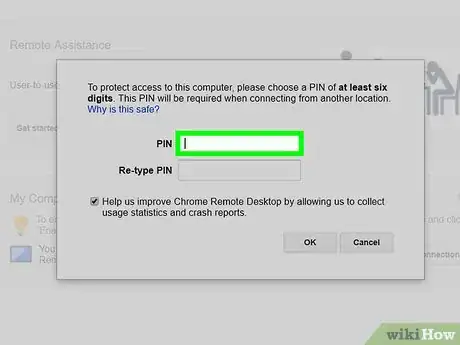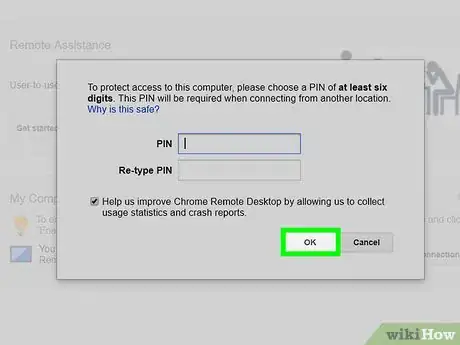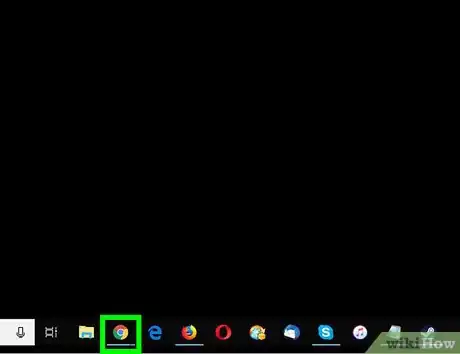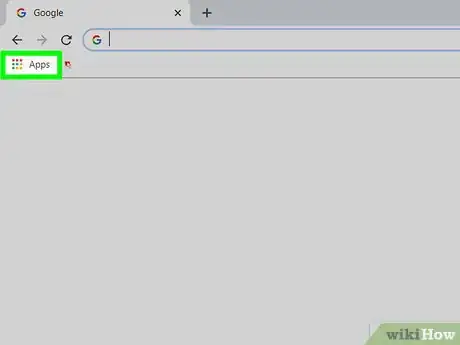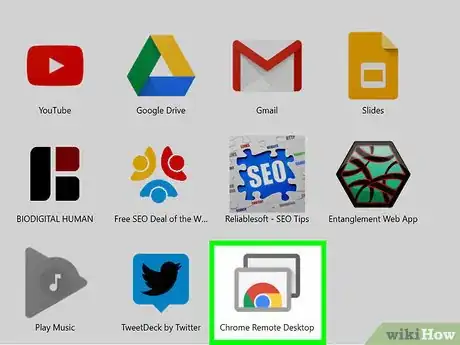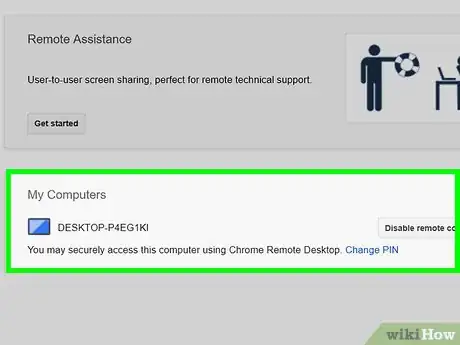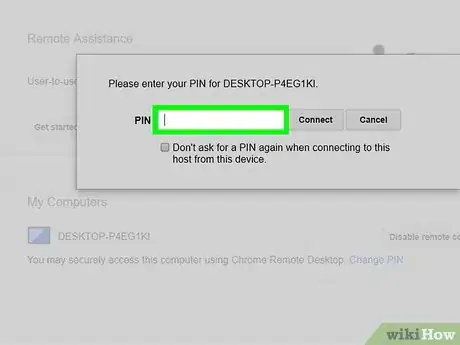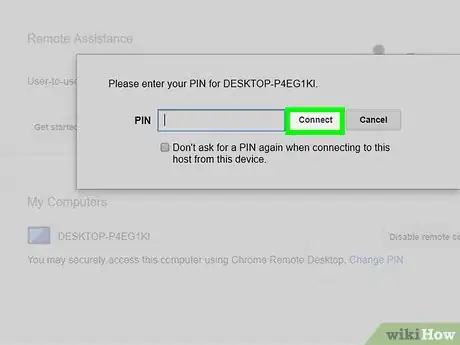Este artículo fue coescrito por Travis Boylls. Travis Boylls es un escritor y editor de tecnología para wikiHow. Travis tiene experiencia escribiendo artículos relacionados con tecnología, brindando servicio al cliente de software y en diseño gráfico. Se especializa en plataformas Windows, macOS, Android, iOS y Linux. Estudió diseño gráfico en Pikes Peak Community College.
Este artículo ha sido visto 23 505 veces.
Este wikiHow te enseñará cómo saltarte la seguridad web de Fortinet y acceder a páginas web que estén bloqueadas. Para saltarte Fortinet, necesitas un ordenador externo sin Fortinet al que puedas conectarte remotamente. La extensión Escritorio remoto de Chrome te permite fácilmente conectarte a un ordenador externo. Necesitarás instalar Escritorio remoto de Chrome en ambos, en el ordenador con Fortinet y en el ordenador externo sin Fortinet.
Pasos
Parte 1
Parte 1 de 3:Instalar Escritorio remoto
-
1Abre Google Chrome. Google Chrome es la aplicación que tiene una imagen de un círculo rojo, verde, amarillo y azul. Necesitarás instalar la extensión Escritorio remoto de Chrome en los dos ordenadores, el que tiene la seguridad Fortinet y el externo sin seguridad web de Fortinet. El ordenador externo puede ser un ordenador de casa o cualquier otro ordenador al que tengas acceso.
- Descarga Google Chrome, si no lo has hecho aún.
-
2Busca Escritorio remoto de Chrome en la Chrome Store (Tienda de Chrome). Haz clic aquí para ir directamente a la extensión Escritorio remoto de Chrome en la Chrome Web Store (Tienda web de Chrome).
- Si no lo has hecho aún, haz clic en “Iniciar sesión” e identifícate con tu dirección de correo electrónico y tu contraseña asociada con tu cuenta de Google.
-
3Haz clic en + Añadir a Chrome. Es el botón azul en la esquina superior derecha de la ventana.
-
4Haz clic en Añadir Aplicación en la ventana emergente. La ventana emergente te dice qué tipo de conexiones puede hacer la aplicación.
-
5Haz clic en Lanzar aplicación. Es el botón verde en la esquina superior derecha.
-
6Haz clic en Empezar debajo de "Mis ordenadores". Esto empezará a configurar el escritorio remoto.
-
7Haz clic en Habilitar conexiones remotas. Esto instalará el anfitrión del Escritorio remoto la primera vez que utilices la aplicación.
-
8Haz clic en Aceptar e instalar. Es el botón azul de la ventana emergente. Solamente necesitarás hacer este paso la primera vez que lances la aplicación en tu ordenador.
-
9Haz clic en Abrir. Esto instalará y lanzará la extensión de escritorio remoto de Google Chrome. Esto puede ser diferente en un navegador web, como Microsoft Edge o Internet Explorer. Una vez el anfitrión de Escritorio remoto está instalado, puedes acceder a él dentro de Google Chrome.
- La primera vez que arranques Escritorio remoto de Chrome, es posible que te pida permiso para hacer cambios en tu dispositivo. Haz clic en "Sí" si así es.
Parte 2
Parte 2 de 3:Habilita Conexiones Remotas
-
1Abre Google Chrome. Esto debería estar en el ordenador que no tiene la seguridad web de Fortinet.
-
2Abre una nueva pestaña. Haz clic en la pestaña pequeña junto a las pestañas más largas en la parte de arriba del navegador Google Chrome.
-
3Haz clic en Aplicaciones. Es la primera opción en la barra de marcadores. Está junto al icono con 9 cuadrados de colores.
- Si todavía no te has identificado, te pedirá que te identifiques con la dirección de correo electrónico y tu contraseña asociada a tu cuenta de Google.
-
4Haz clic en la aplicación Escritorio remoto de Chrome. Es la aplicación que tiene una imagen de dos dispositivos uno encima del otro.
-
5Haz clic en Habilitar Conexiones Remotas. Es la caja con la etiqueta "Mis Ordenadores".
-
6Escribe un código PIN. El PIN es necesario para acceder a tu ordenador desde otro ordenador. El código PIN debe tener una longitud mínima de 6 dígitos.
-
7Vuelve a escribir el código PIN y haz clic en Aceptar. Ahora puedes acceder a este ordenador desde cualquier otro ordenador utilizando Escritorio remoto de Chrome. Asegúrate de dejar tu ordenador encendido para poder acceder a él desde un ordenador diferente.
Parte 3
Parte 3 de 3:Acceder al Escritorio remoto
-
1Abre Google Chrome en el ordenador con Fortinet. Google Chrome es la aplicación que tiene una imagen de un círculo rojo, verde, amarillo y azul. Esto debería ser el ordenador que tiene la protección web de Fortinet habilitada.
-
2Haz clic en Aplicaciones. Es la primera opción en la barra de marcadores. Está junto al icono con 9 cuadrados de colores.
- Si todavía no estás identificado, te pedirá que te identifiques con la dirección de correo electrónico y tu contraseña asociada a tu cuenta de Google.
-
3Haz clic en la aplicación Escritorio remoto de Chrome. Es la aplicación que tiene una imagen de dos dispositivos uno encima del otro.
-
4Haz clic en el ordenador al que quieres acceder. Cuando estás identificado en tu cuenta de Google, verás una lista de ordenadores en los que has habilitado el acceso remoto en la caja etiquetada como "Mis ordenadores"
-
5Escribe el código PIN. Cuando habilitas el acceso en un ordenador externo, también creas un código PIN. Escribe el código PIN que has creado para el ordenador al que estás intentando acceder.
-
6Haz clic en Conectar. Verás el escritorio del ordenador externo en la ventana. Haz clic en el botón cuadrado, o el botón con dos flechas para hacer grande la ventana. Ahora puedes acceder a todo el contenido en tu ordenador externo, incluyendo las cosas que no están bloqueadas por Fortinet.
- Haz clic en "Dejar de compartir" en la caja en la parte inferior de la pantalla cuando estés listo para dejar de compartir pantalla.