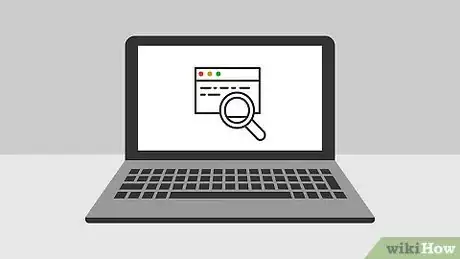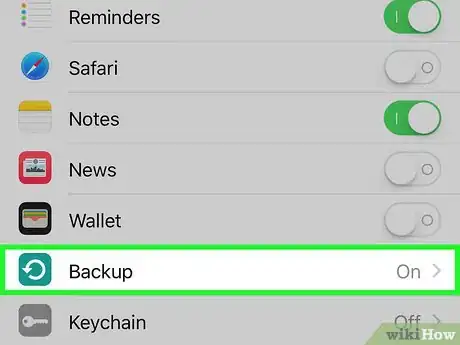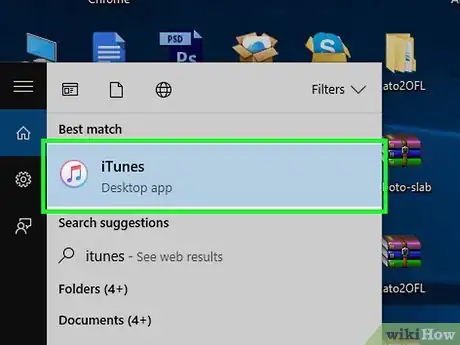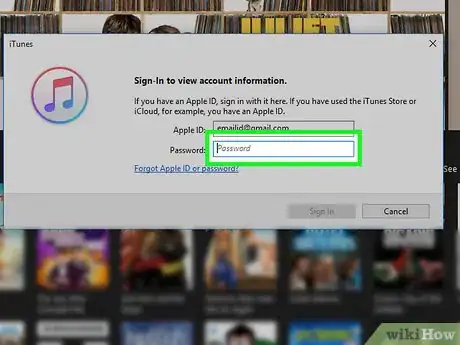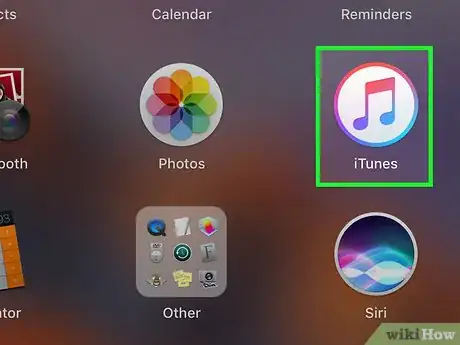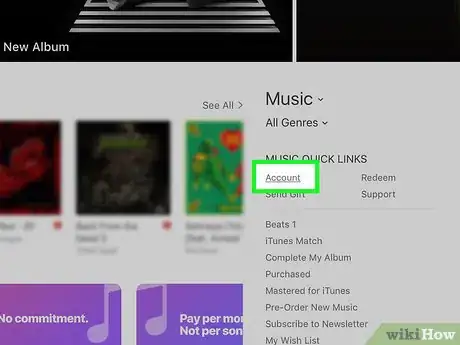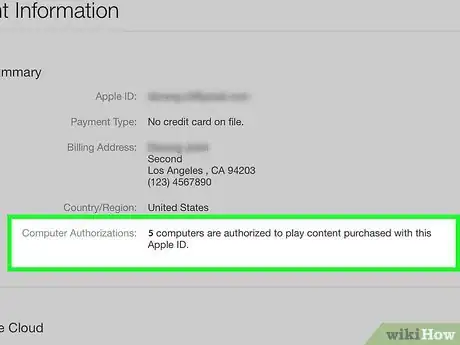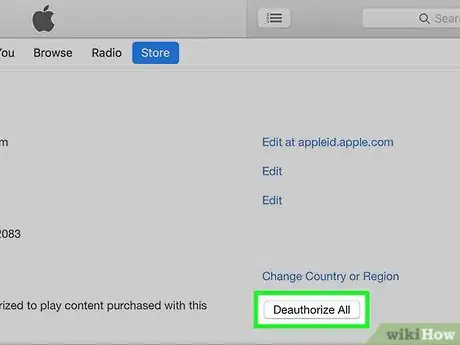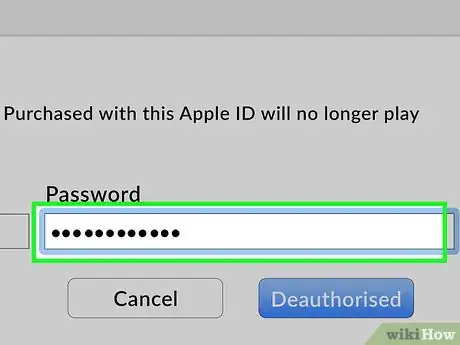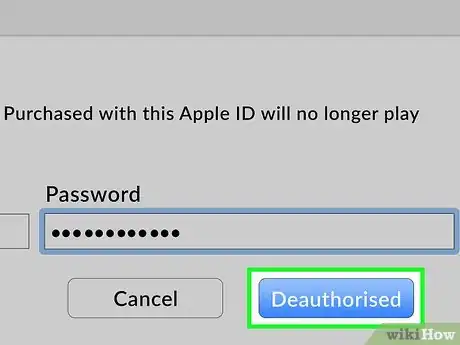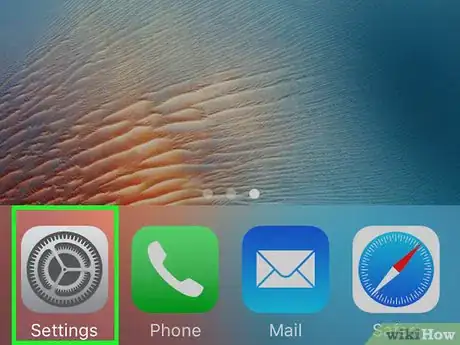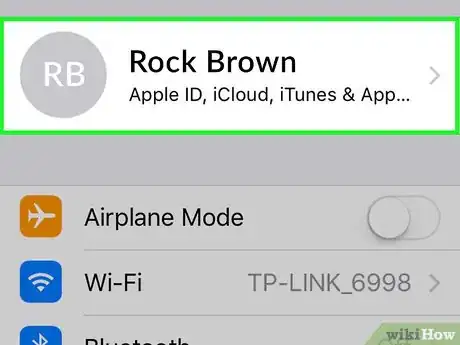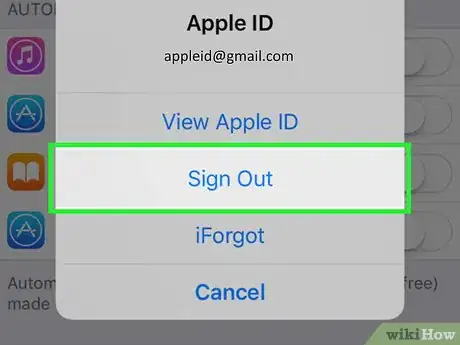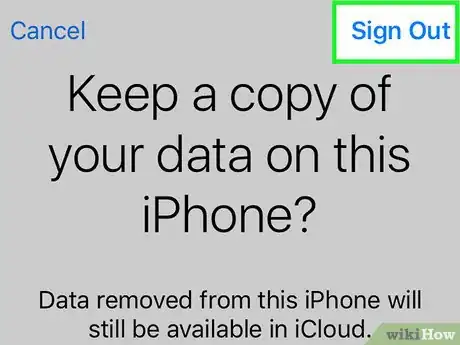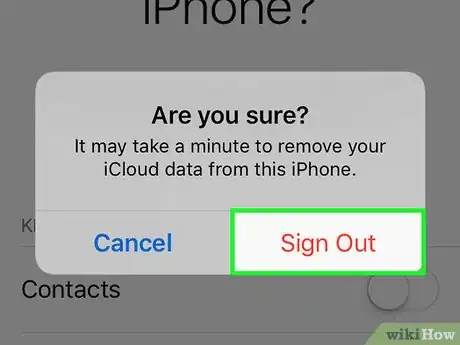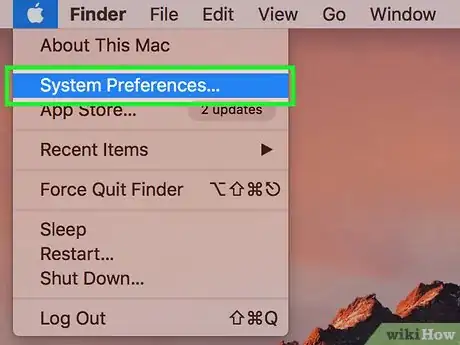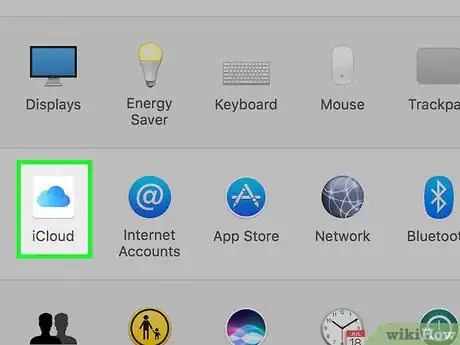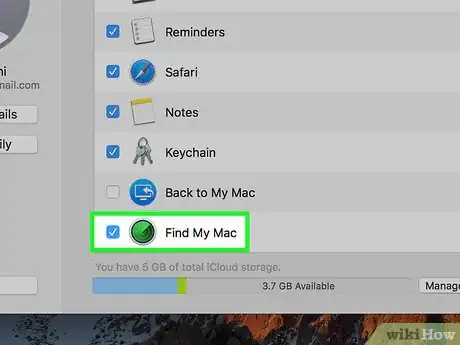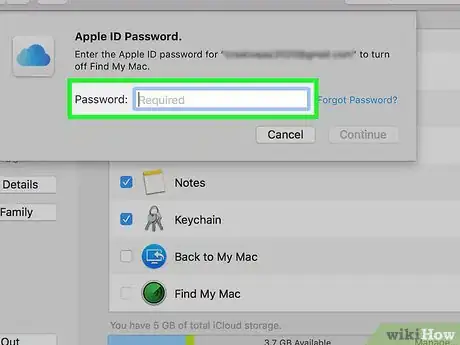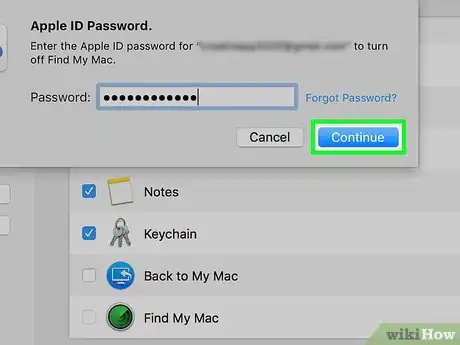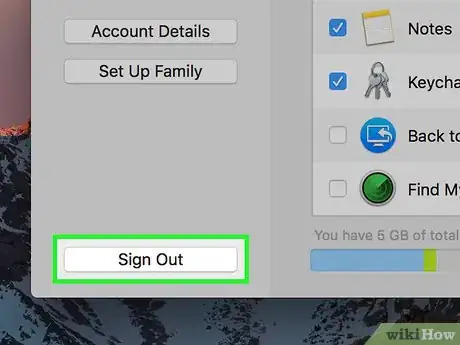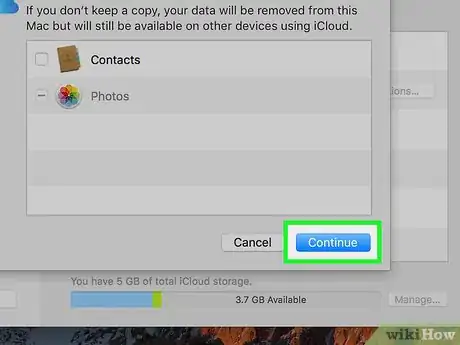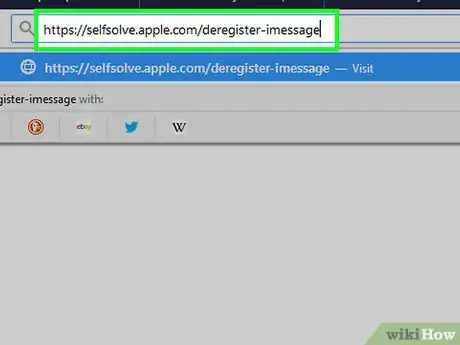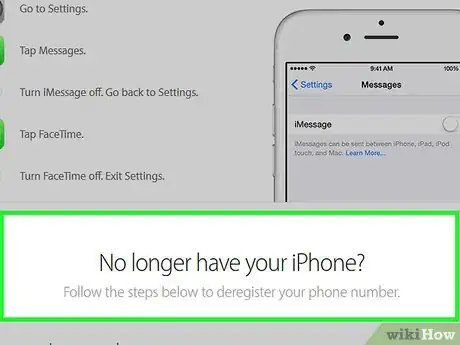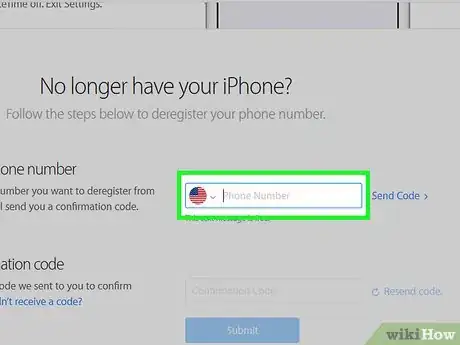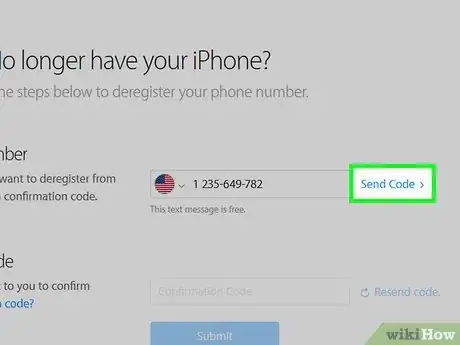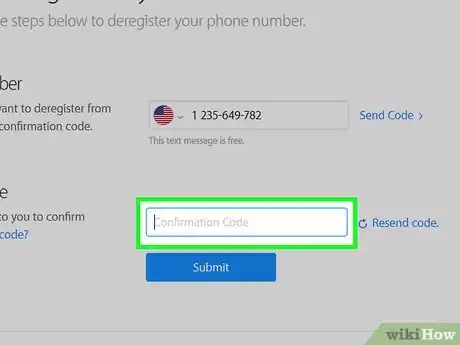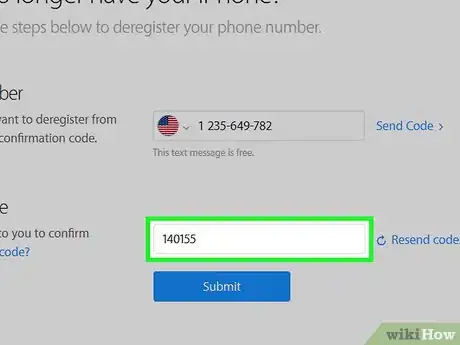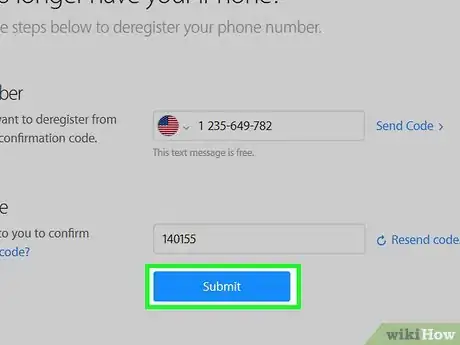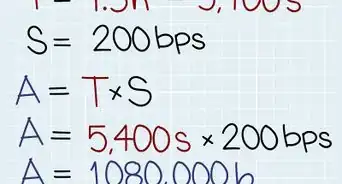Este artículo fue coescrito por Chiara Corsaro. Chiara Corsaro es gerente general y técnica certificada de Appel Mac e iOS para macVolks Inc., un proveedor de servicios autorizado de Apple ubicado en el Área de la Bahía de San Francisco. macVolks, Inc. fue fundada en 1990, está acreditada por Better Business Bureau (BBB) con una calificación A+ y es parte de la Red de Consultores de Apple (ACN, por sus siglas en inglés).
Este artículo ha sido visto 210 327 veces.
Este wikiHow te enseña cómo eliminar una cuenta de Apple ID. Después de eliminar la cuenta de Apple ID y las autorizaciones de los diferentes dispositivos móviles y computadoras, puedes solicitar que la cuenta se elimine a través del servicio de atención al cliente de Apple. Una vez que la cuenta se elimine, no se podrá recuperar o reactivar.
Pasos
Parte 1
Parte 1 de 7:Prepararte para eliminar la cuenta
-
1Asegúrate de que realmente deseas eliminar de forma permanente la cuenta de Apple ID. Al eliminar la cuenta de Apple ID, perderás permanentemente el acceso a todos los servicios y compras que hayan estado asociados con ella. Ya no podrás acceder a la App Store, Apple Pay, iCloud, iCloud Mail, iMessage, Facetime, tus suscripciones y todos los demás servicios que recibas a través de la cuenta de Apple ID.
- Si recientemente has cambiado de iPhone a otro tipo de teléfono y ya no recibes mensajes de texto, consulta primero la sección "Desactivar iMessage".
- Si no deseas eliminar permanentemente la cuenta de Apple ID, puedes desactivarla temporalmente en su lugar.
CONSEJO DE ESPECIALISTAChiara Corsaro es gerente general y técnica certificada de Appel Mac e iOS para macVolks Inc., un proveedor de servicios autorizado de Apple ubicado en el Área de la Bahía de San Francisco. macVolks, Inc. fue fundada en 1990, está acreditada por Better Business Bureau (BBB) con una calificación A+ y es parte de la Red de Consultores de Apple (ACN, por sus siglas en inglés).Técnica de reparación de teléfonos y computadoras
 Chiara Corsaro
Chiara Corsaro
Técnica de reparación de teléfonos y computadorasSi planeas vender o reciclar tu dispositivo, debes desactivar tu Apple ID. Incluso si eliminas todo en la máquina, pero dejas tu sesión abierta, el dispositivo estará bloqueado con tu Apple ID.
-
2Realiza una copia de seguridad de cualquier archivo o correo electrónico que desees guardar. Perderás el acceso a iCloud Mail y al almacenamiento de iCloud Drive, así que asegúrate de hacer una copia de seguridad de cualquier mensaje o archivos importantes antes de eliminar la cuenta.
- Puedes hacer una copia de seguridad de tu correo en iCloud moviendo los mensajes desde la bandeja de entrada de iCloud hacia una bandeja de entrada almacenada en tu computadora.
- Los documentos e imágenes se pueden descargar desde iCloud Drive hacia tu computadora.
Parte 2
Parte 2 de 7:Desautorizar la cuenta de Apple ID en iTunes desde Windows
-
1Abre iTunes. Haz doble clic en el ícono de la aplicación de iTunes, el cual se asemeja a una nota musical de varios colores sobre un fondo blanco.
- Si no has iniciado sesión en iTunes automáticamente, haz clic en Cuenta en la barra de menú en la parte superior, luego, haz clic en Iniciar sesión. Inicia sesión con la dirección de correo electrónico y la contraseña asociadas a tu cuenta de Apple ID.
-
2Haz clic en Cuenta. Está en la barra de menú en la parte superior de la pantalla.
-
3Coloca el cursor del ratón sobre Autorizaciones. Esto muestra un submenú a la derecha.
-
4Haz clic en Desautorizar esta computadora. Está en el submenú a la derecha del menú Cuenta.
-
5Introduce la contraseña de Apple ID cuando se te lo solicite. Necesitarás autenticar tu cuenta para desautorizarla. Introduce tu contraseña en la barra ubicado debajo de tu dirección de correo electrónico. Además, comprueba la dirección de correo electrónico para asegurarte de haber iniciado sesión en la cuenta correcta.
-
6Haz clic en Desautorizar. Está en la esquina inferior derecha de la ventana de inicio de sesión.
-
7Haz clic en Aceptar. Verás un mensaje informándote que has desautorizado con éxito tu computadora. Haz clic en Aceptar para confirmar.
-
8Haz clic en Cuenta. Está en la barra de menú en la parte superior de la pantalla.
-
9Haz clic en Salir. Esto hace que cierres sesión en iTunes con tu cuenta Apple ID.
Parte 3
Parte 3 de 7:Desautorizar la cuenta de Apple ID desde una Mac
-
1Abre iTunes, Apple Music, Apple TV, o Apple Books. Haz clic en el ícono para abrir Apple Music o iTunes en MacOS. También puedes abrir Apple TV, o Apple Books.
- En el caso de MacOS 10,15 (MacOS Catalina) o versiones más recientes, Apple Music, Apple TV, y Apple Books han sustituido a iTunes. Abre una de estas aplicaciones en su lugar. Puedes desautorizar tu cuenta usando cualquiera de estas aplicaciones y realizando estos mismos pasos.[1]
-
2Haz clic en Cuenta. Está en la barra de menú en la parte superior de la pantalla. Aparecerá un menú desplegable.
-
3Coloca el cursor del ratón sobre Autorizaciones. Verás aparecer un submenú a la derecha.
-
4Haz clic en Desautorizar esta computadora… . Está en el menú emergente a la derecha.
-
5Introduce tu contraseña de Apple ID. Cuando se te lo solicite, escriba tu contraseña de Apple ID.
-
6Haz clic en Desautorizar. Está en la esquina inferior derecha de la ventana. Al hacerlo, desautorizarás tu cuenta de Apple ID en iTunes, Music, Apple TV y Apple Books en tu computadora Mac.
Parte 4
Parte 4 de 7:Cerrar sesión desde un dispositivo móvil
-
1
-
2Pulsa sobre tu nombre. Este se encontrará en la parte superior de la página Configuración.
-
3Desplázate hacia abajo y pulsa en Cerrar sesión. Este botón rojo está en la parte inferior de la página.
- Si la opción Buscar mi iPhone está habilitada, se te pedirá que introduzcas tu contraseña y pulses en Apagar antes de proceder.
-
4Pulsa en Cerrar sesión. Está en la esquina superior derecha de la pantalla.
- Si deseas mantener una copia de tus calendarios, contactos, llavero, noticias o historial de Safari en iCloud, pulsa en el conmutador al lado de los elementos que desees guardar.
-
5Pulsa en Cerrar sesión cuando se te lo solicite. Esto hará que se elimine tu Apple ID y cualquier dato asociado de tu iPhone.
Parte 5
Parte 5 de 7:Cerrar sesión desde una Mac
-
1
-
2Haz clic en Preferencias del sistema…. Está en la parte inferior del menú desplegable. Al hacerlo se abre la ventana de Preferencias del sistema.
-
3Haz clic en iCloud o Apple ID. Si utilizas una versión antigua de MacOS, haz clic en el ícono de iCloud que se parece a una nube azul. Si utilizas MacOS Catalina o una versión más reciente, haz clic en el ícono gris de Apple ID que tenga un logotipo blanco de Apple.[2]
-
4Desplázate hacia abajo y desmarca la casilla "Buscar mi Mac". Está cerca de la parte inferior de la ventana.[3]
-
5Introduce tu contraseña de Apple ID cuando se te lo solicite. Escribe tu contraseña de Apple ID en el campo de texto proporcionado.
-
6Haz clic en Continuar. Está en la esquina inferior derecha de la ventana.
-
7Haz clic en Vista general (Solamente desde MacOS Catalina). Si utilizas la aplicación de Apple ID desde MacOS Catalina, haz clic en Vista general en la barra lateral de la izquierda.
-
8Haz clic en Cerrar sesión. Encontrarás esta opción en la parte inferior izquierda de la ventana.
- Es posible que se te pregunte si deseas conservar una copia de cualquiera de los datos almacenados en tu cuenta de iCloud. Si es así, haz clic en la casilla de verificación de cada categoría de datos que desees mantener, y luego haz clic en Conservar una copia.
-
9Haz clic en Continuar. Al hacerlo cerrarás la sesión de Apple ID en la Mac.
Parte 6
Parte 6 de 7:Solicitar la eliminación de la cuenta
-
1Dirígete a https://privacy.apple.com/ en el navegador web de tu computadora. Puedes utilizar cualquier navegador web desde PC o Mac.
-
2Inicia sesión en tu cuenta de Apple ID. Introduce tu dirección de correo electrónico de Apple ID y contraseña, y haz clic en →. Esto abrirá la página de preguntas de seguridad.
- Si, en su lugar, esto abre la página de autenticación de dos pasos, utiliza tu iPhone para completar la autenticación.
- Si no tienes la autenticación de dos pasos habilitada, responde las preguntas de seguridad o haz clic en Obtener PIN de apoyo. Anota el PIN de apoyo y ponte en contacto con Servicio al cliente.
-
3Desplázate hacia abajo y haz clic en Solicitar eliminación de la cuenta. Está en la parte inferior de la página debajo de "Eliminar tu cuenta" al lado del ícono que se parece a un bote de basura. Esto hace aparecer una página que explica todo lo que debes hacer antes de eliminar la cuenta.
- De manera alternativa, si no deseas eliminar permanentemente la cuenta, puedes hacer clic en Solicitar desactivación de la cuenta para solicitar una pausa temporal en la cuenta. Está al lado de "Desactivar la cuenta temporalmente" junto al ícono que se parece a una persona.
-
4Selecciona una razón por la que deseas eliminar la cuenta. Utiliza el menú desplegable "Seleccionar razón" para seleccionar una razón por la cual deseas eliminar la cuenta. Está cerca de la parte inferior de la pantalla.
- Si ninguna de las razones en el menú desplegable describe tu situación, selecciona "Otra" y escribe tu propia razón para desear eliminar la cuenta.
-
5Haz clic en Continuar. Es el botón azul debajo del menú desplegable.
-
6Lee la página de información y haz clic en Continuar. Existe otra página con información importante que necesitas saber antes de eliminar la cuenta. Lee la información y haz clic en el botón azul donde se lea Continuar en la parte inferior de la página.
-
7
-
8Selecciona un método de contacto y haz clic en Continuar. Así es como Apple puede ponerse en contacto contigo si tiene información sobre tu cuenta. Haz clic en el botón junto a la dirección de correo electrónico alternativa en el archivo, "Utilizar otra dirección de correo electrónico", o "Utilizar el número de teléfono".
-
9Introduce un número de teléfono o una dirección de correo electrónico y haz clic en Continuar. Utiliza el espacio proporcionado para introducir tu número de teléfono o dirección de correo electrónico y haz clic en Continuar cuando estés listo.
-
10Introduce el código de verificación y haz clic en Continuar. El código de verificación se envía a la dirección de correo electrónico o al número de teléfono que hayas introducido. Comprueba tu correo electrónico o mensajes de texto e introduce el código de verificación para confirmar que la dirección te pertenece.
-
11Escribe o imprime el código de acceso y haz clic en Continuar. Puedes utilizar este código de acceso si necesitas ponerte en contacto con Asistencia de Apple en relación con tu cuenta. Anota el código o haz clic en Imprimir código para imprimirlo. Haz clic en Continuar cuando estés listo.
-
12Introduce el código de acceso y haz clic en Continuar. Introduce el código de acceso que hayas obtenido en la página anterior y haz clic en Continuar.
-
13Haz clic en Eliminar cuenta. Es el botón rojo en la esquina inferior derecha de la ventana emergente. Haz clic en Eliminar cuenta para enviar una solicitud para eliminar la cuenta.
Parte 7
Parte 7 de 7:Desactivar iMessage
-
1Dirígete a https://selfsolve.apple.com/deregister-imessage/ en el navegador web de tu computadora. Esta es la página web donde puedes darle de baja al servicio de iMessage.
-
2Desplázate hacia abajo hacia el encabezado "¿Ya no tienes tu iPhone? ". Está cerca de la parte inferior de la página.
-
3Introduce tu número de teléfono actual. Escribe tu número de teléfono en el cuadro de texto "Introduce tu número de teléfono".
-
4Haz clic en Enviar código. Está a la derecha del cuadro de texto "Introduce tu número de teléfono". Apple enviará un mensaje de texto de confirmación a tu número.
-
5Obtén el código de verificación. Abre la aplicación de mensajes del teléfono, selecciona el mensaje de texto de Apple y revisa el código de seis dígitos en el mensaje de texto.
-
6Introduce el código de verificación. Escribe el código de seis dígitos en el cuadro de texto "Introduce tu código de verificación".
-
7Haz clic en Enviar. Hacerlo verificará que posees el número en cuestión, y de esta manera, le solicitarás a Apple que lo elimine del servicio de iMessage.