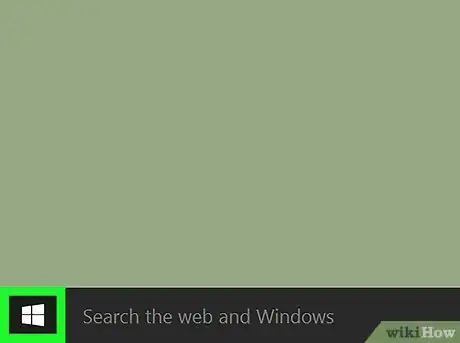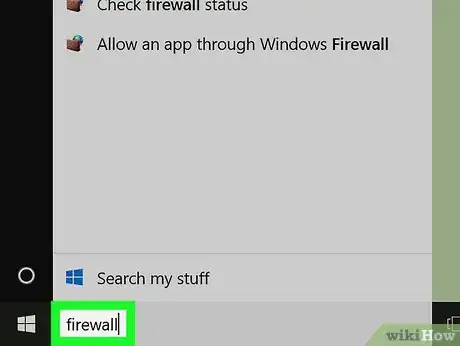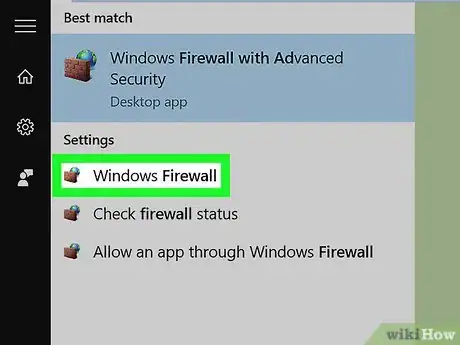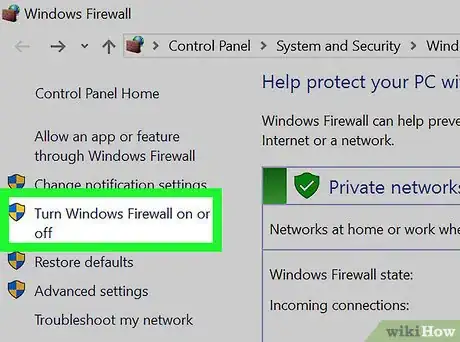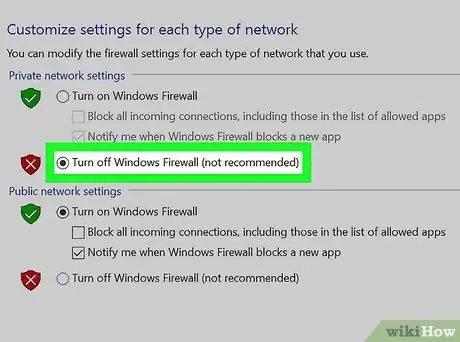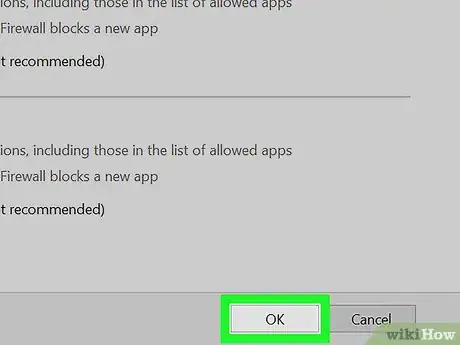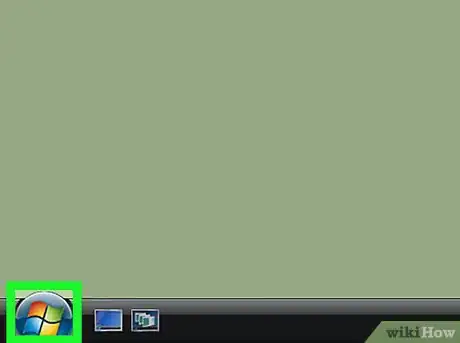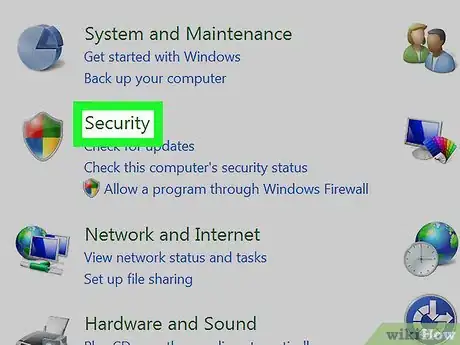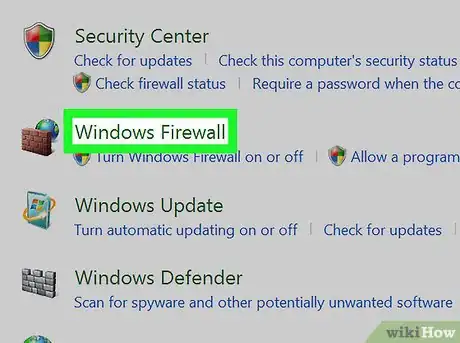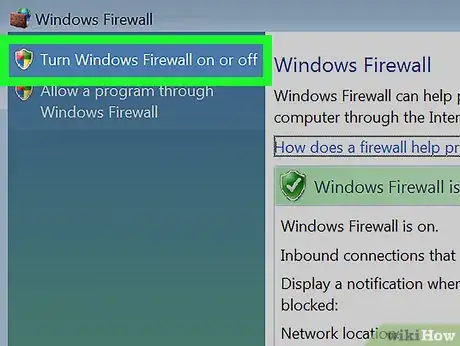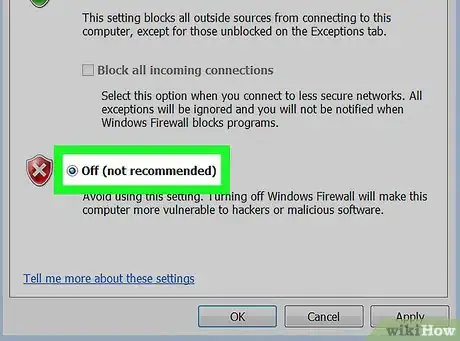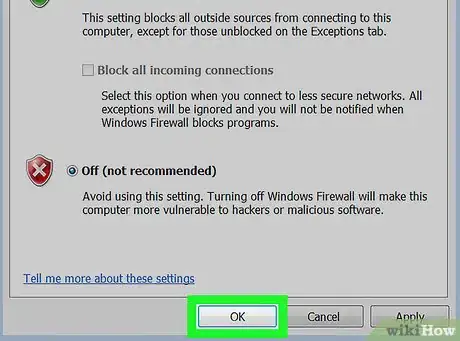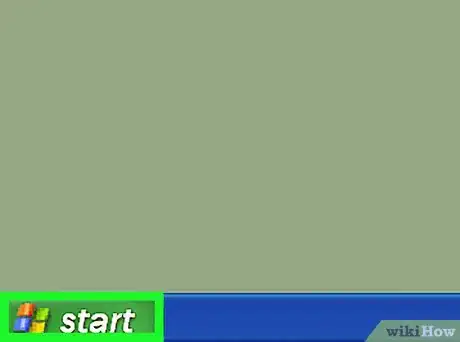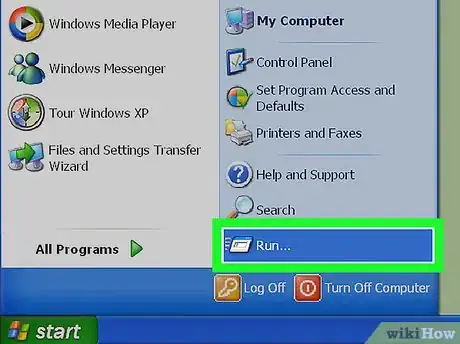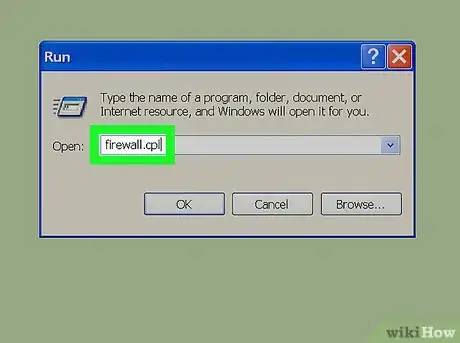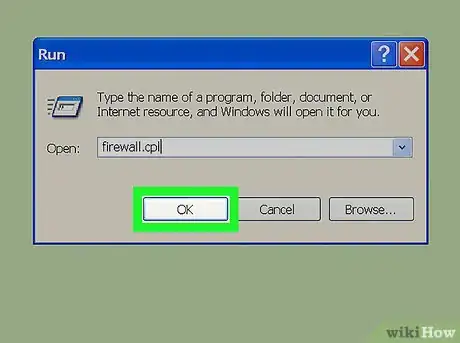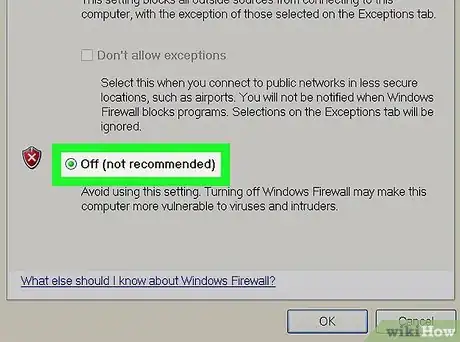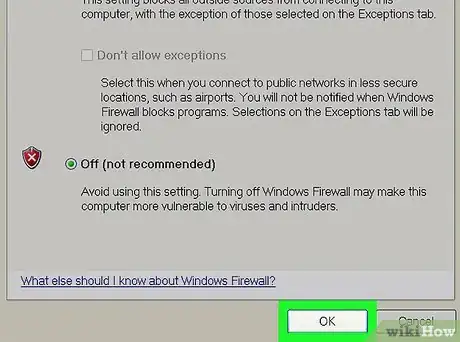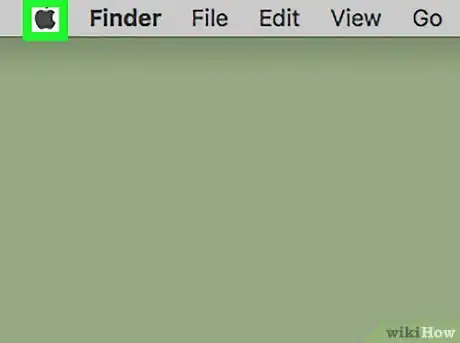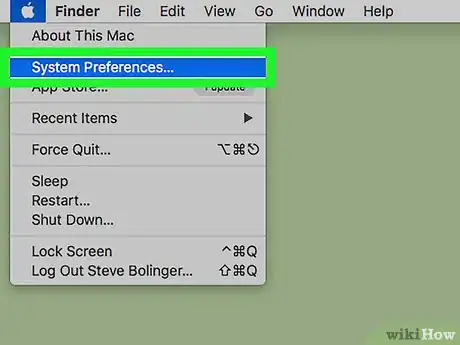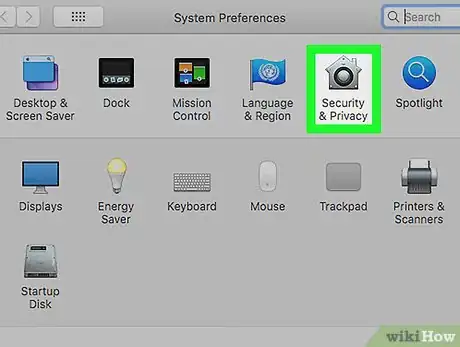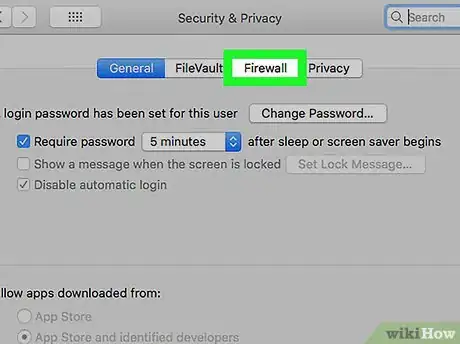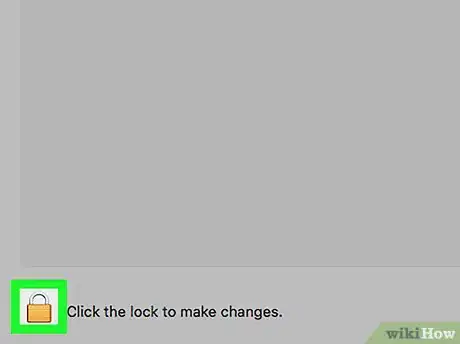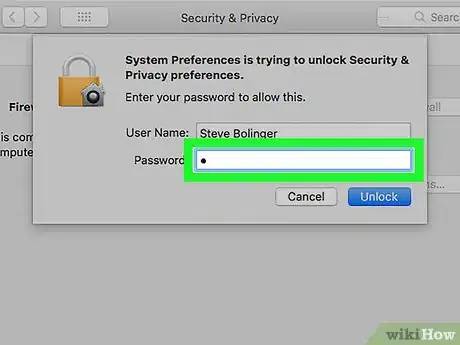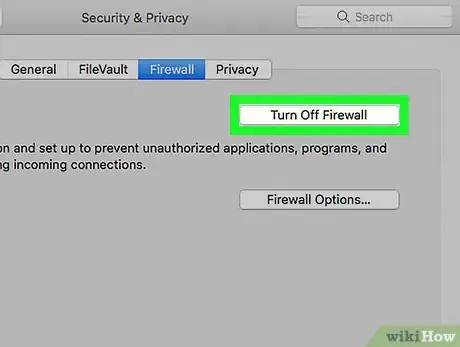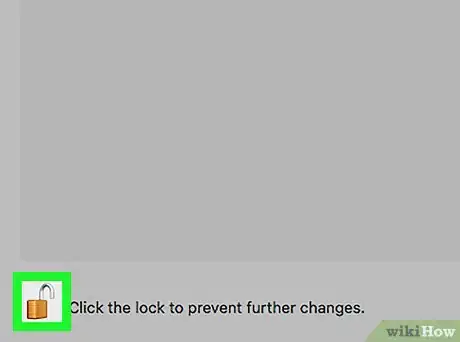X
Este artículo fue coescrito por Travis Boylls. Travis Boylls es un escritor y editor de tecnología para wikiHow. Travis tiene experiencia escribiendo artículos relacionados con tecnología, brindando servicio al cliente de software y en diseño gráfico. Se especializa en plataformas Windows, macOS, Android, iOS y Linux. Estudió diseño gráfico en Pikes Peak Community College.
Este artículo ha sido visto 20 022 veces.
Este wikiHow te enseñará a deshabilitar el firewall (cortafuegos) de tu computadora. Ten en cuenta que si lo haces, tu computadora correrá un mayor riesgo de infectarse de malware.
Pasos
Método 1
Método 1 de 4:Windows 7 a 10
Método 1
-
1Abre el menú Inicio. Para abrirlo, puedes hacer clic en el logo de Windows en la esquina inferior izquierda de la pantalla, o presionar la tecla ⊞ Win en el teclado de tu computadora.
-
2Escribe firewall en Inicio. Como Windows se abre en forma predeterminada con el cursor en la barra de búsqueda, cuando escribas esto se buscará el programa de firewall en tu computadora.
-
3Haz clic en Firewall de Windows. Tiene la imagen de un muro de ladrillos con un globo terráqueo por detrás. Esta opción aparecerá en la parte superior de la ventana de búsqueda del menú Inicio.
-
4Haz clic en Activar o desactivar Firewall de Windows. Este enlace está en el lado izquierdo de la página.
-
5Marca la opción "Desactivar Firewall de Windows (no recomendado)". Puedes hacerlo tanto para la categoría de configuración de red "Privada" como "Pública".
- Tal vez tengas que confirmar primero que quieres realizar esta acción, haciendo clic en Aceptar o Sí en una ventana emergente.
-
6Haz clic en Aceptar. Está en la parte inferior de la página. Una vez que lo hagas, el firewall de tu computadora quedará desactivado.Anuncio
Método 2
Método 2 de 4:Windows Vista
Método 2
-
1Abre el menú Inicio. Para abrirlo, puedes hacer clic en el logo de Windows en la esquina inferior izquierda de la pantalla, o presionar la tecla ⊞ Win.
-
2Haz clic en Panel de control. Probablemente encuentres esta opción en el lado derecho de la ventana de Inicio, aunque tal vez primero tengas que hacer clic en Todos los programas.
-
3Haz clic en Seguridad. Esta opción parece un escudo multicolor. Está en el lado izquierdo de la ventana.
-
4Haz clic en Firewall de Windows. Está en la esquina superior izquierda de la página.
-
5Haz clic en el enlace "Activar o desactivar Firewall de Windows". Lo encontrarás en la esquina superior izquierda de la página.
- Tal vez te pidan que ingreses la contraseña de administrador aquí.
-
6Haz clic en la casilla "Desactivar (no recomendado)". Está cerca de la parte inferior de la página.
-
7Haz clic en Aceptar. Una vez que lo hagas, quedará desactivado el firewall en tu computadora con Windows Vista.Anuncio
Método 3
Método 3 de 4:Windows XP
Método 3
-
1Haz clic en Inicio. Está en la esquina inferior izquierda de la pantalla. Al hacerlo, se abrirá el menú Inicio.
- Tal vez tengas que pasar primero el cursor del ratón por encima de esa misma esquina para que aparezca el botón.
- También puedes presionar la tecla ⊞ Win en tu computadora para abrir el menú Inicio.
-
2Haz clic en Ejecutar. Esta opción está en el lado derecho de la ventana emergente de Inicio.
-
3Escribe firewall.cpl en el campo de texto de "Ejecutar". Este comando sirve para abrir directamente las configuraciones del firewall.
-
4Haz clic en Aceptar. Al hacerlo, se ejecutará el comando anterior y se abrirán las configuraciones del firewall.
-
5Haz clic en la casilla "Desactivar (no recomendado)". Está cerca de la parte inferior de la página.
- Si no encuentras esta opción, primero haz clic en la pestaña General en la parte superior de la página.
-
6Haz clic en Aceptar. Al hacerlo, se guardarán los cambios y se desactivará el firewall de tu computadora.Anuncio
Método 4
Método 4 de 4:Mac OS
Método 4
-
1Abre el menú de Apple. Es el ícono en forma de manzana que está en la esquina superior izquierda de la pantalla de tu Mac.
-
2Haz clic en Preferencias del sistema. Encontrarás esta opción cerca de la parte inferior del menú desplegable.
-
3Haz clic en Seguridad. Esta opción está en la fila superior de íconos de la ventana "Preferencias del sistema".
- En versiones más viejas de Mac OS, esta opción se llama Seguridad y privacidad.
-
4Haz clic en Firewall. Es una de las pestañas de la parte superior de la ventana "Seguridad".[1]
-
5Haz clic en el ícono del candado. Este ícono está en la esquina inferior izquierda de la ventana.
-
6Ingresa tu contraseña de administrador. Una vez que lo hagas, podrás hacer cambios en este menú.
-
7Haz clic en Desactivar Firewall. Este botón está en el medio de la página.
- Si aquí dice Activar Firewall, significa que el firewall de tu Mac ya está desactivado.
-
8Haz clic otra vez en el ícono del candado. Al hacerlo, se guardarán los cambios y se protegerán con contraseña.Anuncio
Consejos
- Desactiva el firewall solamente si vas a hacer algo y esta barrera impide que lo hagas, como por ejemplo, compartir archivos desde tu computadora. Una vez que termines esa tarea, activa nuevamente el firewall para que tu computadora siga protegida.
- Si desactivaste el firewall, pero aun así sigues teniendo problemas para compartir archivos o para que funcione determinado programa, tal vez tengas que desactivar también el software antivirus, ya que estos programas a menudo vienen con su propio firewall. Hacerlo puede ser peligroso, ya que tampoco tendrás la protección del firewall.
- Utiliza un programa antivirus para analizar tu computadora al menos una vez por semana si sueles desactivar el firewall con regularidad. Tu computadora corre mayores riesgos de infectarse con virus si no tiene un firewall activo. Por lo tanto, es mejor que uses el programa antivirus con frecuencia para eliminar las amenazas que pueden haberse infiltrado en tu computadora.
Anuncio
Advertencias
- Deshabilitar el firewall puede aumentar significativamente el riesgo de que se instale software intruso o que otros usuarios puedan acceder a tu información.
Anuncio
Referencias
Acerca de este wikiHow
Anuncio