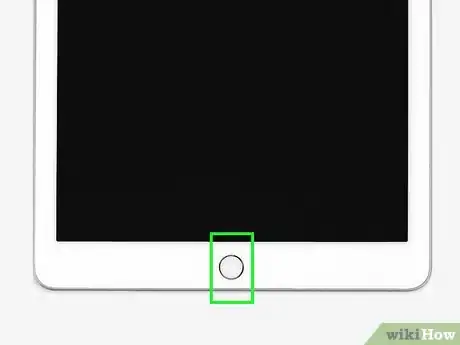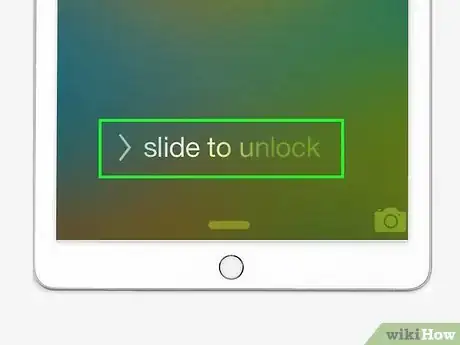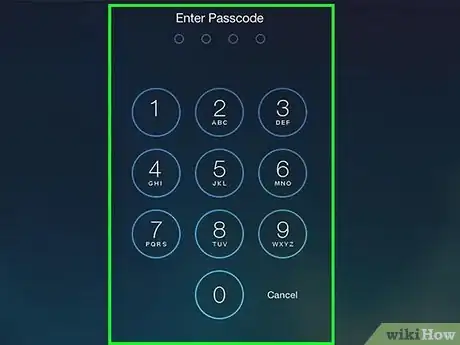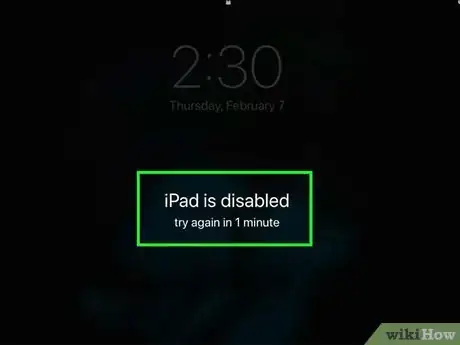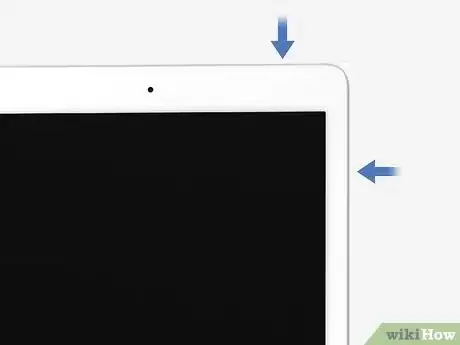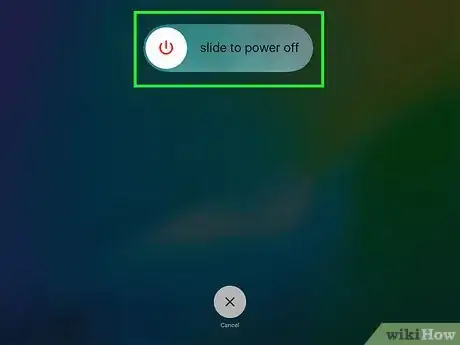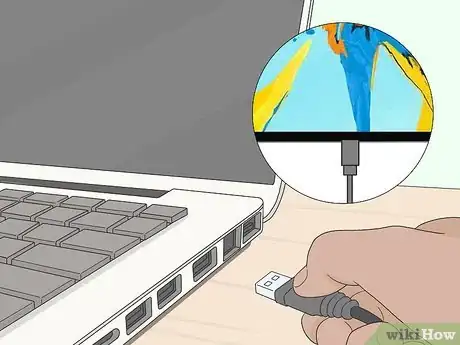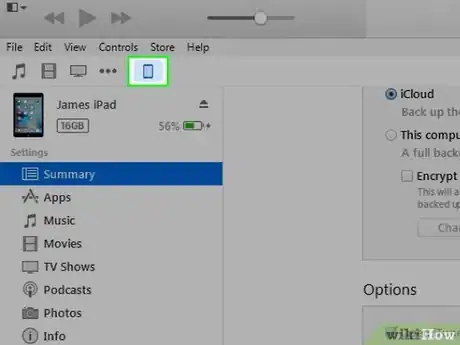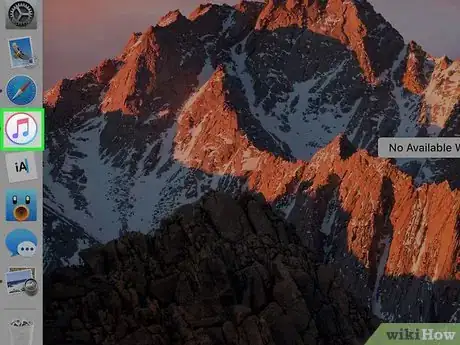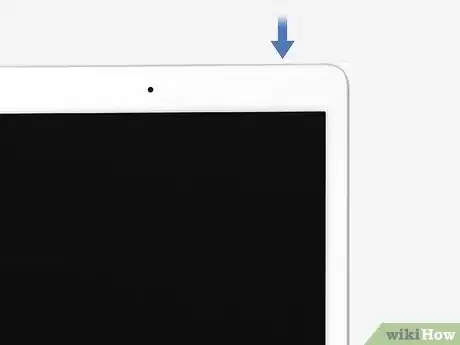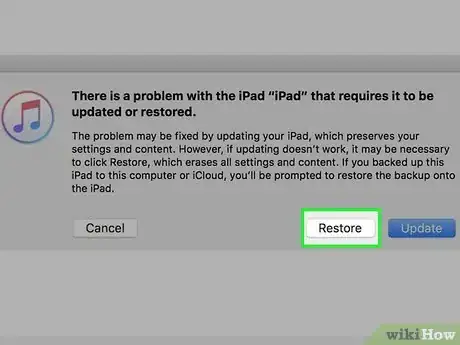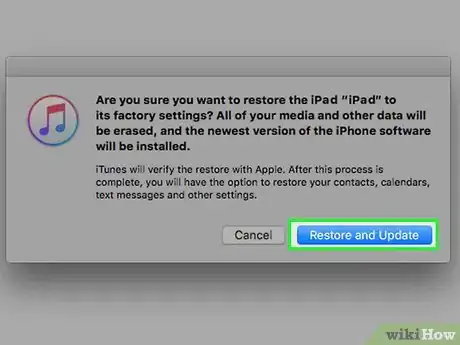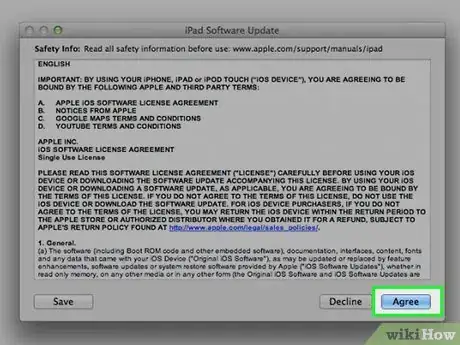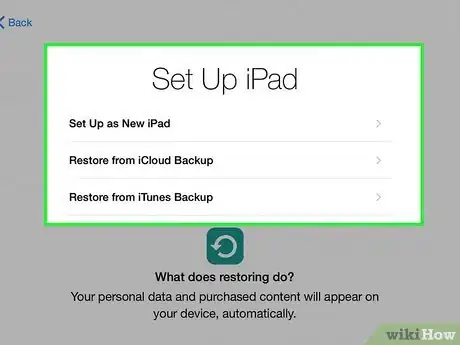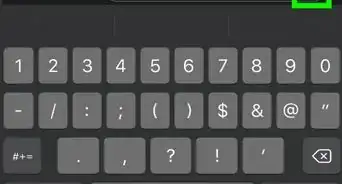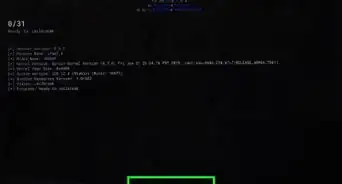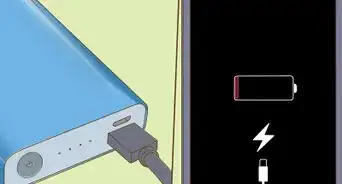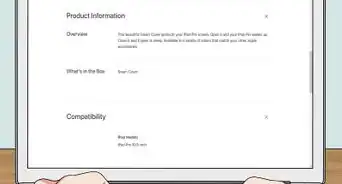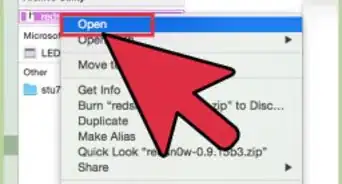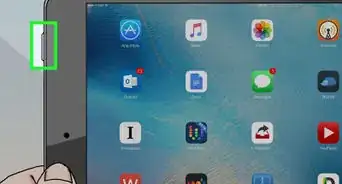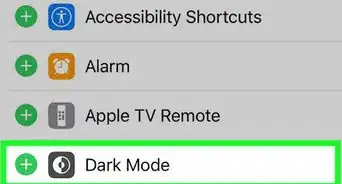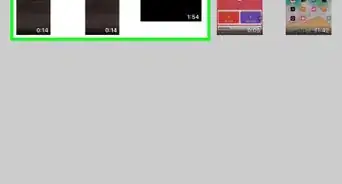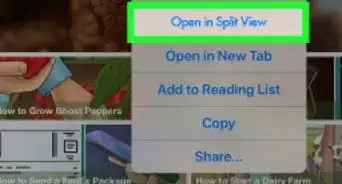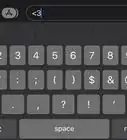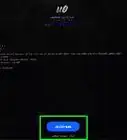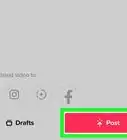Este artículo fue coescrito por Nicole Levine, MFA. Nicole Levine es una escritora y editora de tecnología en wikiHow. Tiene más de 20 años de experiencia creando documentación técnica y liderando equipos de soporte en las principales empresas de alojamiento web y software. Asimismo, Nicole tiene una maestría en Escritura Creativa de la Universidad Estatal de Portland, y da clases de composición, escritura de ficción y creación de revistas en varias instituciones.
Este artículo ha sido visto 1288 veces.
Hoy en día, los dispositivos iPhone y iPad cuentan con varias funciones de seguridad que puedes utilizar para bloquear dichos dispositivos y mantener tus datos seguros. Además del código de acceso estándar, también puedes utilizar Touch ID o Face ID para desbloquear tu dispositivo. Si olvidas la contraseña y la ingresas incorrectamente demasiadas veces, tu iPad se desactivará. En ese caso, necesitarás restablecerlo a su configuración de fábrica y utilizar cualquier copia de seguridad que tengas para recuperar los datos y la configuración que tenía previamente. En este wikiHow, aprenderás a desbloquear un iPad.
Pasos
Método 1
Método 1 de 2:Desbloquear tu iPad
-
1Levanta tu iPad o presiona el botón Inicio. Al hacerlo, se desbloqueará tu iPad. Si tienes un iPad con un botón Inicio debajo de la pantalla, presiónalo para desbloquearlo. En modelos más recientes de iPad Pro, simplemente sostenlo frente a ti, ya sea en posición vertical o lateral para desbloquearlo.[1]
-
2Desliza el dedo hacia arriba desde la parte inferior de la pantalla. Después de desbloquear tu iPad, verás la pantalla de notificaciones. Desliza el dedo hacia arriba desde la parte inferior de la pantalla para ver las opciones de desbloqueo.
-
3Utiliza tu método de desbloqueo. Los iPhones y iPads tienen varios métodos de seguridad que se pueden emplear para desbloquearlos. Sigue uno de los métodos a continuación para desbloquear tu dispositivo:
- Código de acceso: deberás crear un código de acceso cuando actives cualquier otra función de seguridad. Utiliza el teclado numérico en la pantalla para ingresar el código de acceso y poder usarlo para desbloquear tu iPad. Si lo ingresas incorrectamente en 6 ocasiones, el iPad se desactivará durante un minuto, tiempo que irá aumentando cada vez que escribas mal el código. Si lo ingresas incorrectamente 10 veces, el dispositivo se desactivará permanentemente.[2]
- Face ID: si quieres desbloquear tu iPad utilizando Face ID, sostén tu iPad frente a ti ya sea en posición vertical o lateral. Asegúrate de no cubrir la cámara con el dedo.
- Touch ID: coloca el dedo sobre el botón Inicio para desbloquear el iPad utilizando Touch ID (el escáner de huellas digitales). Probablemente necesites girar o reubicar tu dedo para lograr una lectura correcta. En los modelos más recientes de iPad Pro, no existe un botón de Inicio ni la función Touch ID.[3]
Anuncio
Método 2
Método 2 de 2:Restaurar el dispositivo
-
1Revisa el mensaje de desactivación. Si al tratar de desactivar tu iPad, ves un mensaje que indica que está desactivado, revisa si hay algún temporizador. En muchos casos, simplemente debes esperar entre 1 minuto y 1 hora para poder desbloquearlo nuevamente. Si no puedes recordar el código de acceso o si el dispositivo está bloqueado permanentemente, la única forma de solucionar este inconveniente es restableciendo el iPad a su configuración de fábrica. Si guardaste una copia de seguridad de tus datos, podrás restaurarla después del restablecimiento.
-
2Mantén presionado el botón superior y cualquiera de los de volumen. Al cabo de unos segundos, aparecerá la pantalla con el botón deslizante.
-
3Apaga tu iPad. Para hacerlo, arrastra el control deslizante (ubicado en la parte superior de la pantalla) hacia la derecha.
-
4Conecta el iPad a tu computadora. Utiliza el mismo cable Lightning con el que cargas el iPad y conecta el dispositivo a tu computadora. Todos los modelos de iPad siempre vienen con un cable Lightning en el empaque.
-
5Haz clic en iPad. Si utilizas el Finder en macOS, haz clic en tu iPad ubicado en el panel izquierdo. En la ventana de iTunes, haz clic en el botón “iPad” en la parte superior derecha. Este botón se encuentra al lado de dos botones, siendo uno de ellos el de la “iTunes Store”.
-
6Abre iTunes o el Finder en el escritorio. Si utilizas macOS Catalina, abre el Finder. Si utilizas una versión antigua de macOS o Windows, abre iTunes.
-
7Mantén presionado el botón de la parte superior. Sigue presionando el botón en la esquina superior izquierda hasta que aparezca la pantalla de recuperación en tu iPad.
-
8Haz clic en Restaurar. Este botón se ubicará en el medio al conectar tu iPad a iTunes o al Finder mientras está en modo de recuperación.[4]
-
9Haz clic en Restaurar y actualizar. Al hacer clic en este botón, tu iPad se restaurará a su configuración de fábrica, pero también se instalarán las actualizaciones más recientes.
-
10Haz clic en Aceptar. Esto indicará que aceptas los términos y condiciones para la actualización.
-
11Configura tu iPad. Después de restaurar tu iPad a su configuración de fábrica, deberás seguir las instrucciones para completar el proceso de configuración inicial. Esto te permitirá elegir un código de acceso nuevo y configurar las nuevas funciones de seguridad como Touch ID o Face ID. Si tienes una copia de seguridad para tu iPad, puedes utilizarla para recuperar tus archivos y configuración al finalizar el proceso.Anuncio