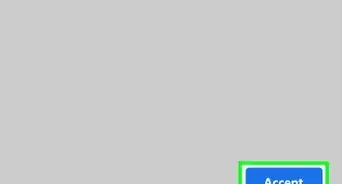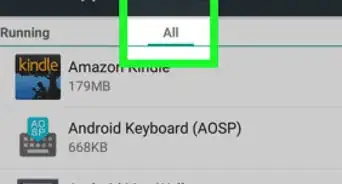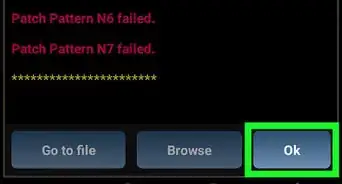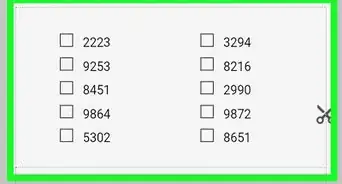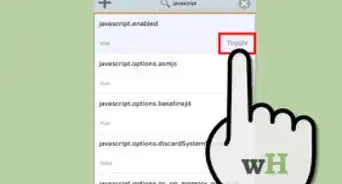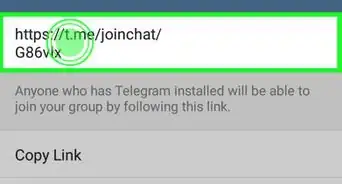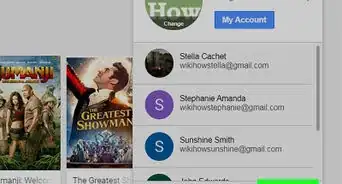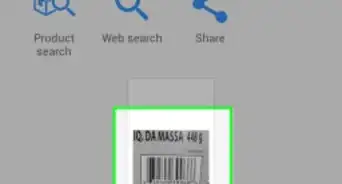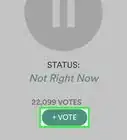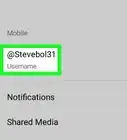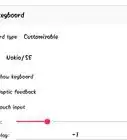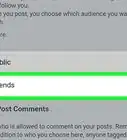wikiHow es un "wiki", lo que significa que muchos de nuestros artículos están escritos por varios autores. Para crear este artículo, autores voluntarios han trabajado para editarlo y mejorarlo con el tiempo.
Este artículo ha sido visto 17 570 veces.
La tienda de aplicaciones Google Play es el mejor lugar para buscar y descargar aplicaciones para dispositivos Android y se instala de forma predeterminada en la mayoría de estos dispositivos, pero las actualizaciones de la tienda no siempre se encuentran disponibles de forma inmediata. Si quieres actualizar la tienda de aplicaciones Google Play de forma manual, puedes hacerlo fácilmente descargando los archivos de instalación de la internet. Si tu dispositivo no incluye la tienda de aplicaciones Google Play, puedes instalarla manualmente siempre y cuando tengas acceso root sobre tu dispositivo.
Pasos
Método 1
Método 1 de 2:Consigue la última versión de tu Android
-
1Permite la instalación desde fuentes desconocidas. Abre la aplicación "Ajustes" de tu dispositivo y desplázate hacia abajo hasta encontrar la opción "Seguridad". Presiona esta opción para abrir el menú de seguridad y busca el casillero "Fuentes desconocidas". Marca este casillero para permitir la instalación de aplicaciones desde fuentes distintas a la tienda de aplicaciones Google Play.
-
2Descarga el último APK. Las aplicaciones para Android se encuentran empaquetadas en archivos APK y estos se pueden descargar desde varios lugares en la web. La aplicación de la tienda de Google Play de tu dispositivo se actualizará automáticamente, pero estas actualizaciones podrían tardar un tiempo en llegar a tu dispositivo. Puedes omitir este período de espera descargando el APK desde la internet y ejecutándolo en tu dispositivo.
- En lugar de usar tu computadora para descargar el archivo APK, hazlo desde tu dispositivo para evitar el tiempo de transferencia.
- Asegúrate de descargar la última versión disponible y que lo estés haciendo desde una fuente de confianza, como por ejemplo, Android Police.
-
3Presiona el archivo APK que acabas de descargar. Una vez que la descarga haya finalizado, abre el área de notificaciones y selecciona el archivo APK. Recibirás una advertencia de que estás sustituyendo un programa del sistema, la cual debes aceptar presionando "Aceptar". Revisa los permisos y presiona el botón "Instalar" para comenzar el proceso de instalación de la aplicación.
-
4Abre la tienda de aplicaciones de Google Play. Una vez que la instalación haya finalizado, puedes abrir la tienda de aplicaciones de Google Play y comenzar a navegar. Si la tienda de aplicaciones de Google Play no se encuentra en tu pantalla principal, puedes encontrarla en el panel de aplicaciones.
Método 2
Método 2 de 2:Instala la tienda de aplicaciones Google Play en una Kindle Fire
-
1Rootea tu Kindle. El Kindle Fire de Amazon ejecuta una versión de Android modificada, pero no viene con la tienda de aplicaciones de Google Play incluida. En vez de esto, los usuarios se ven obligados a usar la tienda de aplicaciones de Amazon, la cual no tiene tantas opciones. Para poder instalar la tienda de aplicaciones de Google Play, tendrás que obtener acceso root en tu Kindle Fire. No puedes instalar la tienda de aplicaciones de Google Play en un dispositivo iOS, Windows Phone o BlackBerry. [1]
- Descarga el programa para tener acceso root. Necesitarás el archivo "Root_with_Restore_by_Bin4ry" el cual puedes descargar en los foros del sitio XDA Developers. Extrae el archivo en tu computadora.
- Conecta tu Kindle Fire a tu computadora a través del puerto USB. Abre el "Administrador de dispositivos" (Menú de inicio → Buscar → "Administrador de dispositivos") y expande la sección "Dispositivos portátiles". Haz clic derecho sobre tu Kindle y selecciona "Propiedades". Haz clic en la pestaña "Controlador" y luego presiona la opción "Desinstalar". Desconecta tu Kindle.
- Descarga e instala los controladores Kindle ADB. Puedes encontrarlos en los foros del sitio XDA Developers.
- Abre el menú de seguridad que se encuentra en la sección de ajustes de tu Kindle. Activa la opción "Habilitar ADB".
- Conecta tu Kindle Fire a tu computadora nuevamente. Espera a que los controladores se vuelvan a instalar.
- Abre el root con la carpeta Restore que acabas de extraer. Haz doble clic en el archivo RunMe.bat. Elige la opción 1 del menú emergente.
- Realiza una copia de seguridad y restaura tu Kindle. Selecciona la opción para hacer una copia de seguridad. Cuando se haya creado esta copia, presiona cualquier botón de tu computadora. A continuación, presiona la opción "Restaurar mis datos" de tu Kindle y una vez hecho esto presiona cualquier tecla en tu computadora.
- Reinicia tu Kindle dos veces. Luego de que se reinicie por primera vez, desbloquea el dispositivo y espera a que se reinicie nuevamente.
- Restaura nuevamente tus datos, presiona cualquier tecla en tu computadora cuando hayas terminado y luego espera a que el dispositivo se reinicie.
- Busca la aplicación Superuser. Luego de que el dispositivo se haya reiniciado por segunda vez, abre el panel de aplicaciones y busca la aplicación llamada Superuser. Si se encuentra aquí, quiere decir que el proceso de rooteo fue exitoso.
-
2Descarga los archivos APK necesarios. Para poder instalar la tienda de aplicaciones de Google Play necesitarás varias aplicaciones APK de Google, así como también la aplicación para administrar los archivos. Descarga los siguientes archivos APK, los cuales puedes encontrar en los foros de XDA o en el sitio Android Police. Asegúrate de descargar las últimas versiones:
- Account And Sync Settings
- Google Login Service
- Google Play Services
- Google Play Store
- Google Services Framework
- Vending
- ES File Explorer
-
3Transfiere los archivos APK a tu Kindle. Puedes conectar tu Kindle a tu computadora y luego transferir los archivos APK al espacio de almacenamiento del Kindle. Colócalos en una ubicación que sea fácil de localizar, como por ejemplo, en la carpeta root.
-
4Abre el APK ES File Explorer. Presiona el botón "Menú", expande la sección "Herramientas" y luego presiona "Explorador root". Selecciona "Montar lectura/escritura" y marca ambas opciones en "RW".
-
5Instala el primer conjunto de archivos APK. Una vez que configuraste ES File Explorer, ya estás listo para empezar a instalar los otros archivos APK. Dirígete a la ubicación en la cual copiaste los APK e instala los siguientes cuatro en el orden que se encuentra a continuación:
- Account And Sync Settings
- Google Services Framework
- Google Login Service
- Google Play Services
- Reinicia el dispositivo luego de instalar los APK recién mencionados.
-
6Abre ES Explorer. Dirígete a la carpeta donde se encuentran los APK restantes y copia el archivo Vending.apk. Puedes copiarlo manteniendo presionado el archivo y seleccionando la opción "Copiar" desde el menú emergente. Pégalo en la carpeta System/App y sobrescribe el archivo existente. Reinicia nuevamente el dispositivo.
-
7Instala la tienda de aplicaciones Google Play. Abre ES File Explorer y busca el APK de la tienda de aplicaciones de Google Play que descargaste previamente. Presiónalo para comenzar la instalación.
- Una vez que la instalación esté completa, reinicia nuevamente tu dispositivo.
-
8Abre la tienda de aplicaciones Google Play. Una vez que tu Kindle se haya reiniciado puedes abrir la tienda de aplicaciones Google Play. Se te pedirá que ingreses con tu cuenta de Google, la cual puedes crear de forma gratuita si es que no tienes una.[2]
- Usa la tienda de aplicaciones de Google para descargar cualquier aplicación que no se encuentre disponible en la tienda de aplicaciones de Amazon.
Advertencias
- La tienda de aplicaciones Google Play no se puede instalar en dispositivos Apple, sin importar si este tenga jailbreak o no.
- La tienda de aplicaciones Google Play no se puede instalar en una computadora, a menos que uses BlueStacks, un programa que sirve para simular Android.




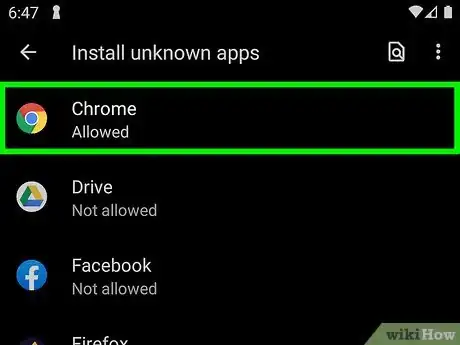
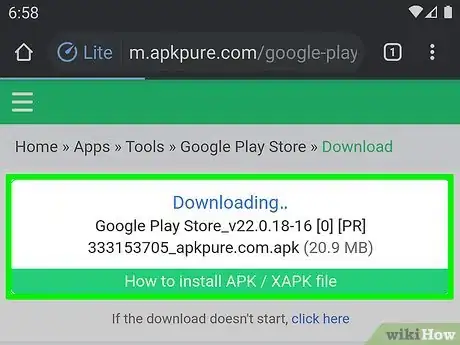
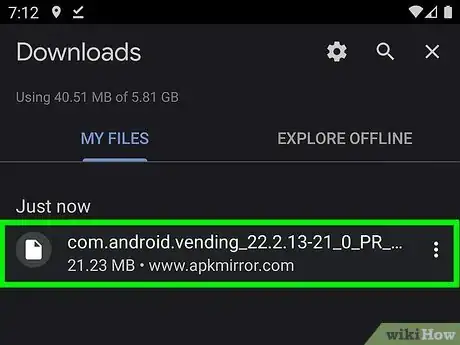
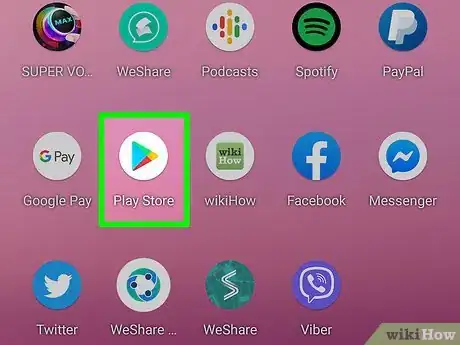

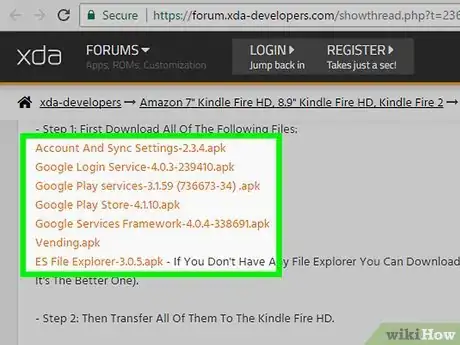
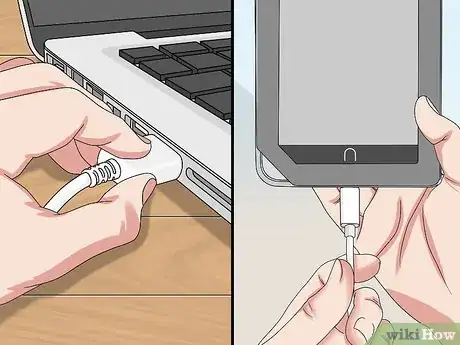
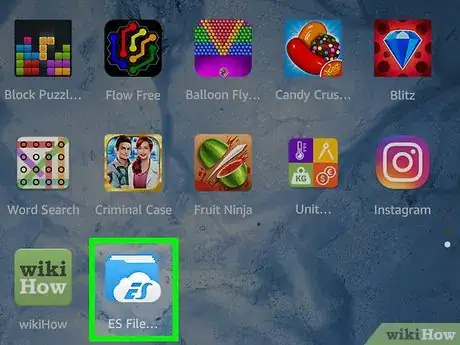
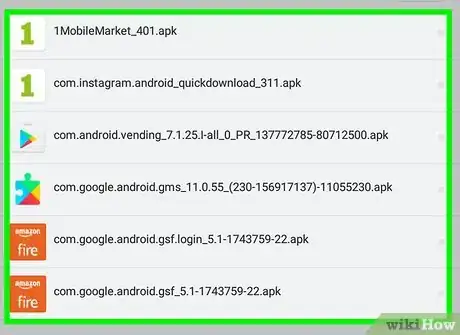
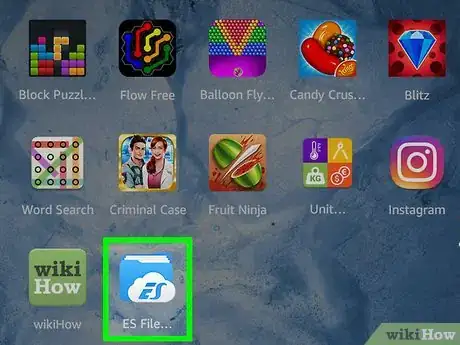
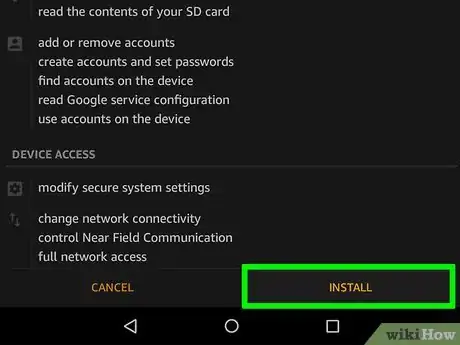
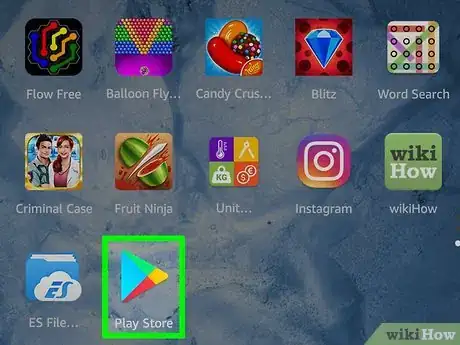
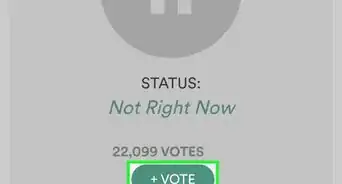
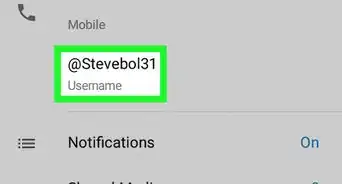
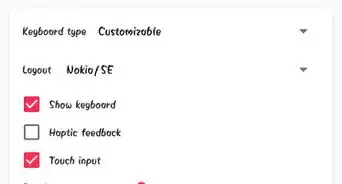
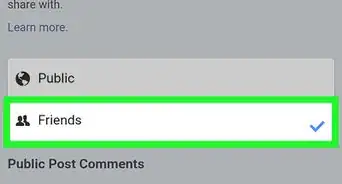
-Step-34.webp)