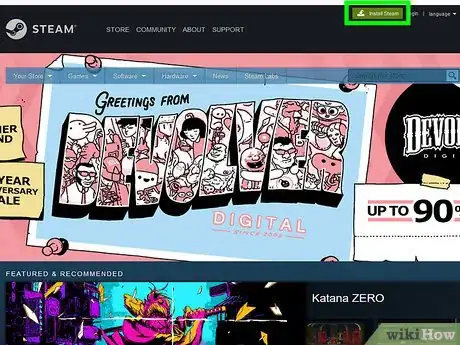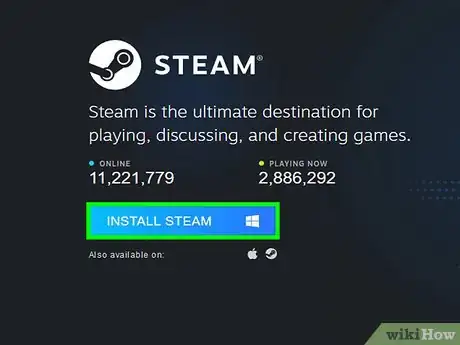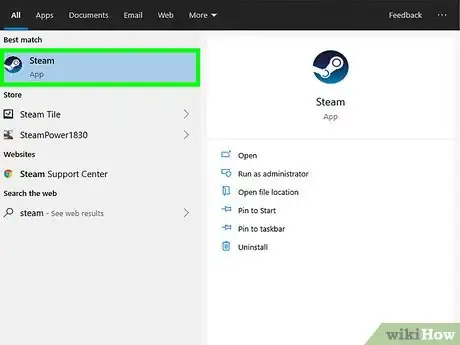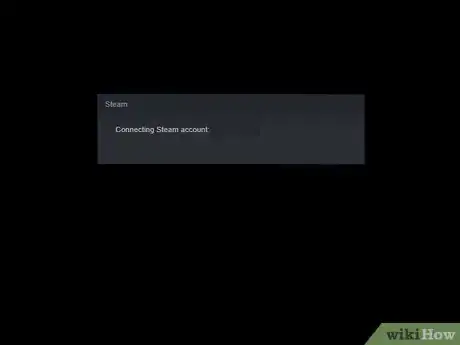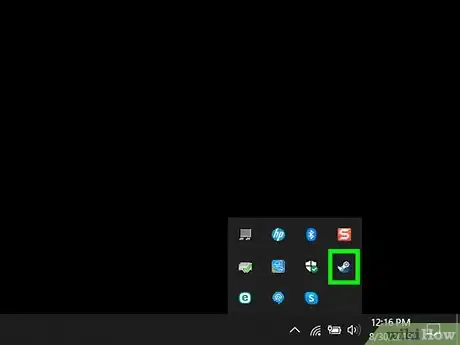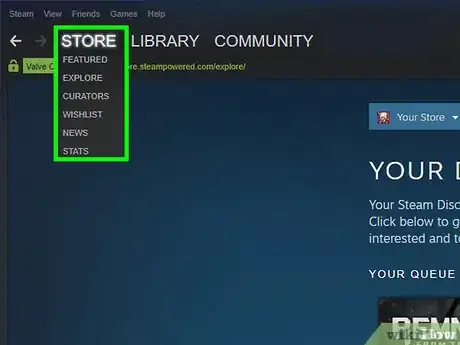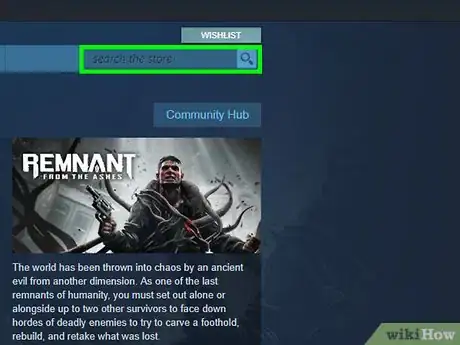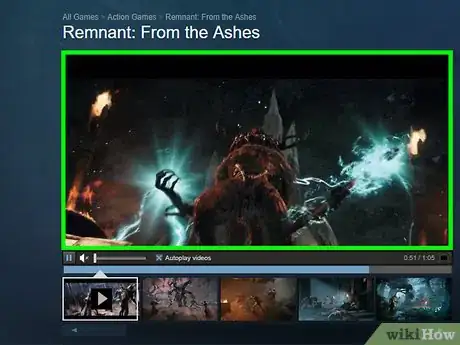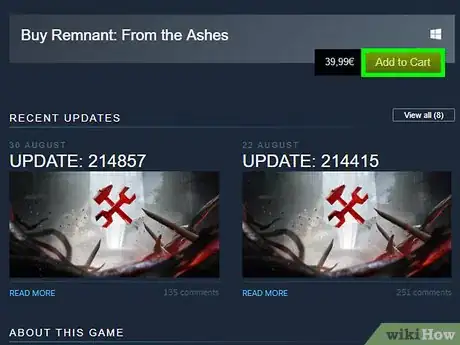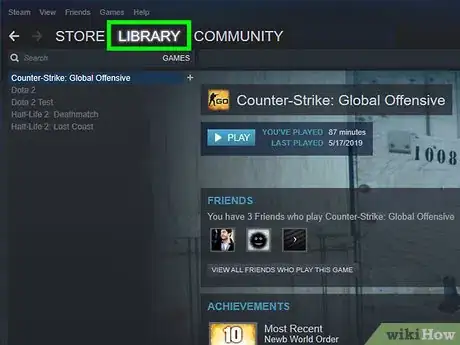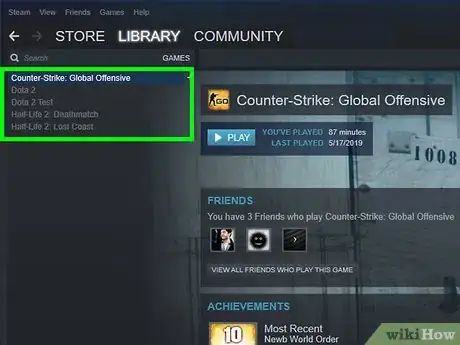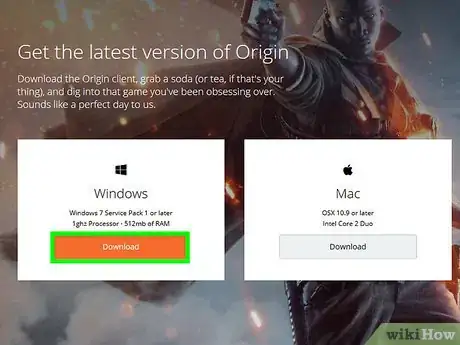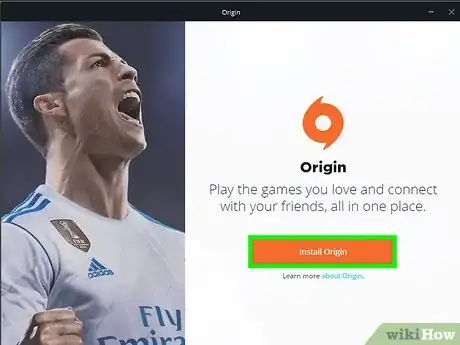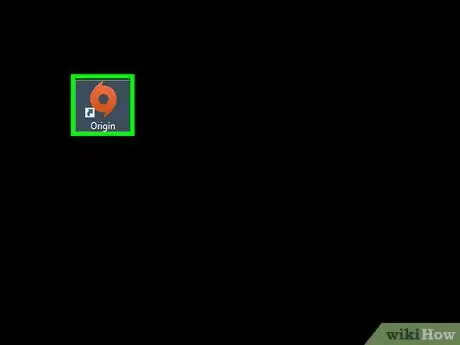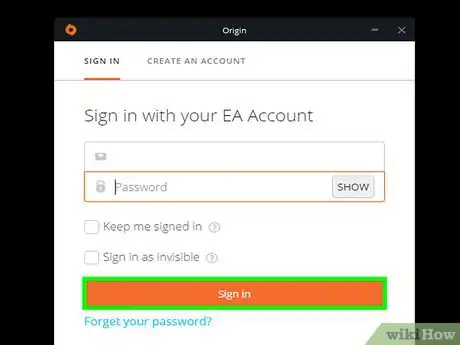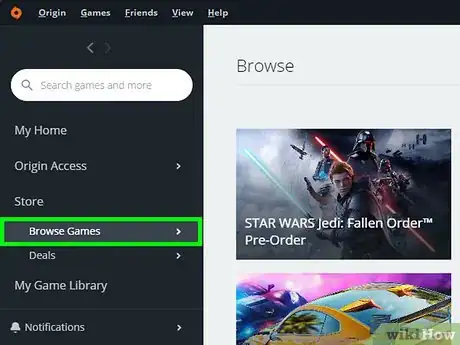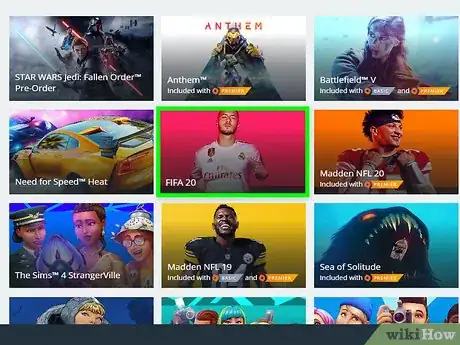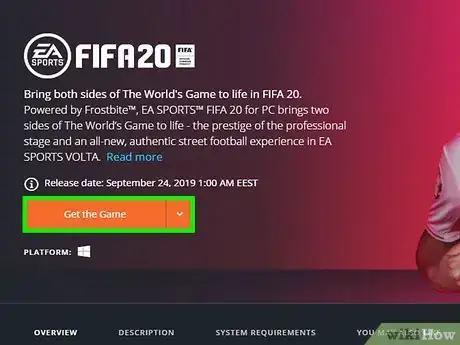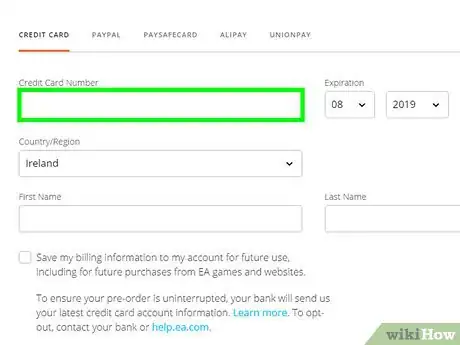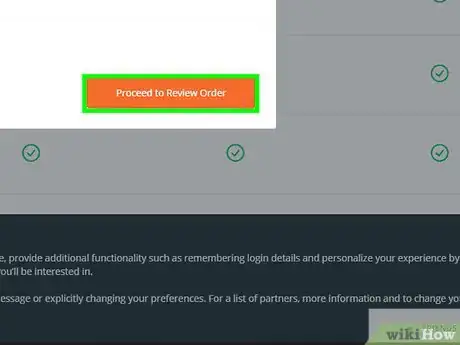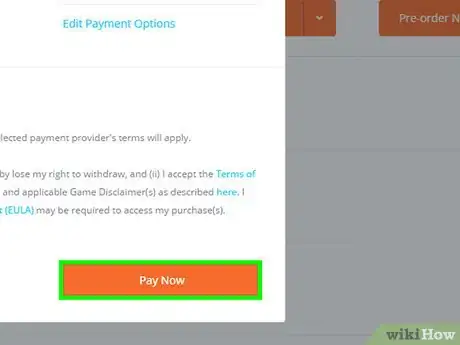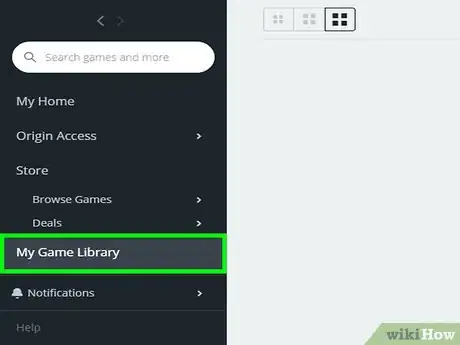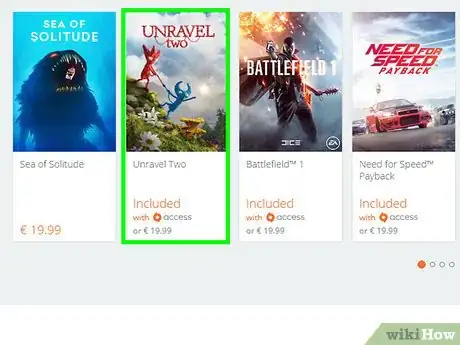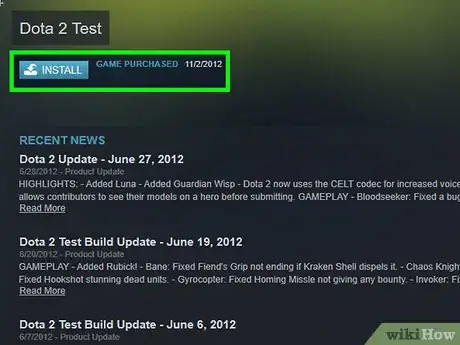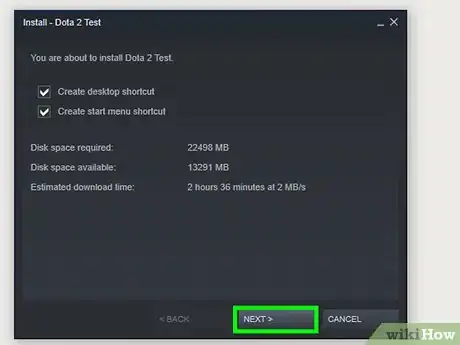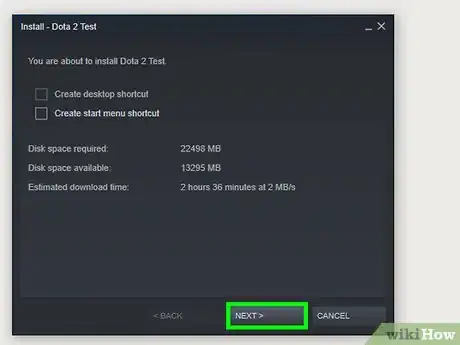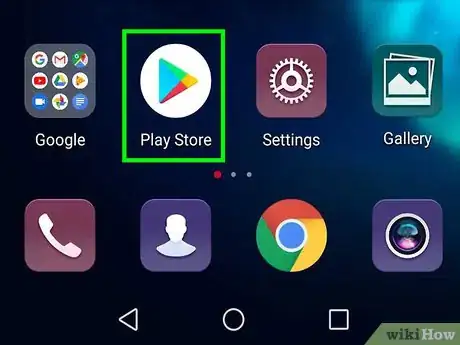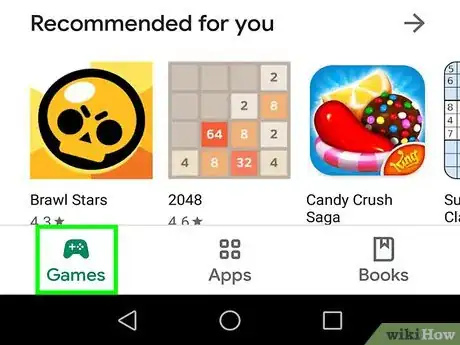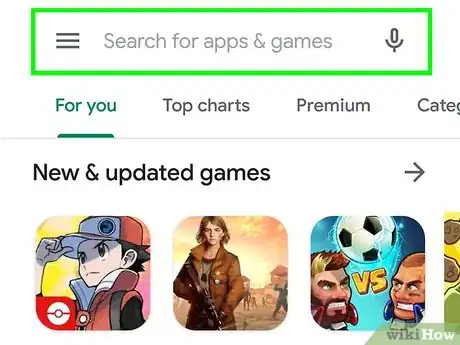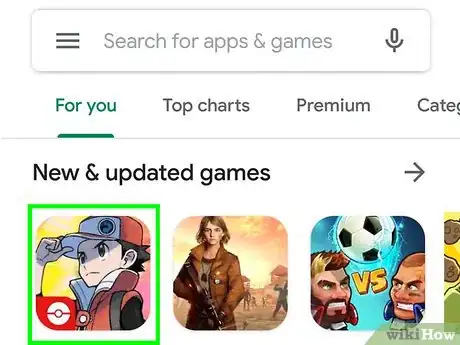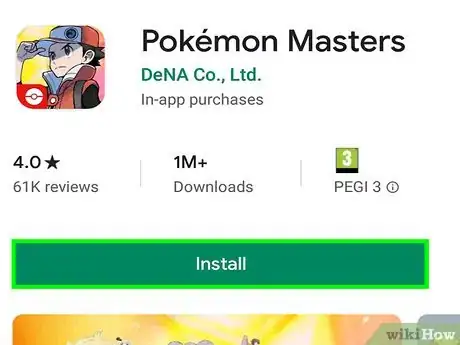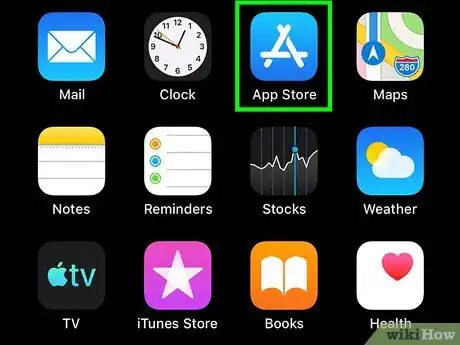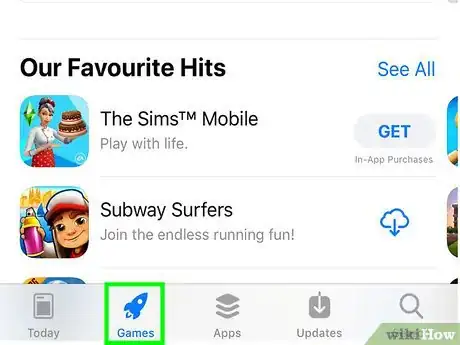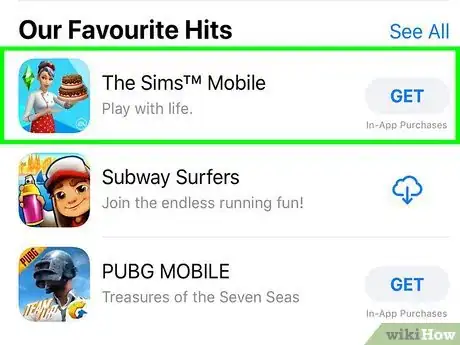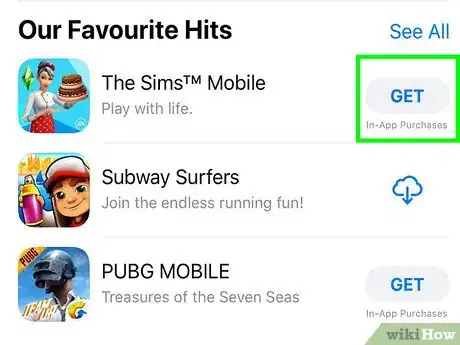Este artículo fue coescrito por Travis Boylls. Travis Boylls es un escritor y editor de tecnología para wikiHow. Travis tiene experiencia escribiendo artículos relacionados con tecnología, brindando servicio al cliente de software y en diseño gráfico. Se especializa en plataformas Windows, macOS, Android, iOS y Linux. Estudió diseño gráfico en Pikes Peak Community College.
Este artículo ha sido visto 7740 veces.
Este wikiHow te enseñará diferentes maneras de descargar juegos desde Internet a una computadora, teléfono o tablet. Si vas a utilizar el sistema operativo Windows o macOS, podrías utilizar una aplicación gratuita tal como Steam para descargar juegos de todos los géneros. Los fanáticos de EA Games pueden usar Origin para descargar sus títulos favoritos. Y si vas a utilizar un teléfono Android, iPhone, o iPad, puedes utilizar la Play Store o App Store para descargar toneladas de juegos gratuitos y pagados de desarrolladores de todo el mundo.
Pasos
Método 1
Método 1 de 4:Usar Steam desde PC o Mac
-
1Descarga e instala Steam. Utiliza los siguientes pasos para descargar e instalar Steam.
- Dirígete a https://store.steampowered.com utilizando un navegador web.
- Haz clic en Instalar Steam. Es el botón verde en la esquina superior derecha de la página web.
- Haz clic en Instalar Steam. Es el botón azul en el centro de la página. Esto descargará el archivo Steam Install.
- Haz doble clic en el archivo de instalación de Steam en el navegador web o en la carpeta "Descargas".
-
2Sigue las instrucciones para descargar Steam. El programa instalador te guiará a través de los pasos para la instalación de Steam. Este incluye las siguientes instrucciones. Permite que Steam se actualice durante unos minutos una vez que haya terminado de instalarse.
- Haz clic en Sí en caso de que se te pregunte si deseas permitir que el instalador realice cambios en el sistema.
- Haz clic en Siguiente.
- Selecciona un idioma y haz clic en Siguiente.
- Haz clic en Instalar.
- Haz clic en Finalizar.
-
3Abre Steam. Steam tiene un ícono azul semejante a un pistón rotativo. Haz clic en el ícono en el menú Inicio de Windows, o en la carpeta Aplicaciones si utilizas una Mac, para abrir Steam. Steam se iniciará automáticamente después de que termine de instalarse.
-
4Haz clic en Crear una cuenta o Iniciar sesión en una cuenta existente. Si no tienes una cuenta de Steam, haz clic en Crear una cuenta y completa el formulario para crear una cuenta. Si ya tienes una cuenta, haz clic en Iniciar sesión en una cuenta existente, e introduce tu nombre de usuario o correo electrónico y contraseña para iniciar sesión.
-
5Haz doble clic en el ícono de Steam en la barra de tareas o Dock. Esto abrirá la tienda en el cliente de Steam.
-
6Haz clic en Tienda. Es la primera pestaña en la parte superior del cliente Steam. Esto abrirá la tienda de Steam.
-
7Explora juegos. Utiliza el desplegable debajo de Juegos para explorar los juegos según el tipo, género o plataforma.
- Si sabes el nombre del juego que deseas descargar, puedes escribirlo en la barra de búsqueda en la esquina superior derecha del cliente de Steam.
-
8Haz clic en el título de un juego. Una vez que encuentres un juego que te guste en la tienda, haz clic en el título del juego para mostrar la página de información del juego.
-
9Desplázate hacia abajo y haz clic en Jugar juego o Agregar al carrito. Steam tiene muchos juegos gratuitos. Para jugar uno de estos juegos, haz clic en el botón verde donde se lea "Jugar" en la página de información del juego para instalar el juego.
- Si el juego tiene un precio de compra, tendrás que comprar el juego antes de poder descargarlo. Una vez que hayas comprado el juego, este aparecerá en tu biblioteca de juegos.
-
10Haz clic en Biblioteca. Es la segunda pestaña en la parte superior del cliente de Steam. Esto mostrará una lista de todos los juegos que hayas comprado.
-
11Haz clic en el juego que deseas descargar. Esto muestra la página de información del juego.
-
12Haz clic en Instalar y sigue las instrucciones. Haz clic en el botón azul donde se lea Instalar para comenzar el proceso de instalación. Sigue cualquier instrucción que pueda aparecer en la pantalla mientras se instala el juego. Es posible que tengas que estar de acuerdo con los términos de servicio del juego.Anuncio
Método 2
Método 2 de 4:Utilizar Origin desde PC o Mac
-
1Descarga e instala el cliente de Origin. Utiliza los siguientes pasos para descargar e instalar Origin desde PC o Mac.
- Dirígete a https://www.origin.com desde un navegador web. Este es el sitio web de Origin. Origin es la tienda en línea para los juegos de Electronic Arts (EA).
- Haz clic en Descargar en el menú de la barra lateral a la izquierda.
- Haz clic en Descargar debajo de "Windows" o "Mac".
- Haz doble clic en el archivo de instalación en el navegador web o la carpeta Aplicaciones.
- Haz clic en Sí en caso que se te pregunte si deseas permitir que el instalador realice cambios en el sistema
-
2Sigue las instrucciones para instalar Origin. Utiliza las siguientes instrucciones para instalar Origin.
- Haz clic en Instalar Origin.
- Haz clic en la casilla de verificación para indicar que has leído y aceptado el Acuerdo de Licencia de Usuario Final.
- Haz clic en Continuar.
- Haz clic en Sí en caso que se te pida permiso para que Origin realice cambios en el sistema.
- Si se te pide reiniciar el sistema después de instalar Origin, guarda cualquier cosa en la que estés trabajando y haz clic en Sí para reiniciar el sistema.
-
3Abre el cliente de Origin. Este tendrá el ícono de un círculo naranja con puntas en la parte superior e inferior. Haz clic en el ícono en el menú Inicio de Windows, o en la carpeta Aplicaciones si utilizas una Mac para iniciar el cliente de Origin.
- Origin se ejecutará de manera automática después de la instalación.
-
4Haz clic en Iniciar sesión o Crear una cuenta. Si ya tienes una cuenta de Origin o EA, haz clic en Iniciar sesión en la parte superior de la pantalla de inicio de sesión. Si no tienes una cuenta de Origin, haz clic en Crear cuenta.
-
5Inicia sesión o crea una cuenta. Si ya tienes una cuenta de Origin o EA, haz clic en Iniciar sesión, introduce tu nombre de usuario o correo electrónico y contraseña y haz clic en Iniciar sesión. Si no tienes una cuenta, haz clic en Crear una cuenta y completa el formulario para crear una cuenta. Tendrás que proporcionar tu fecha de nacimiento, correo electrónico, nombre y apellido, así como el país en el que residas. También tendrás que crear un nombre de usuario y contraseña que puedas utilizar para iniciar sesión.
-
6Haz clic Explorar Juegos. Está en la barra lateral a la izquierda. Esto mostrará una lista de juegos. Puedse utilizar la columna de la derecha para explorar los juegos según su popularidad, género o de forma alfabética.
- Si sabes el nombre del juego que deseas descargar, puedes escribirlo en la barra de búsqueda en la parte superior de la barra lateral de la izquierda.
-
7Haz clic en un juego. Una vez que encuentres el juego que desees descargar, haz clic para ver la página de información del juego.
-
8Haz clic en Obtener el juego. Esto mostrará las opciones de compra del juego.
-
9Desplázate hacia abajo y haz clic en Comprar ahora. Está en la parte inferior de la página con las opciones de compra. El botón también mostrará el precio del juego.
- De manera alternativa, puedes hacer clic en Únete al plan básico hoy o Únete al plan premier hoy para obtener descuentos y juegos gratis.
-
10Haz clic en Comprar ahora debajo de la edición del juego que desees comprar. Puedes comprar el juego base o una versión del juego que incluya paquetes de expansión y contenido descargable. Haz clic en el botón naranja debajo de la edición que desees comprar.
-
11Haz clic en un método de pago. Los métodos de pago se enumeran en las pestañas en la parte superior de la ventana de información de pago. Puedes pagar con tarjeta de crédito, PayPal, EA Wallet o Alipay.
-
12Completa la información de pago y haz clic en Proceder a revisar el pedido. Después de seleccionar un método de pago, completa el formulario con toda la información de pago pertinente y haz clic en el botón naranja donde se lea Proceder a revisar el pedido.
-
13Haz clic en Enviar. Está en la parte inferior de la página de Revisión de pedido. Esto realizará el pedido y la compra del juego.
-
14Haz clic en Mi biblioteca de juegos. Está en la barra lateral a la izquierda del cliente de Origin. Esto mostrará una lista de todos los juegos que hayas adquirido.
-
15Haz clic en el juego que desees descargar. Esto mostrará la página del título del juego.
-
16Haz clic en Descargar. Es el botón naranja en la página del título del juego.
-
17Selecciona un idioma y haz clic en Siguiente. Utiliza el menú desplegable al lado de la opción para seleccionar un idioma y luego haz clic en Siguiente.
-
18Selecciona una ubicación de destino para el juego y haz clic en Next. Si deseas cambiar la ubicación de la instalación, haz clic en Cambiar ubicación y selecciona una ubicación. Haz clic en Siguiente para continuar.
-
19Haz clic en la casilla de verificación y haz clic en Siguiente. Esto indicará que has leído todos los acuerdos de licencia e instalará el juego. Una vez que el juego termine de descargar, puedes iniciarlo haciendo clic en el ícono del juego en el escritorio, o en el menú Inicio de Windows, o en la carpeta Aplicaciones si utilizas una Mac.Anuncio
Método 3
Método 3 de 4:Usar la Play Store de Google desde un dispositivo Android
-
1
-
2Pulsa en Juegos. Es la primera pestaña en la parte superior de la Play Store de Google.
-
3Explora los juegos. Utiliza las pestañas en la barra blanca en la parte superior de la pantalla para explorar los juegos. Para ver una lista de los juegos recomendados, pulsa en Recomendados para ti, Listas principales o Elección del editor. Para ver una lista de juegos familiares, pulsa en Familia. Para buscar juegos según el género, pulsa en Categorías.
- Si sabes el nombre del juego que desees descargar, pulsa en la barra de búsqueda en la parte superior de la Play Store de Google y escribe el nombre del juego. Luego, pulsa en el título del juego.
-
4Pulsa en el título del juego. Esto mostrará una página de información sobre el juego, así como las opciones de instalación.
-
5Pulsa en Instalar. Es el botón verde debajo del título del juego en el precio de información del juego. Esto instalará el juego. Una vez que el juego haya terminado de instalarse, puedes pulsar en el juego desde el menú Aplicaciones o la pantalla de inicio para ejecutarlo.
- Si el botón muestra un precio, eso significa que necesitas comprar el juego para descargarlo. Para descargar un juego, primero necesitarás tener un método de pago registrado, luego pulsar en la etiqueta de precio y pulsar en comprar en un paso en la parte inferior de la pantalla.
Anuncio
Método 4
Método 4 de 4:Usar la App Store de Apple desde un iPhone o iPad
-
1
-
2Pulsa en Juegos. Es la segunda pestaña en la parte inferior de la App Store. Esto mostrará una lista de juegos que puedes explorar.
-
3Explora los juegos. Utiliza la página Juegos para explorar los juegos. Existen una variedad de juegos categorizados en la página Juegos. Para ver una lista completa de los juegos en una categoría, pulsa en Ver todo en la esquina superior derecha de la sección de categoría. Para ver más categorías, desplázate hasta la parte inferior de la página.
- Los juegos en donde se pueda leer OBTENER, son de descarga gratuita. Los juegos que tienen una etiqueta de precio junto a ellos deben comprarse.
- Si sabes el nombre del juego que deseas descargar, pulsa en la pestaña que indique Buscar en la parte inferior de la App Store y luego escribe el nombre del juego en la barra de búsqueda.
-
4Pulsa en OBTENER al lado del juego. Esto instalará el juego en el iPhone o iPad. Una vez que el juego termine de descargar, puedes pulsar en el ícono del juego en la pantalla de inicio para iniciar el juego.
- Si el juego tiene un precio de compra, necesitarás añadir un método de pago a tu ID de Apple. Ahora, pulsa el botón que cuente con el precio encima e introduce tu contraseña o Touch ID para confirmar la compra.
Anuncio