X
Nuestro equipo de editores e investigadores capacitados han sido autores de este artículo y lo han validado por su precisión y amplitud.
wikiHow's Content Management Team revisa cuidadosamente el trabajo de nuestro personal editorial para asegurar que cada artículo cumpla con nuestros altos estándares de calidad.
Este wikiHow te enseñará cómo descargar tus canciones favoritas de Apple Music para escucharlas sin conexión usando una computadora, un teléfono, o una tablet. Siempre que estés suscrito a Apple Music, podrás descargar cualquier álbum, canción, o lista de reproducción que tengas guardada en tu biblioteca.
Pasos
Método 1
Método 1 de 2:Usar la aplicación móvil
Método 1
-
1Habilita la "Biblioteca de iCloud Music". En caso de que uses un dispositivo Android, podrás omitir este paso. Si tienes un iPhone o una iPad, sigue estos pasos para asegurarte de que esté habilitada la "Biblioteca de iCloud Music":[1]
- Abre los Ajustes .
- Ve hacia abajo y toca Música.
- Desliza el interruptor de "Biblioteca de iCloud Music" a "Habilitado" en caso de que no lo esté.
- Sigue las instrucciones que aparezcan en pantalla para añadir (o eliminar) la música que ya tengas en el iPhone o la iPad a la biblioteca.
- Si quieres que la música de la biblioteca se descargue automáticamente cuando te conectes a Internet, desliza el interruptor de "Descargar automáticamente" a "Habilitado" .
-
2Abre la aplicación de Apple Music. Es el icono con una nota musical rosa, morada, y azul. Lo encontrarás en la pantalla de inicio (iPhone o iPad) o en el organizador de aplicaciones (Android).
- Deberás estar suscrito a Apple Music para descargar música y escucharla sin conexión. Busca información sobre cómo unirte a Apple Music para aprender cómo suscribirte.
-
3Añade música a la biblioteca. En caso de que no lo hayas hecho aún, deberás guardar en la biblioteca las canciones que quieras descargar antes de continuar. A continuación encontrarás cómo hacerlo:
- Toca Buscar en la esquina inferior derecha.
- Busca la música que quieras descargar.
- Si quieres añadir una lista de reproducción o un álbum, toca su nombre para que se abra.
- Toca + al lado de una canción para añadirla a la biblioteca.
- Toca +AÑADIR para añadir un álbum completo o una lista de reproducción completa a la biblioteca.
-
4Toca Biblioteca. Se encuentra en la esquina inferior izquierda de la pantalla.
-
5Busca el álbum o la lista de reproducción que quieras descargar. Podrás descargar cualquier álbum o lista de reproducción de la biblioteca para escucharla sin conexión.
- Si quieres también podrás descargar canciones individuales de álbumes y listas de reproducción.
-
6Toca el icono de la nube con una flecha apuntando hacia abajo. Se encuentra a la derecha de la imagen de portada del álbum o la lista de reproducción. Esto descargará el álbum o la lista de reproducción actual al iPhone o la iPad.[2]
- Para descargar una canción individual, toca el icono de la nube con la flecha apuntando hacia abajo a la derecha del título de la canción.
- En caso de que no veas el icono de la nube, habrás habilitado las descargas automáticas de la "Biblioteca de iCloud Music". Esto significará que la biblioteca ya se encuentra en el iPhone o la iPad.
Método 2
Método 2 de 2:Usar iTunes en una computadora
Método 2
-
1Abre iTunes. Si usas una Mac lo encontrarás en el Dock en la parte inferior de la pantalla. Los usuarios de Windows podrán encontrar la aplicación en el menú "Inicio".
- Deberás estar suscrito a Apple Music para descargar música y escucharla sin conexión. Busca información sobre cómo unirte a Apple Music para aprender cómo suscribirte.
-
2Habilita la "Biblioteca de iCloud Music". Los suscriptores de Apple Musica podrán descargar música para escucharla sin conexión siempre que esté habilitada la "Biblioteca de iCloud Music". A continuación encontrarás cómo habilitarla:
- Haz clic en el menú de iTunes (Mac) o el de Editar (computadora).
- Haz clic en Preferencias.
- Haz clic en la pestaña General.
- Marca la casilla al lado de "Biblioteca de iCloud Music" en la pestaña "General".
- En caso de que quieras que toda la música de la biblioteca se descargue automáticamente en la computadora, haz clic en la pestaña Descargas en la parte superior de la ventana y marca la casilla al lado de "Música"
- Haz clic en ACEPTAR.
-
3Añade la música que quieras descargar a la biblioteca musical. En caso de que no lo hayas hecho aún, deberás guardar en la biblioteca las canciones que quieras descargar antes de continuar. A continuación encontrarás cómo hacerlo:
- Usa la barra de búsqueda en la esquina superior derecha de iTunes para buscar una canción, un álbum, o una lista de reproducción.
- Si quieres añadir una lista de reproducción o un álbum, toca su nombre para que se abra.
- Toca + al lado de una canción para añadirla a la biblioteca.
- Toca +AÑADIR para añadir un álbum completo o una lista de reproducción completa a la biblioteca.
-
4Haz clic en la pestaña Biblioteca. Se encuentra en el centro de la parte superior de iTunes.
-
5Busca el álbum o la lista de reproducción que quieras descargar. Podrás descargar cualquier álbum o lista de reproducción de la biblioteca para escucharla sin conexión.
- Si quieres también podrás descargar canciones individuales de álbumes y listas de reproducción.
-
6Haz clic en el icono de la nube con una flecha apuntando hacia abajo. Se encuentra a la derecha de la imagen de portada del álbum o la lista de reproducción. Esto descargará el álbum o la lista de reproducción actual en la computadora para poder escuchar ese contenido cuando no tengas conexión a Internet.
- Para descargar una canción individual de un álbum o una lista de reproducción, haz clic en el icono de la nube con una flecha apuntando hacia abajo a la derecha del título de la canción.
- En caso de que no veas el icono de la nube, habrás habilitado las descargas automáticas de la "Biblioteca de iCloud Music". Esto significará que la biblioteca ya se encuentra en la computadora.
Consejos
- También puedes descargar canciones usando los datos móviles.




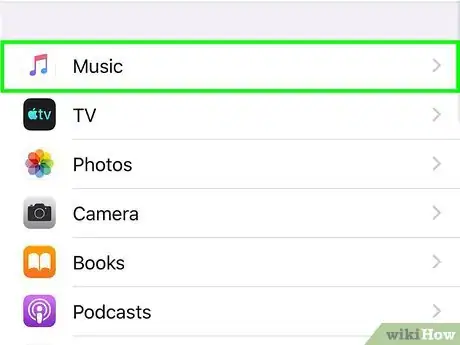
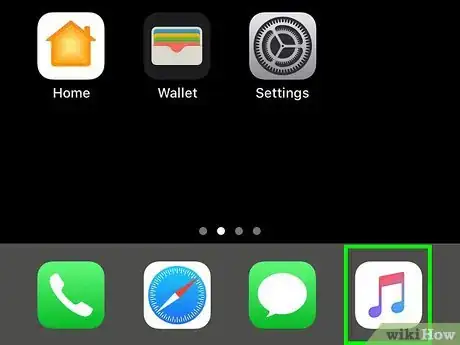
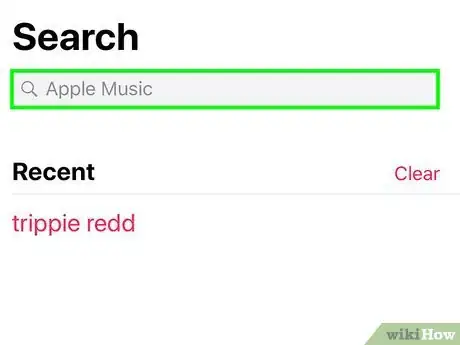
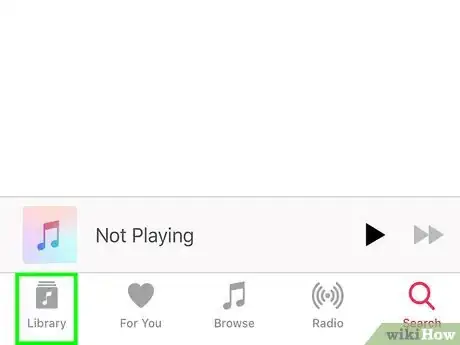
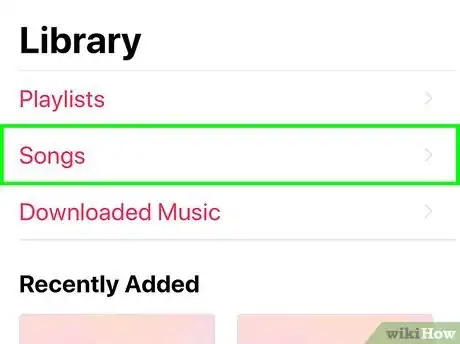
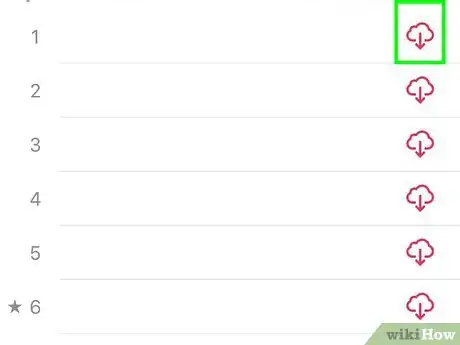
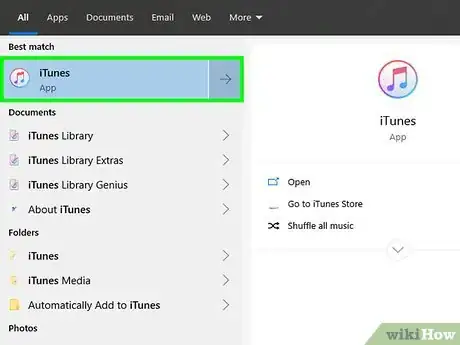
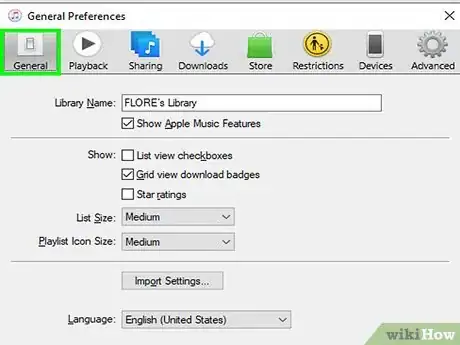
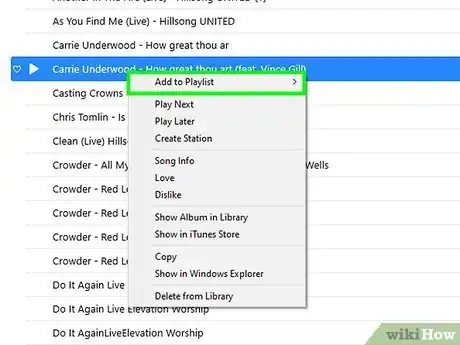
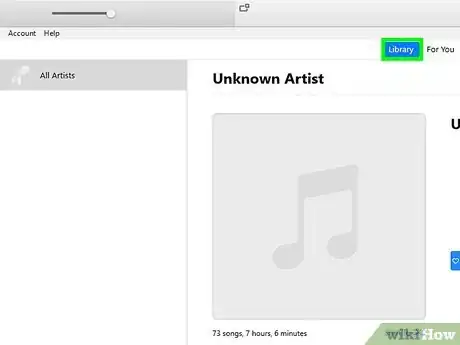
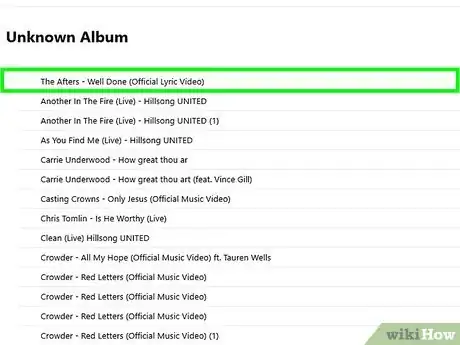
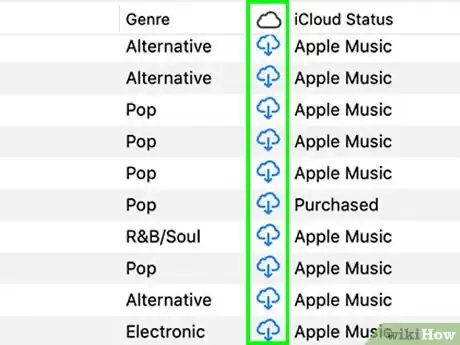
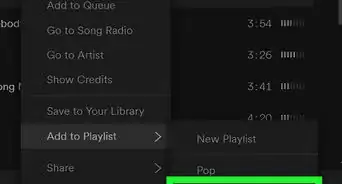
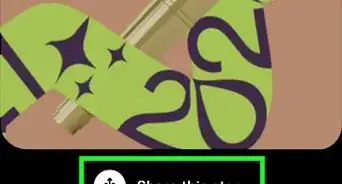
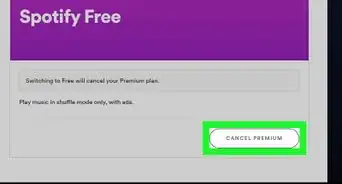

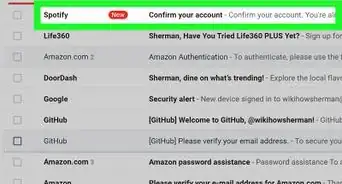
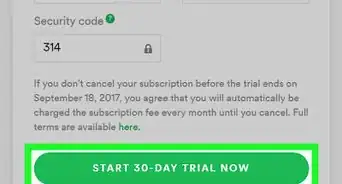
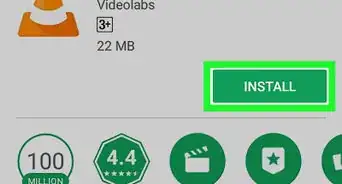
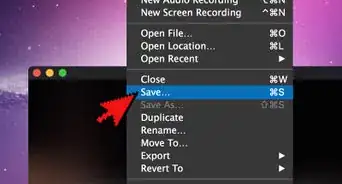
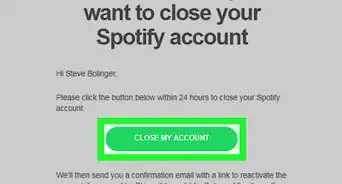
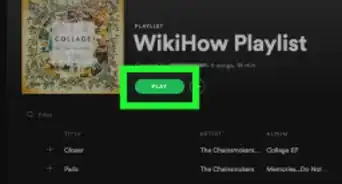
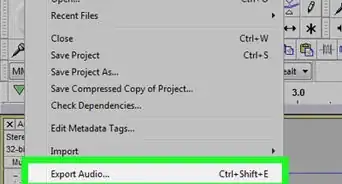
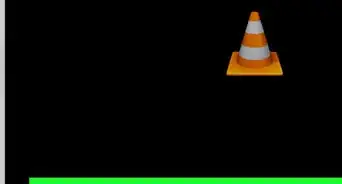
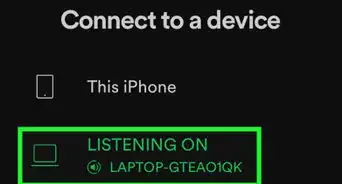

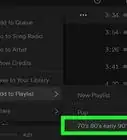
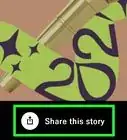
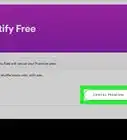


wikiHow's Content Management Team revisa cuidadosamente el trabajo de nuestro personal editorial para asegurar que cada artículo cumpla con nuestros altos estándares de calidad.