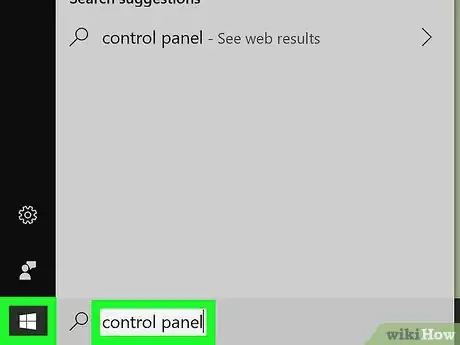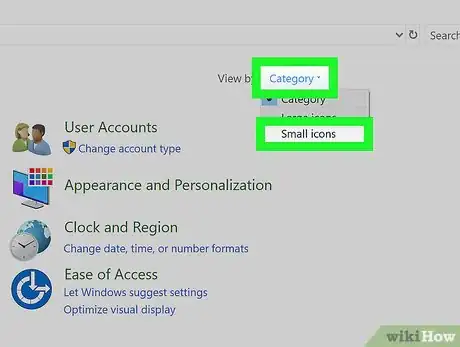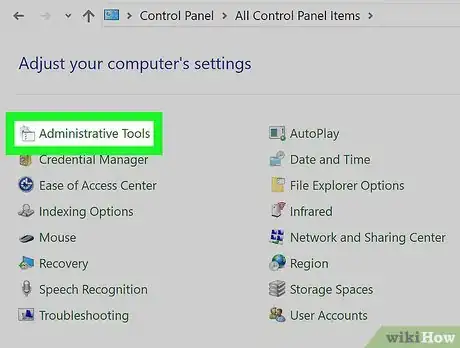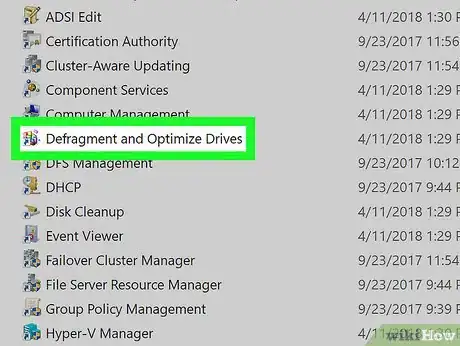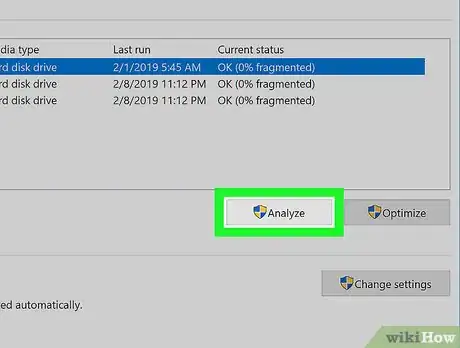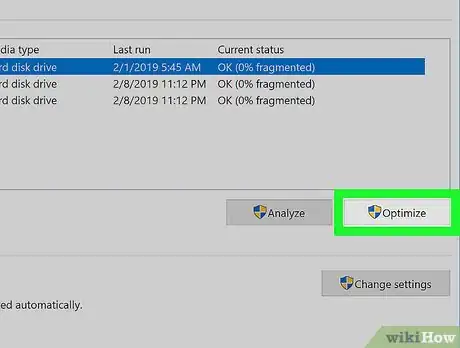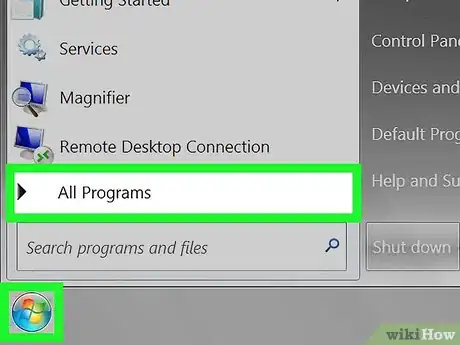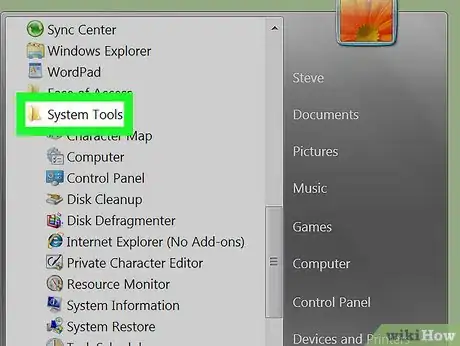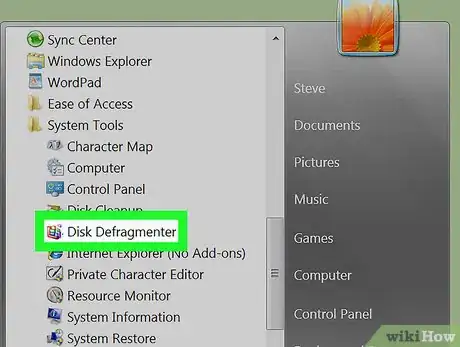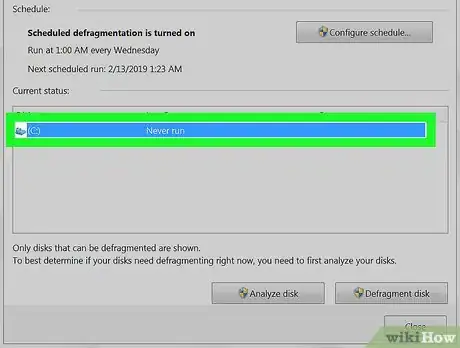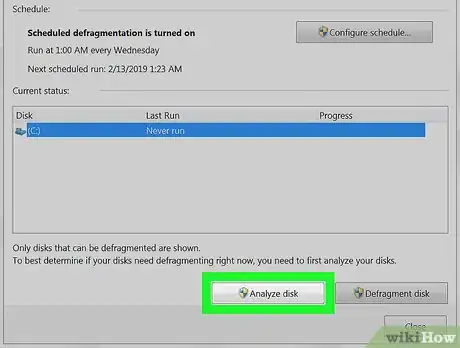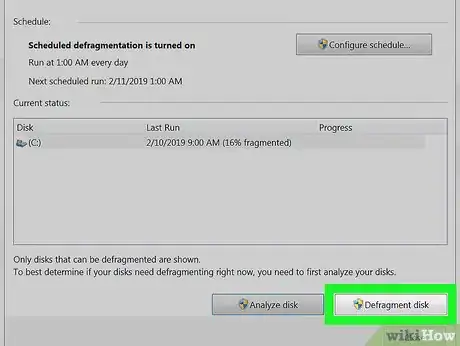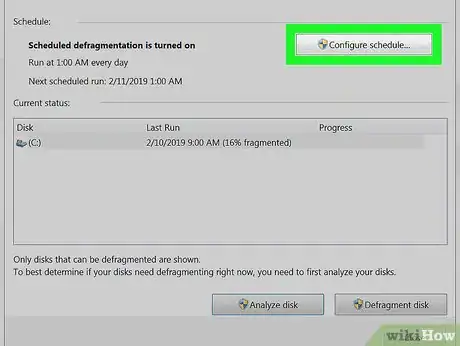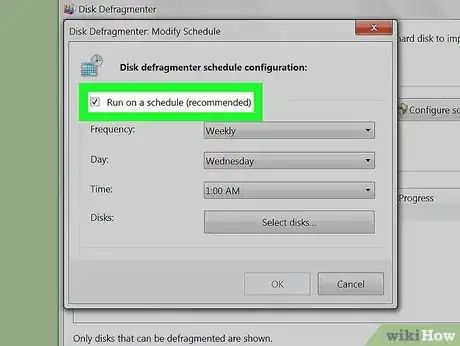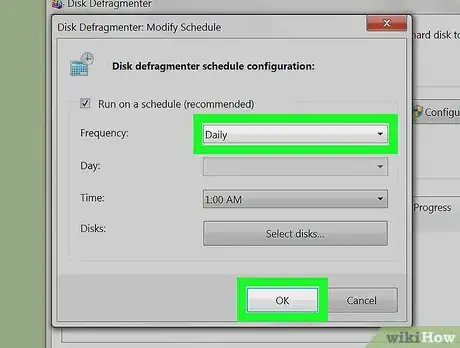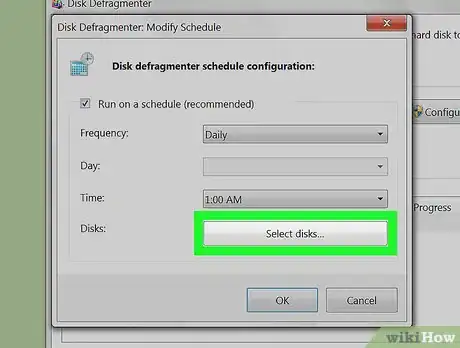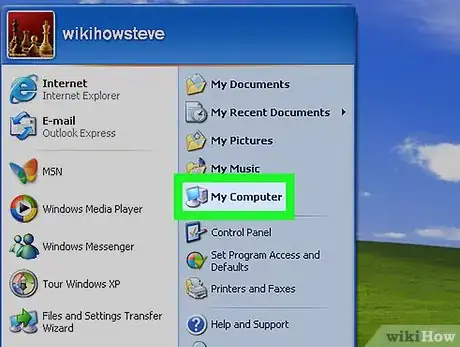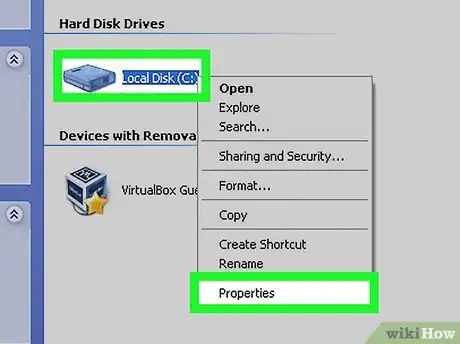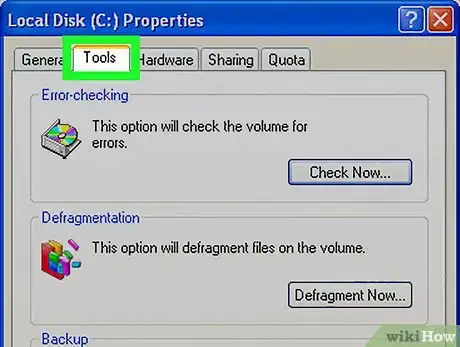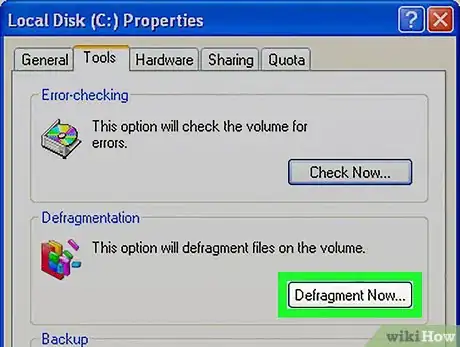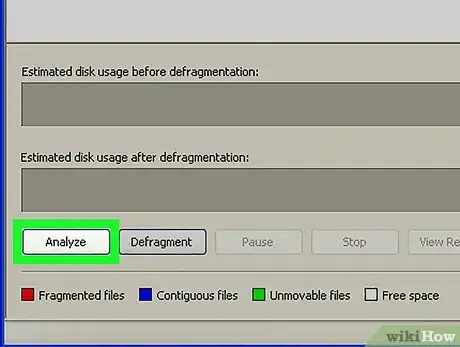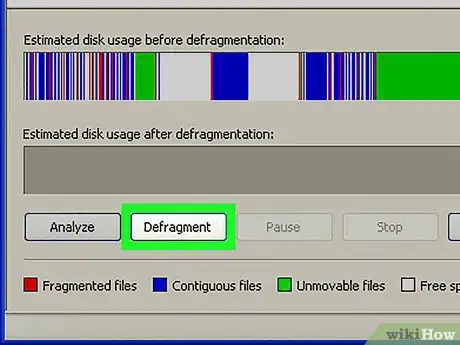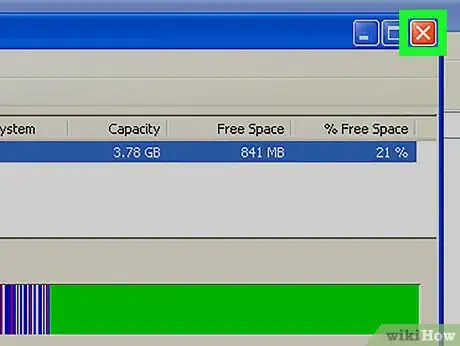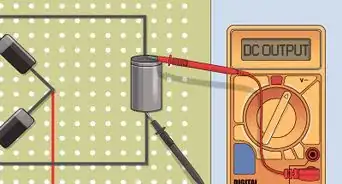Este artículo fue coescrito por Nicole Levine, MFA. Nicole Levine es una escritora y editora de tecnología en wikiHow. Tiene más de 20 años de experiencia creando documentación técnica y liderando equipos de soporte en las principales empresas de alojamiento web y software. Asimismo, Nicole tiene una maestría en Escritura Creativa de la Universidad Estatal de Portland, y da clases de composición, escritura de ficción y creación de revistas en varias instituciones.
Este artículo ha sido visto 47 468 veces.
Este wikiHow te enseñará cómo desfragmentar un disco duro, un proceso que reordena y utiliza mejor el espacio de la unidad para mejorar el rendimiento de tu PC. Aunque desfragmentar un disco duro normalmente no se aconseja para usuarios de Mac, puedes ver este wikiHow para aprender cómo (y cuando) esto podría ser necesario.
Pasos
Método 1
Método 1 de 3:Windows 10 y 8
-
1Abre el Panel de control. Los pasos son ligeramente diferentes dependiendo de tu sistema operativo:
- Windows 10: haz clic en el círculo o la lupa que está a la derecha del menú de “Inicio” para abrir la barra de búsqueda, escribe panel de control y luego haz clic en Panel de control.
- Windows 8: coloca el ratón sobre la esquina inferior derecha de la pantalla para abrir el menú, haz clic en “Configuración” y luego en Panel de control.
-
2Selecciona Iconos pequeños desde el menú “Ver por”. Está cerca de la esquina superior derecha de la ventana.
-
3Haz clic en Herramientas administrativas. Aparecerá una lista de herramientas administrativas.
-
4Haz doble clic en Desfragmentar y optimizar unidades. Está en el panel principal (derecho). Aparecerá una lista de las unidades de tu computadora.
- Si el disco duro está configurado para desfragmentarse automáticamente, verás la palabra “Activada” debajo de “Optimización programada” en la parte inferior de la ventana. Puedes cambiar la programación haciendo clic en Cambiar configuración.
-
5Selecciona tu unidad y haz clic en Analizar. Ahora Windows comprobará si la unidad necesita ser desfragmentada.
- Si tienes un disco duro SSD (o de estado sólido), este botón no estará disponible. Esto es debido a que no es necesario desfragmentar tu unidad SSD.
-
6Selecciona tu unidad y haz clic en Optimizar. Si el disco duro necesita desfragmentarse, haz clic en este botón para comenzar el proceso.
- El proceso de desfragmentación puede tardar de varios minutos a varias horas en completarse dependiendo del estado de la unidad del disco.[1]
Método 2
Método 2 de 3:Windows 7 y Vista
-
1Haz clic en el menú de “Inicio” y selecciona Todos los programas.
-
2Haz clic en el menú Accesorios y selecciona Herramientas del sistema.
-
3Haz clic en Desfragmentador de disco.
-
4Resalta la unidad del disco que quieras desfragmentar. Por ejemplo, si quieres desfragmentar el disco duro principal de tu computadora, entonces resalta "(C:)".
-
5Haz clic en Analizar disco. Está cerca de la parte inferior de la ventana. La computadora analizará la unidad del disco para determinar si se recomienda desfragmentar la unidad.
-
6Haz clic en Desfragmentar disco si la computadora te indica desfragmentar. El proceso de desfragmentación puede tardar de varios minutos a varias horas en completarse dependiendo del estado de la unidad del disco.
-
7Haz clic en Configurar programación cuando el Desfragmentador de disco termine. Está encima de la lista de discos duros.
-
8Coloca un signo de verificación al lado de "Ejecución programada".
-
9Establece una programación de desfragmentación y haz clic en Aceptar. Elige la frecuencia en la que te gustaría que Windows desfragmente automáticamente el disco duro.
-
10Selecciona tu disco duro y haz clic en Aceptar. La computadora ahora está configurada para desfragmentar automáticamente los discos duros en los plazos programados.
Método 3
Método 3 de 3:Windows XP
-
1Haz clic en el menú de “Inicio” y selecciona Mi PC.
-
2Haz clic derecho en tu disco duro y selecciona Propiedades.
-
3Haz clic en la pestaña Herramientas. Está en la parte superior de la ventana.
-
4Haz clic en Desfragmentar ahora. Está en el grupo “Desfragmentación”. Esto abrirá la ventana del Desfragmentador de disco.
-
5Selecciona la unidad que quieras desfragmentar y haz clic en Analizar. La computadora analizará los archivos y las carpetas de esa unidad del disco para determinar si es necesaria la desfragmentación.
-
6Haz clic en Desfragmentar si la herramienta lo recomienda. La unidad ahora se desfragmentará. Este proceso puede tardar de varios minutos a varias horas.
- Si ves un mensaje que dice que la unidad no necesita desfragmentarse, no es necesario realizar ninguna acción.
-
7Haz clic en Cerrar cuando termines de desfragmentar el disco duro.
Advertencias
- Si la computadora no está encendida durante el tiempo de desfragmentación programado, esta no ejecutará el Desfragmentador de disco. Asegúrate de dejar la computadora encendida durante el tiempo de desfragmentación programado para que pueda desfragmentarse automáticamente.
- Si la computadora se encuentra en un dominio, es probable que debas ingresar la contraseña del administrador para ejecutar el Desfragmentador de disco. Consulta con el administrador de red de tu dominio para conseguir la contraseña necesaria antes de intentar una desfragmentación manual.