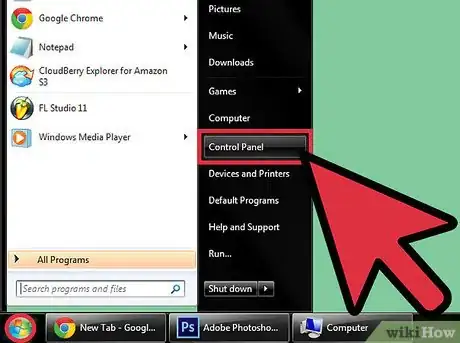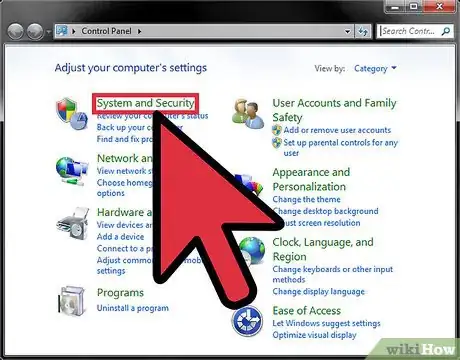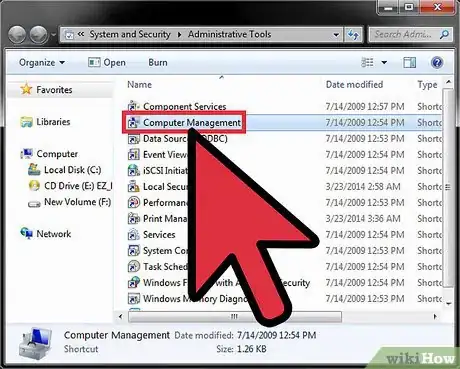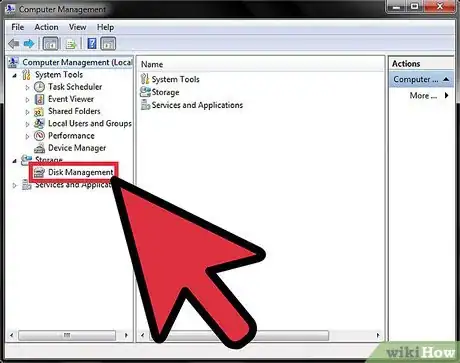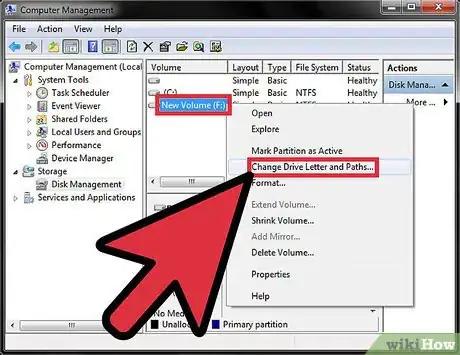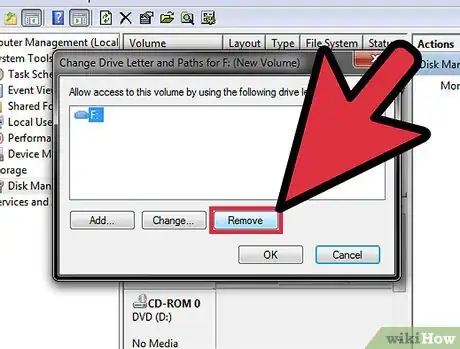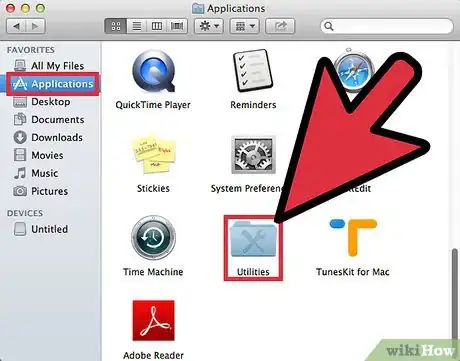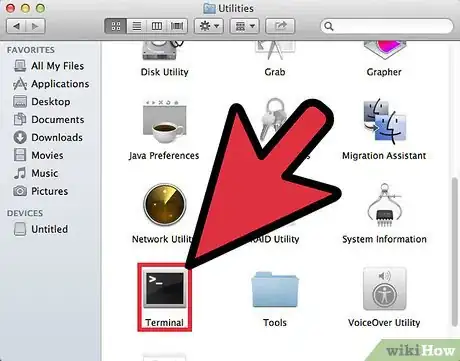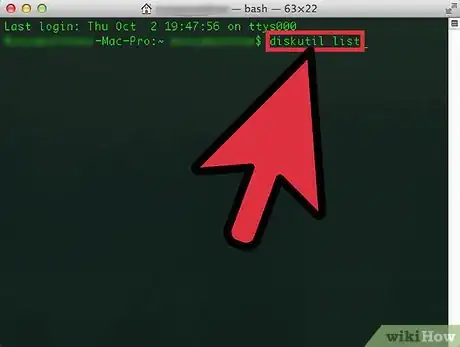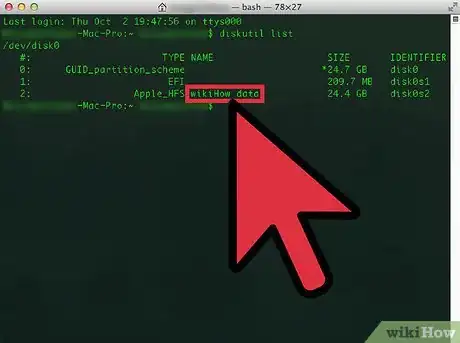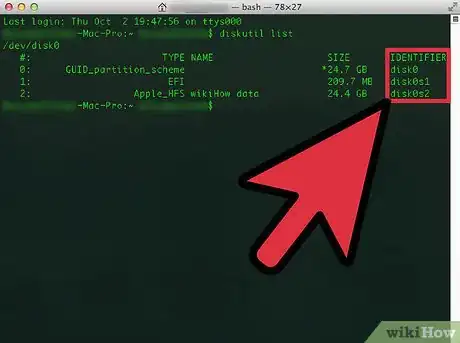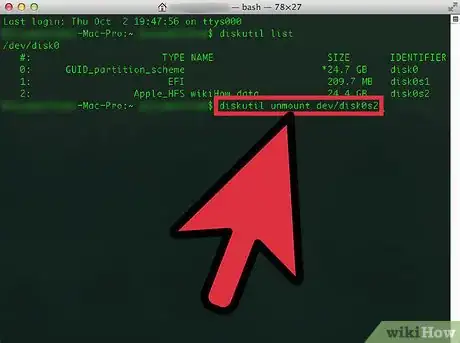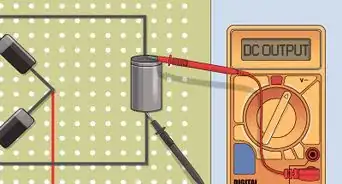X
wikiHow es un "wiki", lo que significa que muchos de nuestros artículos están escritos por varios autores. Para crear este artículo, autores voluntarios han trabajado para editarlo y mejorarlo con el tiempo.
Este artículo ha sido visto 7002 veces.
Es posible quitar un volumen montado, también llamado desmontar un volumen, cuando no quieres tener discos duros separados o particiones para tener mayor almacenamiento en la computadora. Puedes desmontar un volumen en computadoras bajo Windows usando el "Panel de control", y en Mac OS X la aplicación "Terminal".
Pasos
Método 1
Método 1 de 2:Desmontar un volumen en Windows
Método 1
-
1Haz clic en "Inicio" y selecciona "Panel de control". La ventana del "Panel de control" se mostrará en la pantalla.
-
2Haz clic en "Sistema y seguridad" y luego en "Herramientas administrativas".
-
3Haz clic en "Administración de equipos" e introduce la contraseña de administrador. Solo es posible desmontar un volumen con la cuenta de administrador.
-
4Haz clic en "Administración de discos" en la sección "Almacenamiento" del panel izquierdo.
-
5Haz clic derecho en el volumen que quieras desmontar y selecciona "Cambiar letra y rutas de acceso de unidad".
-
6Haz clic en "Eliminar" y selecciona "Sí" cuando se te pida confirmación para desmontar el volumen. El volumen que hayas seleccionado se desmontará.[1]
Método 2
Método 2 de 2:Desmontar un volumen en Mac OS X
Método 2
-
1Abre la carpeta de "Aplicaciones" y haz clic en "Utilidades".
-
2Haz clic en "Terminal". Esto iniciará la aplicación de "Terminal" y la mostrará en pantalla.
-
3Introduce "diskutil list" en el "Terminal" y haz clic en "Volver". Este comando mostrará una lista de todos los discos duros conectados a la computadora Mac y podrás buscar el "identificador de unidad" del volumen que quieras desmontar.
-
4Busca el nombre del volumen que quieras desmontar en la lista de resultados. Por ejemplo, para desmontar una unidad flash con el nombre "Datos wikiHow", deberías buscar el volumen con esa etiqueta en la lista de resultados.
-
5Busca el identificador de unidad de ese volumen concreto. El identificador de unidad tendrá el nombre "disk" seguido de una combinación de diferentes números y caracteres, y se encuentra al final de la línea de cada volumen mostrado. Por ejemplo, el identificador podría ser "disk0s2" o "disk1s2".
-
6Introduce el siguiente comando en el "Terminal": "diskutil unmount /dev/disk1s2" y asegúrate de utilizar el identificador de unidad del volumen que quieras desmontar en lugar de "disk1s2". El volumen se habrá desmontado correctamente cuando aparezca el siguiente comando en el "Terminal": "$ diskutil unmount /dev/disk1s2 Volume Datos de wikiHow on disk1s2 unmounted". [2]