Nuestro equipo de editores e investigadores capacitados han sido autores de este artículo y lo han validado por su precisión y amplitud.
wikiHow's Content Management Team revisa cuidadosamente el trabajo de nuestro personal editorial para asegurar que cada artículo cumpla con nuestros altos estándares de calidad.
Este artículo ha sido visto 3708 veces.
Este wikiHow te enseñará cómo encontrar la Etiqueta de servicio de 7 dígitos de tu producto Dell. La etiqueta de servicio es exclusiva a tu producto y por lo general se requiere al recibir atención al cliente. Todos los productos modernos de Dell tienen una pegatina de la Etiqueta de servicio en alguna parte del producto, aunque esta puede desvanecerse con el tiempo. Si tu computadora o tablet no tiene una pegatina legible, aún puedes encontrar la Etiqueta de servicio usando Windows, Linux o Android.
Pasos
Método 1
Método 1 de 6:Ubicar la pegatina en cualquier producto Dell
-
1Busca la pegatina en una laptop. La etiqueta generalmente está en la parte inferior de la laptop, cerca de la tapa de la batería, y es blanca o negra con caracteres que contrastan.[1] Busca el código alfanumérico de 7 dígitos al lado o debajo de las palabras "Etiqueta de servicio" o "Número de serie".
- Algunas laptops tienen una solapa de metal en la parte inferior que oculta la pegatina. Si no ves la pegatina, levanta la solapa para exponerla.
-
2Busca la pegatina en una PC de escritorio. Por lo general, encontrarás una pegatina blanca en la parte posterior de la torre o gabinete, cerca de la parte superior. Es probable que también encuentres una pegatina negra con letras blancas en la parte superior de la unidad. Cualquiera de estas ubicaciones debe mostrar un código alfanumérico de 7 dígitos al lado o debajo de las palabras "Etiqueta de servicio" o "Número de serie" (en modelos más antiguos).
- Si usas una PC todo en uno, busca una pegatina blanca con letras negras en la parte posterior del monitor, cerca de la parte inferior.
-
3Busca la pegatina en una impresora. Levantar la tapa del escáner en la mayoría de los modelos todo en uno revelará una pegatina negra con texto blanco con las palabras "Etiqueta de servicio". Si tienes un modelo más antiguo, busca una pegatina blanca grande con un código de barras en la parte de atrás de la unidad o en la bahía del cartucho de tóner o tinta. La Etiqueta de servicio es de 7 dígitos y contiene letras y números.
-
4Busca la pegatina en un monitor. Busca en la parte posterior del monitor una pegatina negra y blanca que diga "Etiqueta de servicio" para encontrar el código alfanumérico de 7 dígitos.
- No todos los monitores tienen pegatinas de la Etiqueta de servicio.[2] Si no ves la pegatina, tendrás que buscar el número de la Etiqueta de servicio en tu factura.
-
5Busca la pegatina en una tablet. La pegatina es una etiqueta negra con letras blancas que está en la parte posterior de la tablet. El código alfanumérico de 7 dígitos que está al lado de "Etiqueta de servicio" es el que necesitarás para recibir soporte.
-
6Busca la pegatina en un proyector. La pegatina negra con un texto blanco generalmente está en la parte inferior del proyector. Si no ves una pegatina allí, estará en el maletín de almacenamiento que vino con el proyector. Simplemente busca las palabras "Etiqueta de servicio" o "Número de serie" para encontrar el código alfanumérico de 7 dígitos de la Etiqueta de servicio.
Método 2
Método 2 de 6:Usar SupportAssist para Windows
-
1Abre SupportAssist. SupportAssist viene preinstalado en la mayoría de las PC y tablets Dell con Windows.[3] Por lo general, lo encontrarás en el menú de "Inicio", en Todos los programas > Dell.
- Siempre y cuando tengas instalado SupportAssist, al abrir la aplicación se mostrará la Etiqueta de servicio alfanumérica de 7 dígitos en la esquina superior derecha de la ventana.
- Si no tienes SupportAssist pero tienes acceso a Internet, continúa con el siguiente paso.
- Si no tienes SupportAssist y no tienes acceso a Internet, mira este método.
-
2Ve a http://www.dell.com/support/home/us/en/19/Products/?app=drivers. Solo necesitarás hacerlo si el paso anterior no te dió la Etiqueta de servicio.
-
3Haz clic en Detectar PC al lado del campo "Ingrese una Etiqueta de servicio de Dell". Dell ahora escaneará tu PC.
- Si aparece una ventana mostrando información sobre tu PC, ya tienes SupportAssist. Ahora debes ver la Etiqueta de servicio de 7 dígitos cerca de la esquina superior derecha de la página.
- Si SupportAssist no se encuentra, verás el mensaje "Necesitas Support Assist" sobre el cuadro gris. Continúa con este método.
-
4Acepta los términos y haz clic en Continuar. La aplicación SupportAssist se empezará a instalar.
-
5Sigue las instrucciones en pantalla para completar la instalación. Una vez que termines de instalar SupportAssist, encontrarás la Etiqueta de servicio en la esquina superior derecha de la ventana. Es un código de 7 dígitos que contiene letras y números.
Método 3
Método 3 de 6:Usar el Símbolo del sistema de Windows
-
1Presiona las teclas ⊞ Win+S. Esto abrirá la barra de búsqueda de Windows que está al lado del menú de "Inicio".
-
2Escribe cmd o símbolo del sistema en la barra de búsqueda. Aparecerá una lista de resultados.
-
3Haz clic en Símbolo del sistema en los resultados de búsqueda.
-
4Escribe wmic bios get serialnumber en el prompt y presiona ↵ Enter. La Etiqueta de servicio es el código alfanumérico de 7 dígitos que aparece debajo de "SerialNumber" (número de serie).[4] "
Método 4
Método 4 de 6:Usar los ajustes de una tablet Android
-
1Abre la aplicación Ajustes de tu Android. Usa este método si tu tablet Dell vino con Android en vez de Windows. Para encontrar los ajustes, arrastra hacia abajo la barra de notificaciones desde la parte superior de la pantalla de inicio y pulsa el engranaje de la esquina superior derecha. También encontrarás el icono del engranaje en el cajón de aplicaciones.
-
2Pulsa Acerca de la tablet. Quizás tengas que desplazarte hacia abajo un poco para encontrarlo.
-
3Busca la etiqueta de servicio al lado de "Etiqueta de servicio" o "Número de serie". Es el código de 7 dígitos que contiene letras y números.[5] "
Método 5
Método 5 de 6:Usar los comandos de Linux
-
1Presiona las teclas Ctrl+Alt+T. Esto abrirá una ventana de la terminal.
-
2Escribe sudo dmidecode -s system-serial-number y presiona ↵ Enter.[6]
-
3Ingresa tu contraseña y presiona ↵ Enter. Una vez que la contraseña sea aceptada, encontrarás la Etiqueta de servicio alfanumérica de 7 dígitos debajo de "SerialNumber" (número de serie).
Método 6
Método 6 de 6:Arrancar en el BIOS
-
1Apaga la computadora. Si la pegatina de la Etiqueta de servicio no se encuentra o es ilegible y no puedes usar uno de los métodos de Windows o Linux, puedes buscar la Etiqueta de servicio en el BIOS. Primero apaga la computadora.
-
2Vuelve a encender la PC y presiona la tecla F2 en la pantalla del logo de Dell. Tendrás que ser rápido con esta acción. Asegúrate de presionar esta tecla tan pronto como veas el logo de Dell. Esto te llevará al BIOS.
-
3Busca la Etiqueta de servicio en la información del sistema. Por lo general, encontrarás una fila llamada "Service Tab" (pestaña de servicio) en la pantalla que se abre por defecto, pero quizás tengas que explorar otras pestañas para encontrarla. La Etiqueta de servicio es un código de 7 dígitos que contiene letras y números.[7]
Consejos
- Si intentas encontrar la etiqueta de servicio para una impresora, tablet u otro dispositivo Dell, busca la pegatina de la etiqueta de servicio. Normalmente la encontrarás en la parte posterior del dispositivo (o en la bandeja del escáner en una impresora o escáner Dell), aunque es probable que las tablets Dell requieran que abras el panel físico de la parte posterior de la unidad para ver la etiqueta de servicio.
Referencias
- ↑ https://www.dell.com/support/contents/us/en/04/category/product-support/self-support-knowledgebase/locate-service-tag
- ↑ https://www.dell.com/support/contents/us/en/04/article/product-support/self-support-knowledgebase/locate-service-tag/Projectors-Monitors
- ↑ https://www.dell.com/support/contents/us/en/04/article/product-support/self-support-knowledgebase/software-and-downloads/supportassist
- ↑ https://www.dell.com/support/article/us/en/04/sln268357/how-to-locate-system-service-tag-using-command-prompt?lang=en
- ↑ https://www.dell.com/support/contents/us/en/19/article/product-support/self-support-knowledgebase/locate-service-tag/Tablets
- ↑ https://askubuntu.com/questions/877719/how-do-i-get-my-dell-devices-service-tag
- ↑ https://accatech.com/find-dell-service-tag/






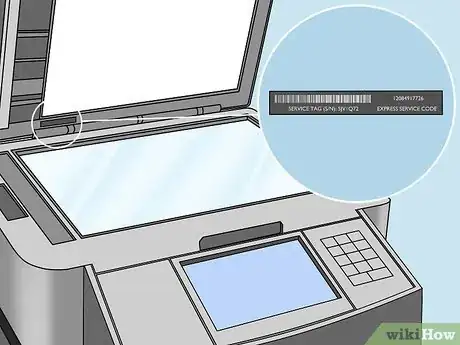



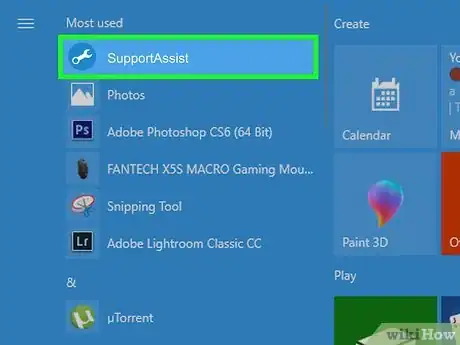
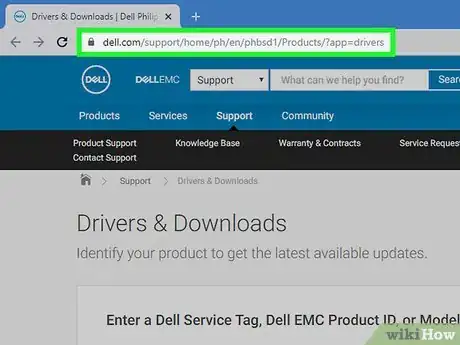
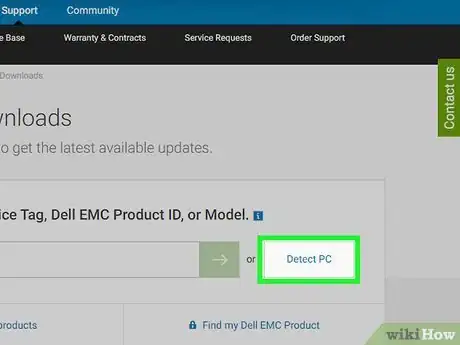
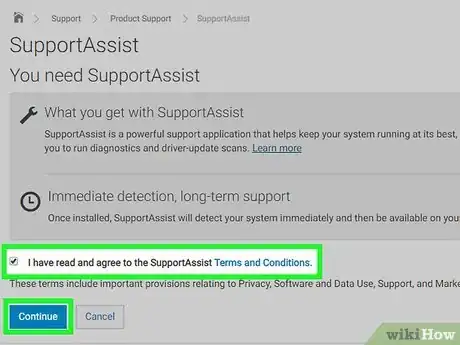
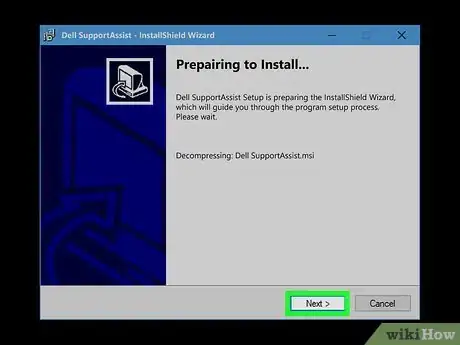
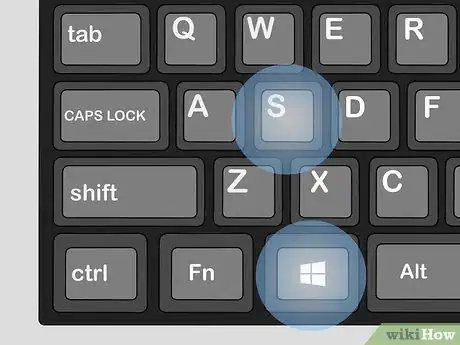
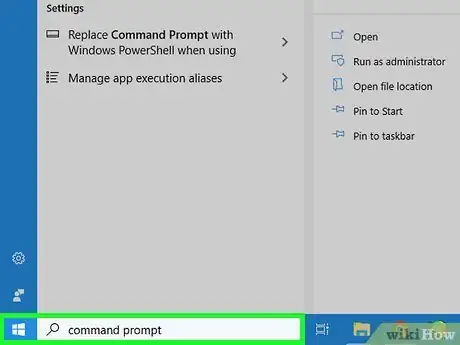
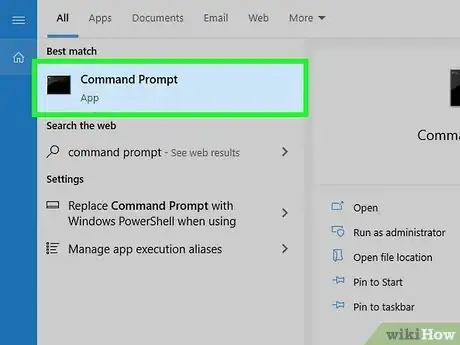
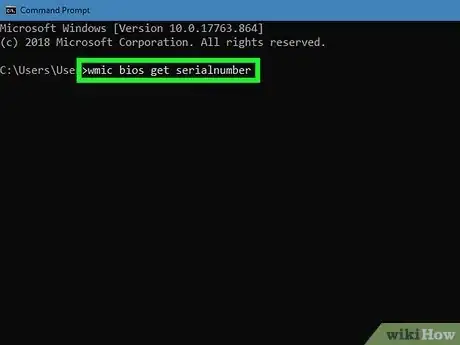
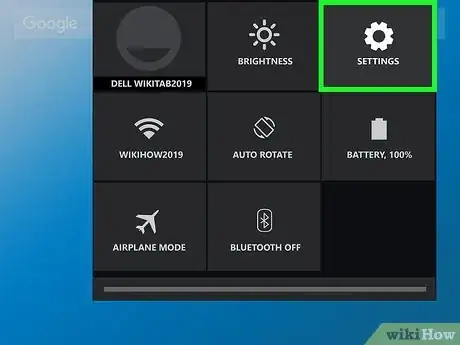

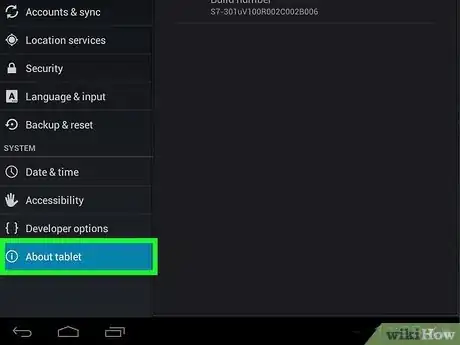
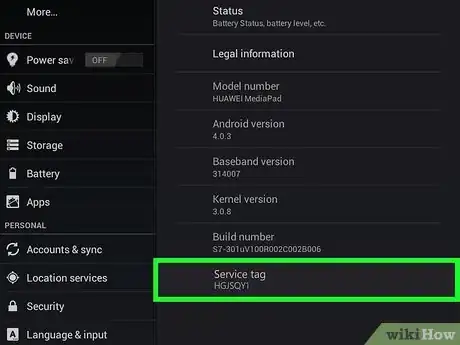
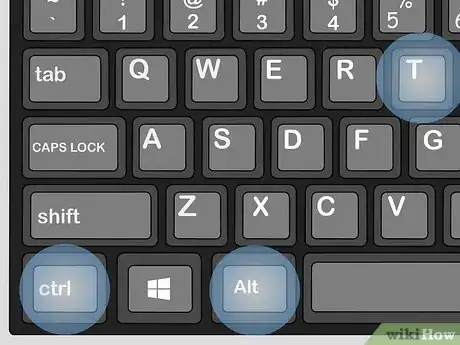
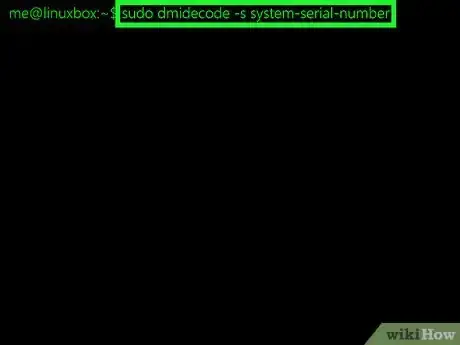
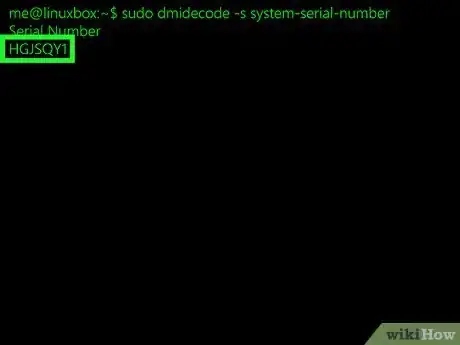


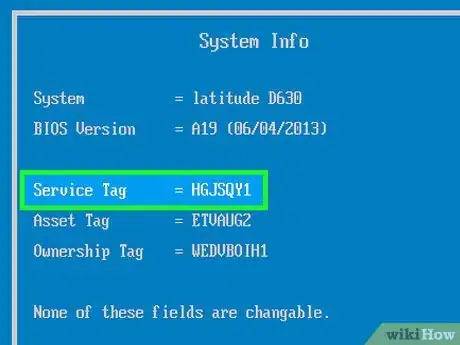



















wikiHow's Content Management Team revisa cuidadosamente el trabajo de nuestro personal editorial para asegurar que cada artículo cumpla con nuestros altos estándares de calidad. Este artículo ha sido visto 3708 veces.