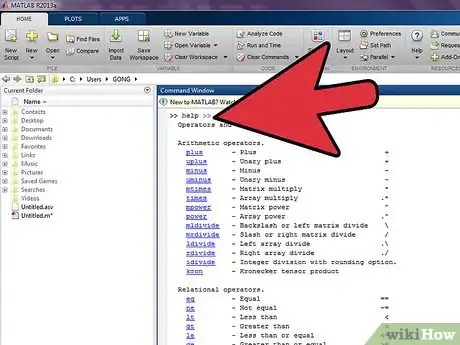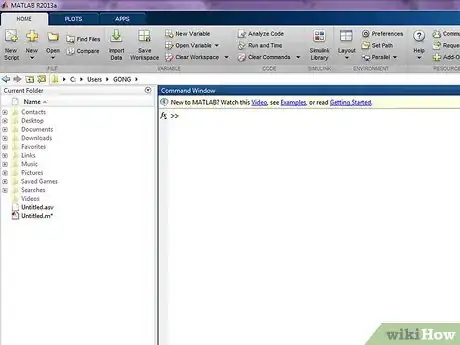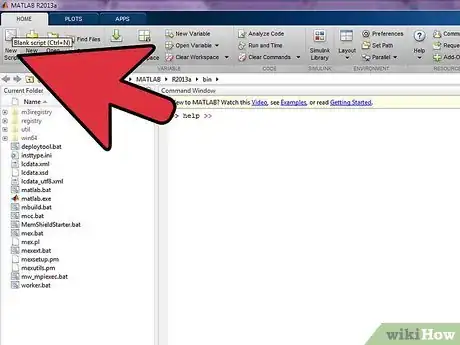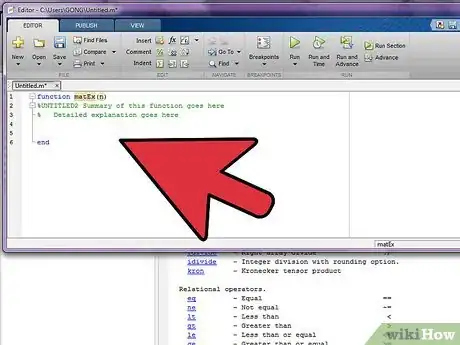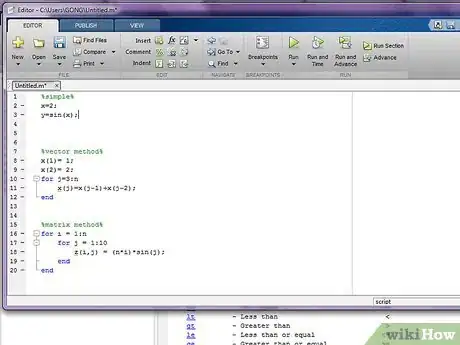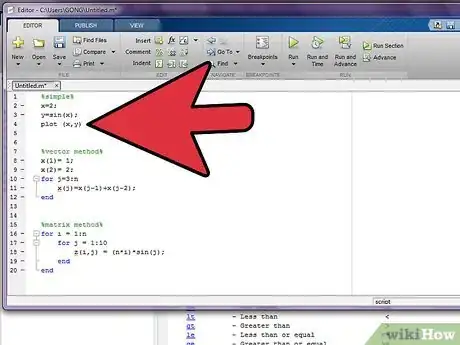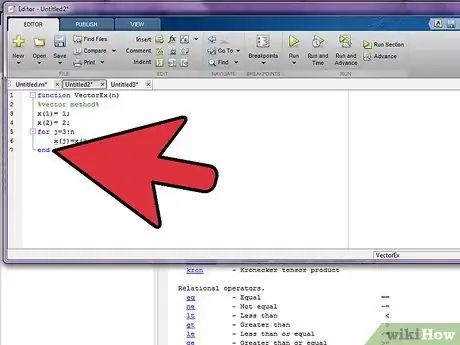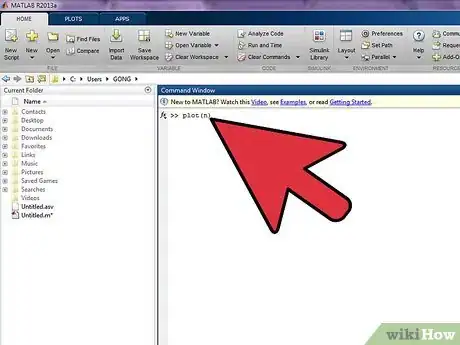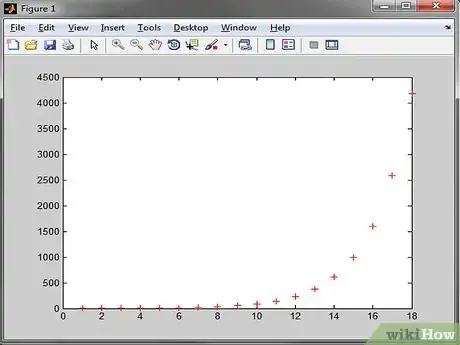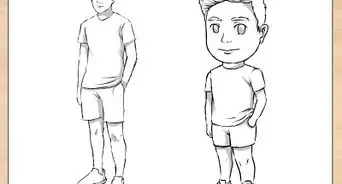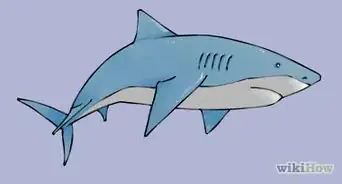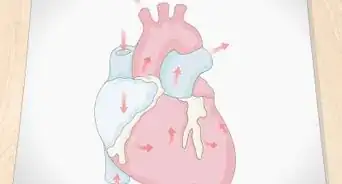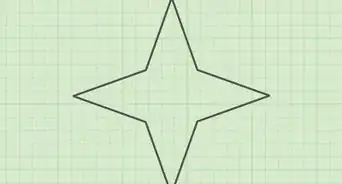wikiHow es un "wiki", lo que significa que muchos de nuestros artículos están escritos por varios autores. Para crear este artículo, 18 personas, algunas anónimas, han trabajado para editarlo y mejorarlo con el tiempo.
Este artículo ha sido visto 10 281 veces.
Este artículo fue hecho para darle a los usuarios nuevos de MATLAB una introducción básica a la representación gráfica de datos. No fue hecho para cubrir todos los detalles del dibujo de gráficos en MATLAB, pero sí cubrirá lo suficiente como para que puedas comenzar. Esta introducción presupone que no tienes ninguna experiencia previa en programación, por lo que se explicarán todas las construcciones comunes de programación que se usen.
Pasos
-
1Conoce algunas cosas sobre MATLAB.
- Operador Punto y coma: si a un comando le sigue un ';' no se mostrará en pantalla su resultado. Esto podría no tener importancia en una asignación corta, como y = 1, pero se vuelve problemático al crear una matriz grande. Además, siempre que se quiera mostrar la salida, como en un gráfico, se debe omitir el punto y coma.
- Comando Clear: hay algunos comandos útiles para manejar la ventana. Si escribes “clear” en la ventana de comandos después del símbolo >> se limpiarán todas las variables actuales, lo que puede ayudarte si ves un resultado inusual. También puedes escribir “clear” seguido por el nombre de una variable para borrar sólo los datos de esa variable específica.
- 'Tipos de 'Variable: el único tipo de variable que hay en MATLAB es la matriz. Esto significa que las variables se almacenan como listas de número, siendo la lista más básica la que tiene un solo elemento. En el caso de MATLAB, no es necesario especificar el tamaño de la matriz al crear la variable. Para asignarle un solo número a una variable, simplemente escribe z =1. Si luego quieres agregarle otro número a z, simplemente escribes z[2] = 3. Luego se puede hacer referencia al número almacenado en cualquier posición del vector escribiendo z[i], donde “i” es la 'iava' posición en el vector. Así que si quieres obtener el valor 3 del ejemplo de z, simplemente debes escribir z[2].
- Loops: los loops o bucles se usan cuando se quiere repetir varias veces una acción. Hay dos tipos de bucles comunes en MATLAB, el bucle for (para) y el bucle while (mientras). Los dos se pueden intercambiar, pero es más fácil crear un bucle while infinito que un bucle for infinito. Puedes saber que un bucle es infinito por el hecho de que la computadora no mostrará ninguna salida excepto lo que haya adentro del bucle.
- Bucles For: los bucles for en MATLAB toman la forma: "for i = 1:n / hacer algo / end" (la barra indica un salto de línea). Este bucle “hace algo” n veces. Así que si imprimiera “Hola” cada vez que pasara por el bucle, y n fuera 5, entonces imprimirá “Hola” cinco veces.
- Bucles While: Los bucles while en MATLAB toman la forma: "while afirmación verdadera / hacer algo / end". Este bucle “hace algo” mientras la afirmación sea verdadera. Generalmente, la porción de “hacer algo” tiene alguna parte que eventualmente convertirá la afirmación en falsa. Para crear un bucle while como el bucle for de arriba, escribe "while i<=n / hacer algo / end".
- Bucles Anidados: un bucle anidado es un un bucle adentro de otro. Su forma es "for i = 1:5 / for j = 1:5 / hacer algo / end / end". Así se “hará algo” 5 veces para j, luego aumentará i, hará algo 5 veces para j, incrementará i, y así.
- Para obtener más información sobre cualquier parte de este tutorial, o de MATLAB en general, visita la documentación de MATLAB
-
2Abre MATLAB. La ventana luce así:
-
3Crea un nuevo archivo de Función. No es necesario completar este paso si sólo vas a graficar una función básica como y = sin(x). Si éste es el caso, salta al paso 4. Para crear un archivo de función, sólo selecciona New (nuevo) en el menú File (archivo), luego selecciona Function (función) en el menú desplegable. Verás una ventana como la de la imagen. Es la ventana en la que escribirás tus funciones.
-
4Configura el archivo Function. Elimina la parte [output args] y el signo "=". Sólo son necesarios si quieres obtener un valor de salida, lo que no es necesario para hacer gráficos. Cambia la parte "Untitled" (sin título) por el nombre que quieras ponerle a la función. Inserta un nombre de variable en vez de "input args." De aquí en más se usará "n" como el argumento de entrada en el ejemplo. Se usará esta variable para decirle al programa cuántos puntos de datos se necesitan. El código debe quedar así: Puedes eliminar las partes después de los signos % o dejarlas, como quieras, ya que todo lo que vaya después de un '%' se considerará como un comentario, y la computadora lo ignorará cuando se ejecute la función.
-
5Prepara los datos. Se puede hacer este paso de varias maneras, dependiendo del tipo de datos que quieras graficar. Si quieres dibujar una función sencilla como y = sin(x), usa el método simple. Si tienes un conjunto de datos graficados contra un valor incremental de x, como (1, y1), (2, y2),...(n, yn) pero quieres usar un número variable de puntos, entonces usa el método del vector. Si quieres generar una lista de puntos con 3 variables en vez de dos, entonces será más útil el método de la matriz.
- Método Simple: decide el rango de x que quieras usar para las variables independientes, y por cuánto quieres que se separen. Por ejemplo, ">>x = 0 : (pi/100) : (2*pi);" convertirá a x en una lista de valores entre 0 y 2*Pi con intervalos de Pi/100. L parte del medio es opcional, y si no se pone se usará un intervalo predeterminado de 1 (o sea, x = 1:10 le asignará a x los números 1,2,3,...10). Escribe la función en la línea de comandos. Será algo así: ">> y = sin(x);"
-
Método del Vector: prepara un bucle for para colocar los valores en un vec tor. Las asignaciones de vector en MATLAB siguen la forma x(i) = 2, donde “i” es cualquier número mayor que (no igual a) cero. También puedes hacer referencias a partes del vector que ya tienen un valor, como x(3) = x(2) + x(1). Observa la sección de bucles de los consejos para más ayuda. Ten en cuenta que n es el número que usarás para determinar la cantidad de puntos de datos. Ejemplo:
-
Método de la Matriz: prepara dos bucles anidados, o sea un bucle adentro del otro. El primer bucle controlará los valores de x, mientras que el segundo bucle controlará los valores de y. Te puede ayudar a saber qué bucle está activo en un momento si presionas la tecla Tab antes del segundo bucle. Escribe la ecuación adentro del segundo bucle, que serán los valores dados a z. Las asignaciones de matrices siguen la forma x(i,j) = 4, donde “i” y “j” son dos números mayores que cero. Ten en cuenta que n es el número que usarás para determinar la cantidad de puntos de datos. Ejemplo:
-
6Ahora prepara el gráfico.
-
Métodos Simple y del Vector: escribe plot(x) después del bucle for, si usaste el método del vector. Si usaste el método simple, escribe plot(x,y) y presiona Intro, luego salta al paso 8. La forma general de la función para graficar es plot(x,y) donde x e y son listas de números. Si escribes plot(z) se dibujarán los valores de z contra una lista de 1,2,3,4,5, etc. Puedes escoger el color de los puntos, el tipo de línea usada, y la forma de los puntos, agregado una cadena a continuación de los argumentos de plot. Debe quedar algo como plot(x,y,'r-p'). En este caso, la 'r' haría una línea roja, la '-' sería una línea recta entre los puntos, y la 'p' hará que los puntos parezcan estrellas. El formato debe estar entre apóstrofes.
- Método de la Matriz: escribe mesh(x) después de los bucles anidados. Asegúrate de no poner un punto y coma después de mesh o plot.
-
Métodos Simple y del Vector: escribe plot(x) después del bucle for, si usaste el método del vector. Si usaste el método simple, escribe plot(x,y) y presiona Intro, luego salta al paso 8. La forma general de la función para graficar es plot(x,y) donde x e y son listas de números. Si escribes plot(z) se dibujarán los valores de z contra una lista de 1,2,3,4,5, etc. Puedes escoger el color de los puntos, el tipo de línea usada, y la forma de los puntos, agregado una cadena a continuación de los argumentos de plot. Debe quedar algo como plot(x,y,'r-p'). En este caso, la 'r' haría una línea roja, la '-' sería una línea recta entre los puntos, y la 'p' hará que los puntos parezcan estrellas. El formato debe estar entre apóstrofes.
-
7Asegúrate de que la línea final del archivo de función sea "end" y guarda el archivo. Salta este paso si usaste el método simple. A continuación hay ejemplos de código para los métodos del vector y de la matriz.
- Método del Vector:
- Método de la Matriz:
-
8Ejecuta la función. Se hace escribiendo nombre(n) en la ventana de comando, donde "nombre" es el nombre de la función y "n" es la cantidad de puntos que quieres. Ejemplo: ">>FibGraph(8)".
-
9Visualiza el resultado. Se abrirá una ventana con el gráfico.
- Método del Vector:
- Método de la Matriz:
Cosas que necesitarás
- Acceso a MATLAB
- Datos para graficar (optativo)