X
Nuestro equipo de editores e investigadores capacitados han sido autores de este artículo y lo han validado por su precisión y amplitud.
wikiHow's Content Management Team revisa cuidadosamente el trabajo de nuestro personal editorial para asegurar que cada artículo cumpla con nuestros altos estándares de calidad.
En este wikiHow aprenderás a editar música en la aplicación iMovie para iPhone o iPad. iMovie es un editor de videos básico creado por Apple para productos MacOS iOS. Básicamente, iMovie sirve para editar videos, pero también tiene muchas funciones para edición de audio.
Pasos
Parte 1
Parte 1 de 7:Importar un archivo de audio
Parte 1
-
1Abre iMovie. Es la aplicación que tiene la imagen de una estrella púrpura con una cámara en el medio.
- Descarga iMovie de la App Store en caso de que aún no lo hayas hecho.
-
2Selecciona un proyecto o pulsa Crear proyecto. El botón "Crear proyecto" iniciará un proyecto nuevo desde cero.
- Pulsa la pestaña Película si quieres crear un proyecto nuevo.
-
3Pulsa la barra Crear película. La encontrarás en la parte inferior de la pantalla.
-
4Pulsa el ícono +. Este ícono se ubica en la esquina superior derecha.
-
5Pulsa la pestaña Audio. Es el botón con las notas musicales que se ubica en la parte inferior.
-
6Pulsa una de las categorías en el menú. Puedes seleccionar música de tu biblioteca de iTunes en caso de que tengas la música y se haya descargado a tu iPhone o iPad.
-
7Pulsa una canción. Al hacerlo, aparecerá una vista previa de cómo suena la canción.
-
8Pulsa el botón Usar. Este se ubica al lado de la canción. Esto agregará el archivo de audio a tu proyecto.
Parte 2
Parte 2 de 7:Ajustar el volumen
Parte 2
-
1Pulsa en un clip de audio en la línea de tiempo. La línea de tiempo es el área en la parte inferior que contiene todos los clips de audio y video en el proyecto. El clip de audio se resaltará en color amarillo para indicar que está seleccionado. Verás algunos botones en la parte inferior de la pantalla.
-
2Pulsa el botón Volumen. Este botón tiene la imagen de un altavoz.
-
3Arrastra la barra deslizante para ajustar el volumen del audio.
- Al arrastrar la barra deslizante hacia la izquierda, bajarás el volumen. Al arrastrarla hacia la derecha, lo subirás.
Parte 3
Parte 3 de 7:Ajustar la velocidad de un clip de audio
Parte 3
-
1Pulsa en un clip de audio en la línea de tiempo. La línea de tiempo es el área ubicada en la parte inferior que contiene todos los clips de audio y video en el proyecto. El clip de audio se resaltará en color amarillo para indicar que está seleccionado. Verás algunos botones en la parte inferior.
-
2Pulsa el ícono Velocidad. Este botón tiene la imagen de un reloj.
-
3Arrastra la barra deslizante para ajustar la velocidad.
- Al arrastrar la barra deslizante hacia la izquierda, reducirás la velocidad. Al arrastrarla hacia la derecha, la acelerarás.
- "1x" es la velocidad normal. Una velocidad inferior a "1x" ralentizará el clip de audio. Por su parte, una velocidad superior a "1x" lo acelerará.
Parte 4
Parte 4 de 7:Mover un clip de audio
Parte 4
-
1Pulsa en un clip de audio en la línea de tiempo. La línea de tiempo es el área ubicada en la parte inferior que contiene todos los clips de audio y video en el proyecto. El clip de audio se resaltará en color amarillo para indicar que ya está seleccionado.
-
2Arrastra el clip de audio hacia la izquierda o derecha. Al hacerlo, cambiarás la hora de inicio del clip de video en la línea de tiempo.
Parte 5
Parte 5 de 7:Eliminar un clip de audio
Parte 5
Parte 6
Parte 6 de 7:Dividir un clip de audio
Parte 6
-
1Pulsa en un clip de audio en la línea de tiempo. La línea de tiempo es el área ubicada en la parte inferior que contiene todos los clips de audio y video en el proyecto. El clip de audio se resaltará en color amarillo para indicar que está seleccionado. Verás algunos botones en la parte inferior.
-
2Arrastra la línea de tiempo hacia la izquierda o derecha. Debes posicionar el cabezal de reproducción en el punto específico en el que quieres dividir el audio. El cabezal de reproducción es la línea blanca ubicada en el medio de la línea de tiempo.
-
3Pulsa el botón Acción. Es el botón que tiene la imagen de unas tijeras.
-
4Pulsa el botón Dividir. Al pulsarlo, dividirás el clip de audio en el punto donde ubicaste el cabezal de reproducción.
Parte 7
Parte 7 de 7:Exportar la canción
Parte 7
-
1Pulsa Listo. Es el botón que se ubica en la esquina superior izquierda. Púlsalo cuando termines de editar el proyecto.
-
2
-
3Pulsa Guardar video. Únicamente tienes la opción de guardar el archivo en el formato de video tanto en iPhone como en iPad. Si no incluiste ningún clip de video en el proyecto, la reproducción será una pantalla negra.
-
4Selecciona un tamaño de exportación. Puedes escoger entre “mediano”, “grande” o “HD”.




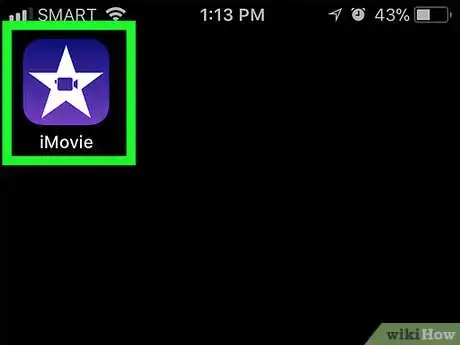
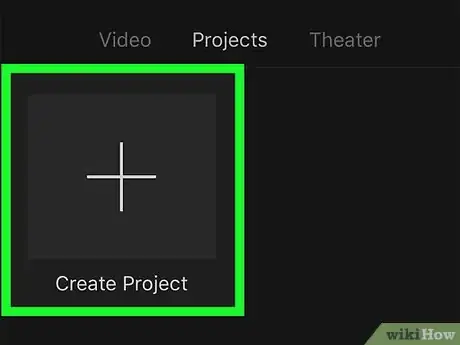
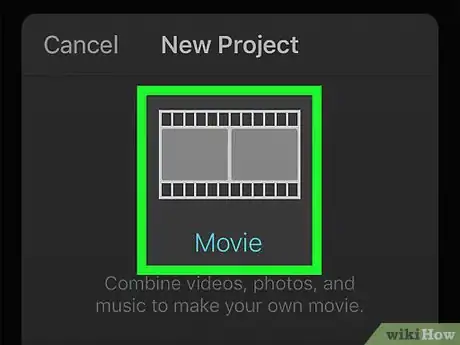
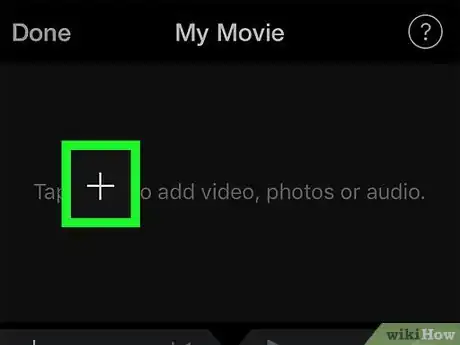
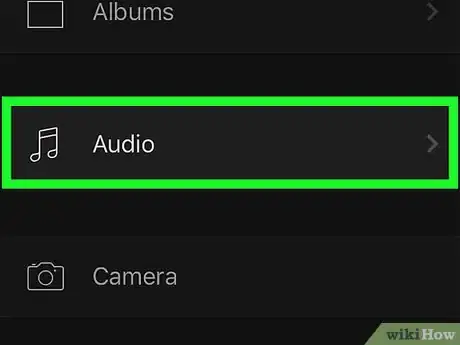
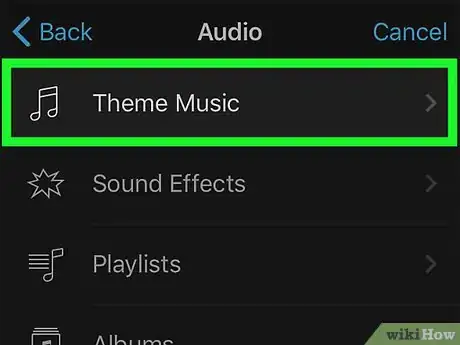
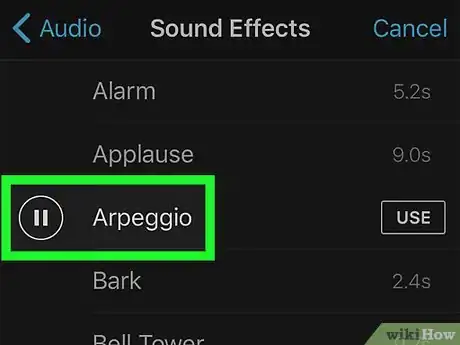
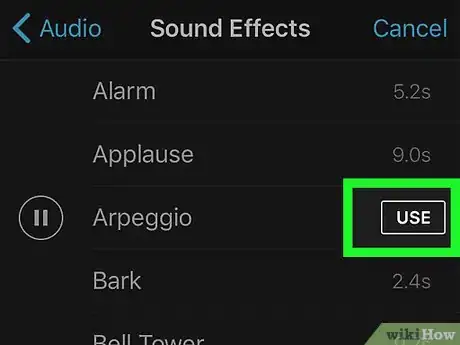
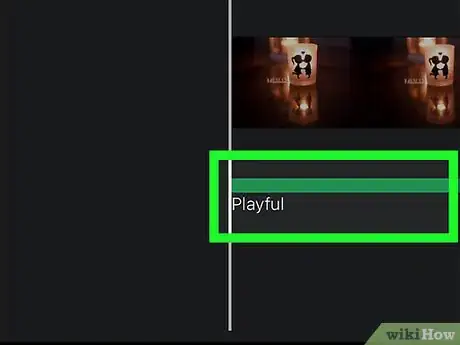
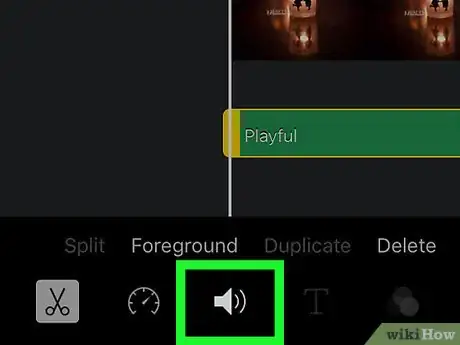
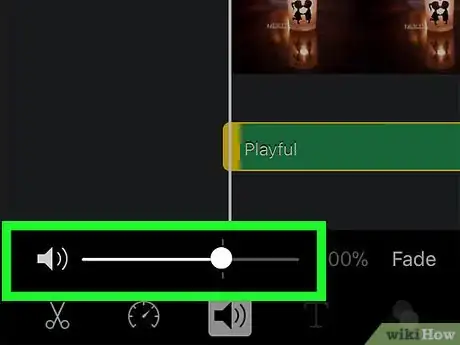
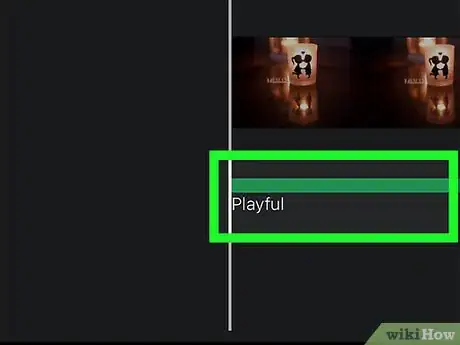
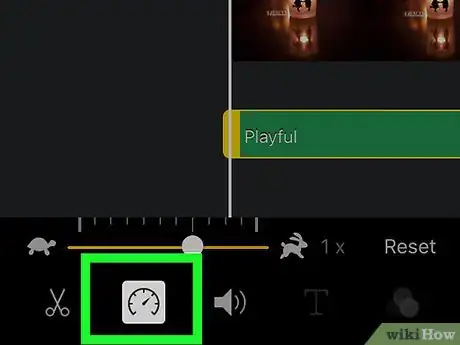
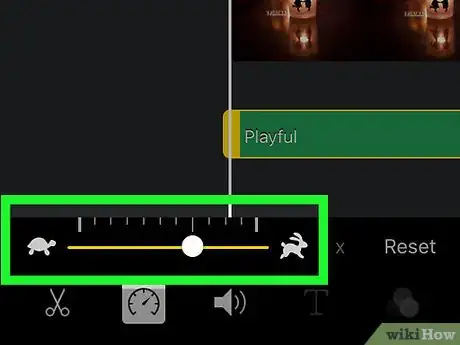
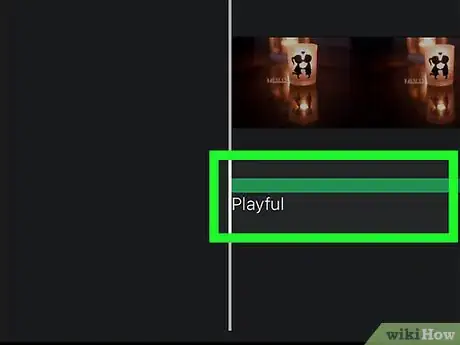
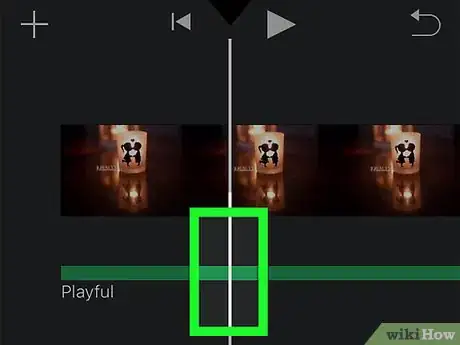
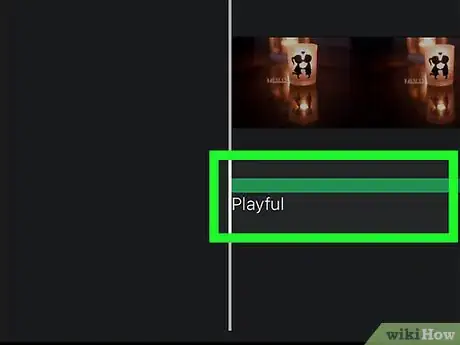
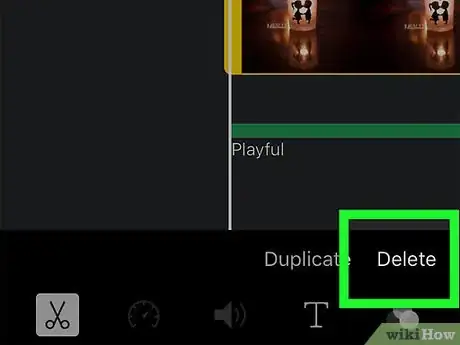
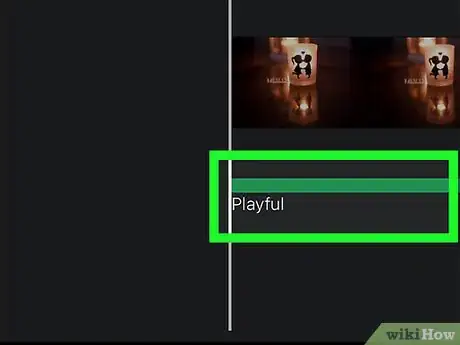
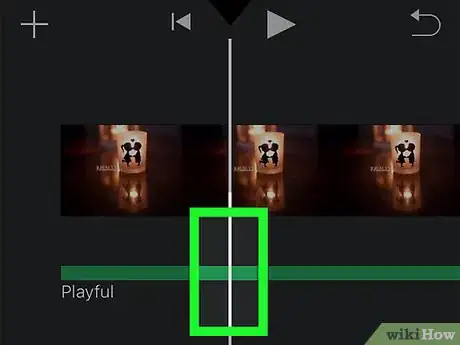
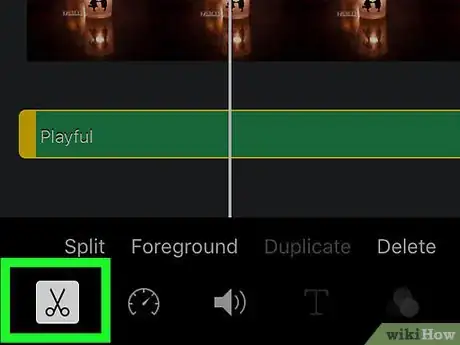
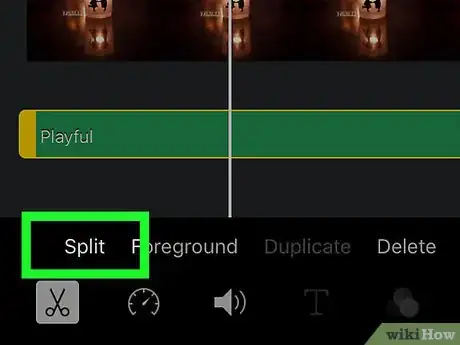
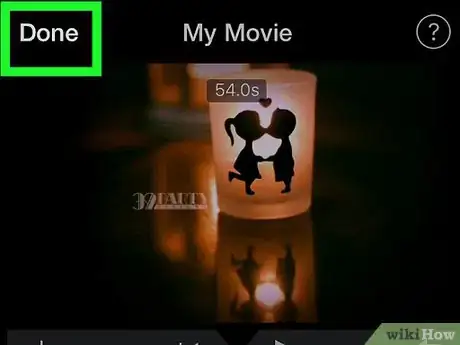
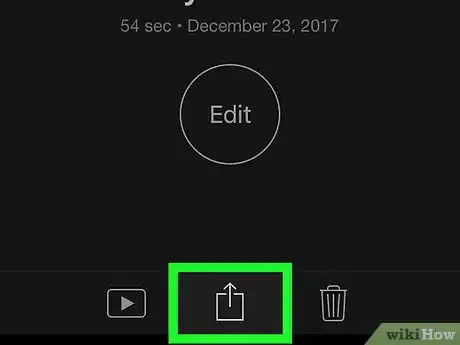

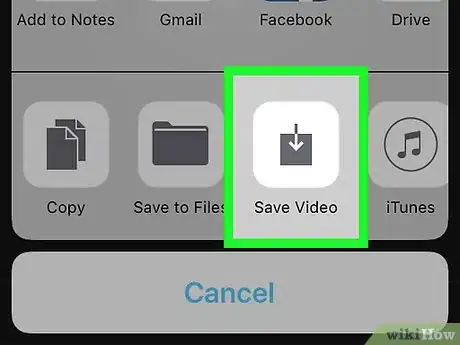
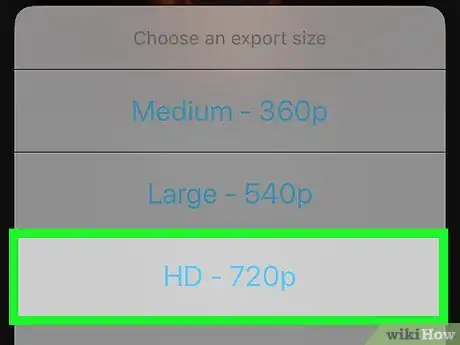
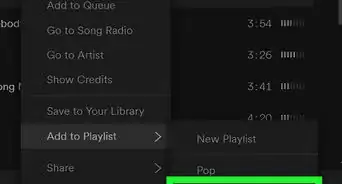
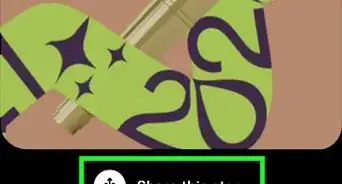
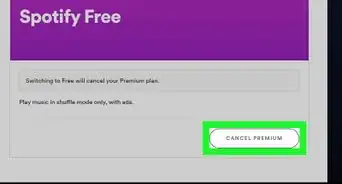

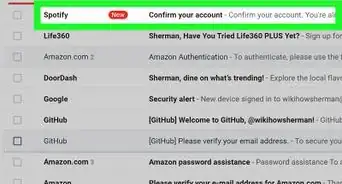
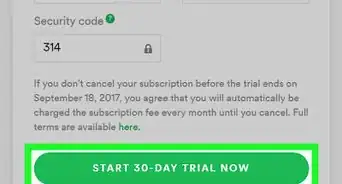
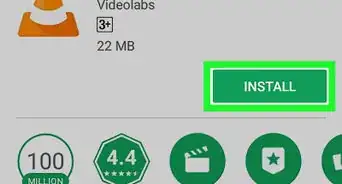
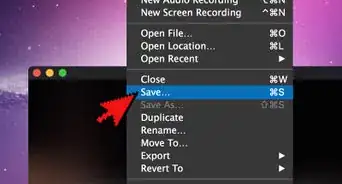
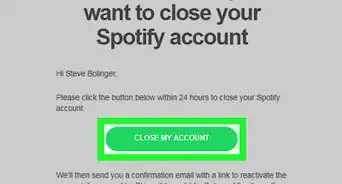
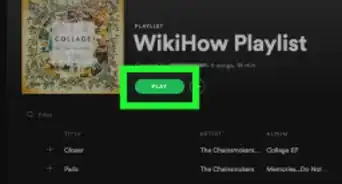
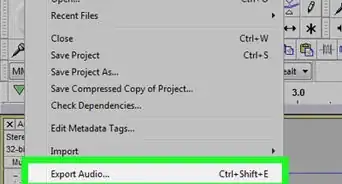
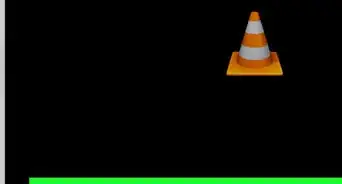
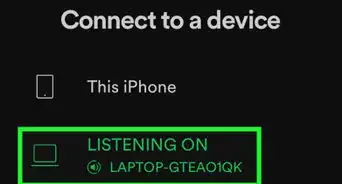

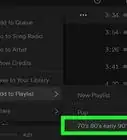
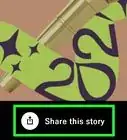
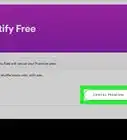


wikiHow's Content Management Team revisa cuidadosamente el trabajo de nuestro personal editorial para asegurar que cada artículo cumpla con nuestros altos estándares de calidad.