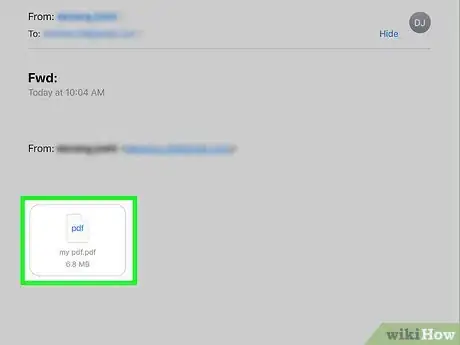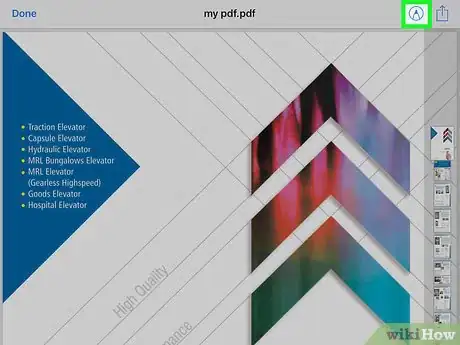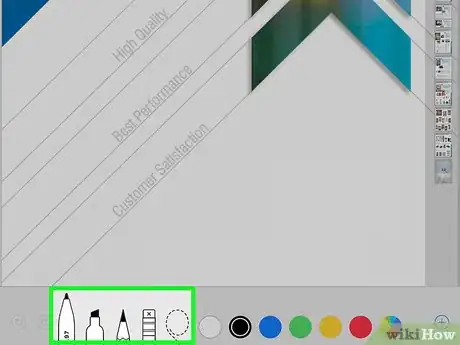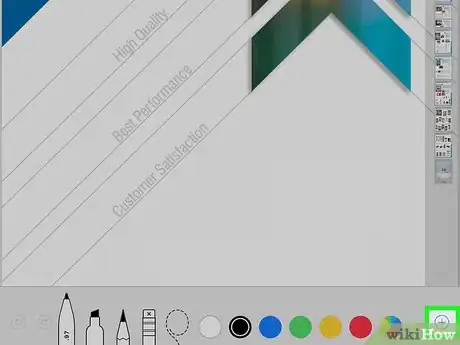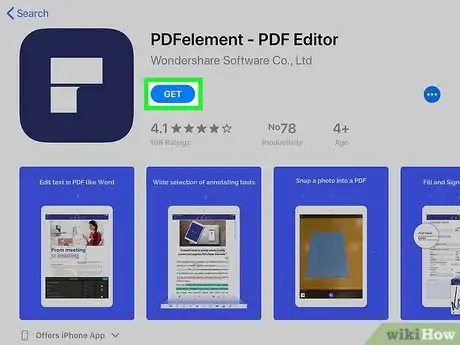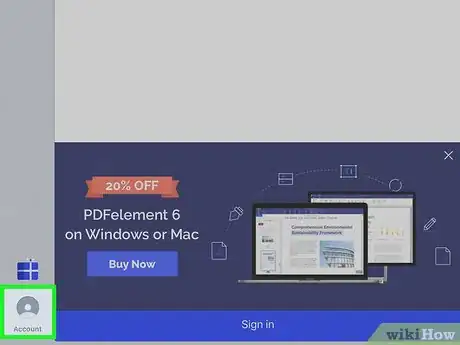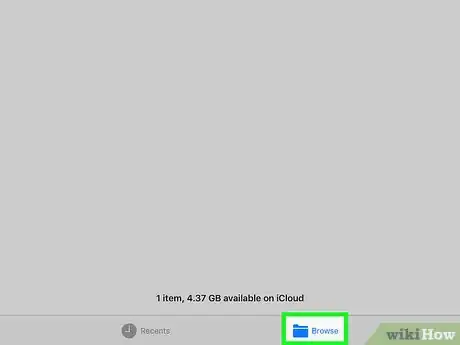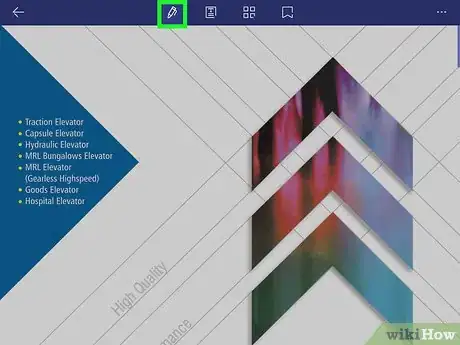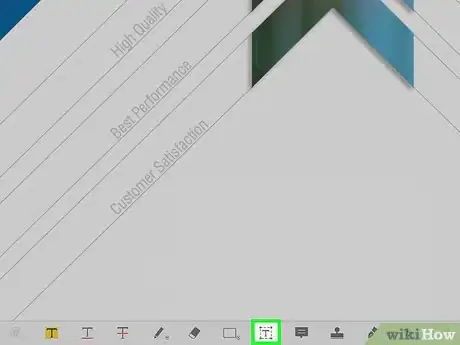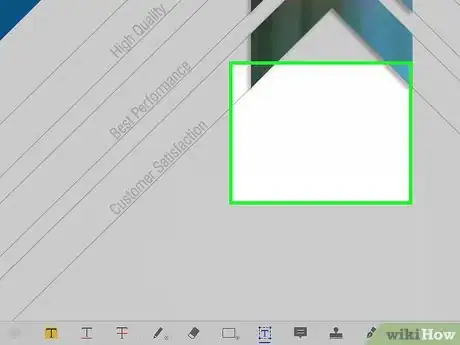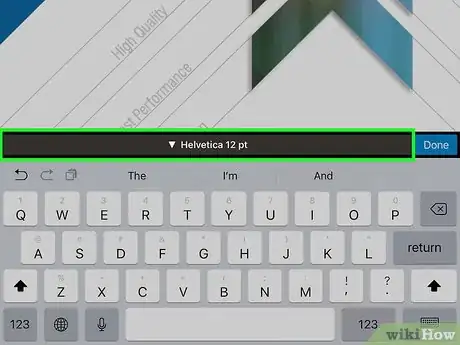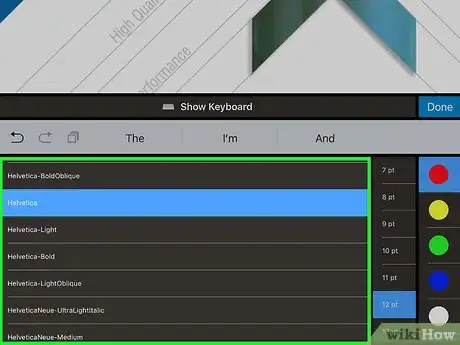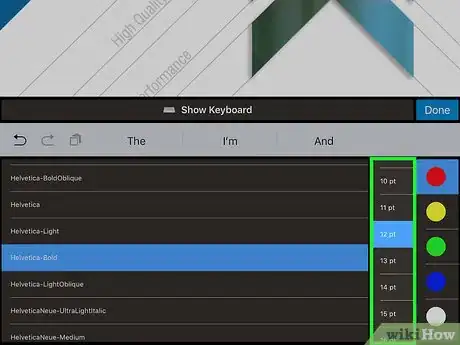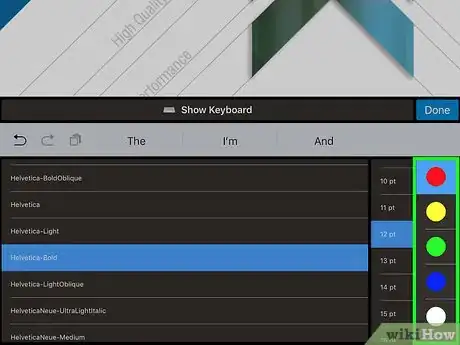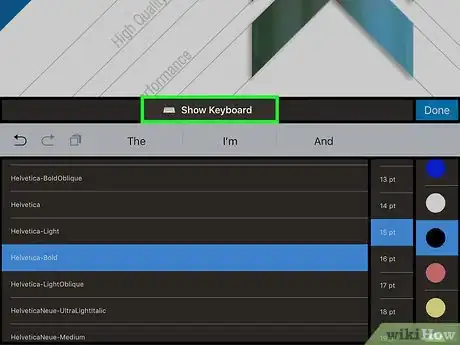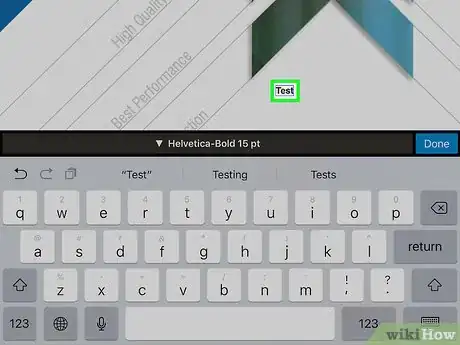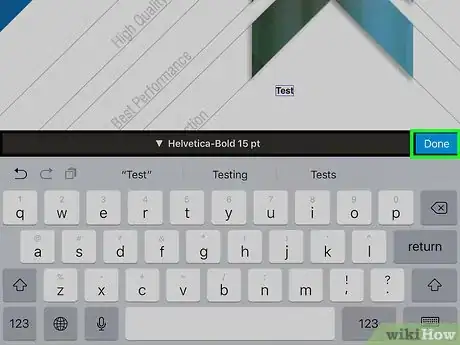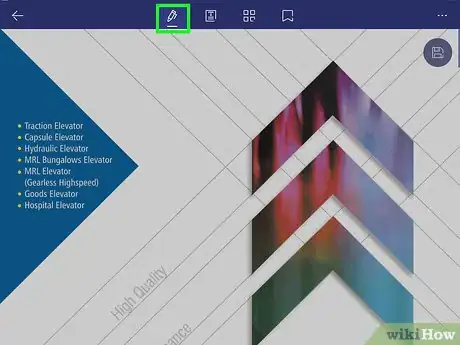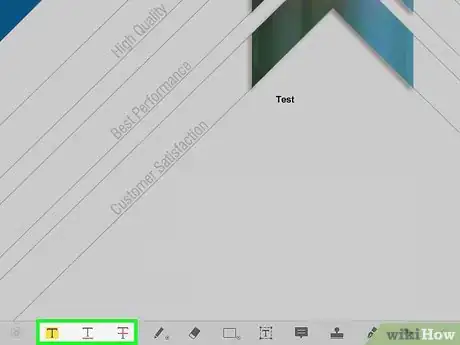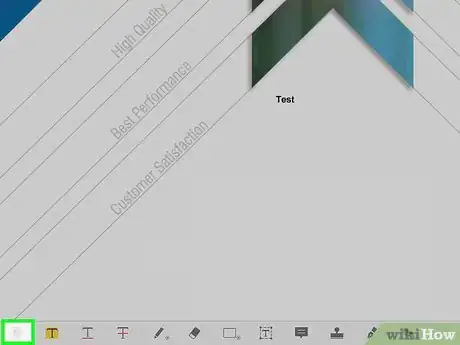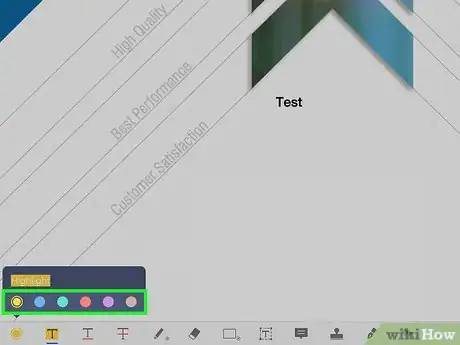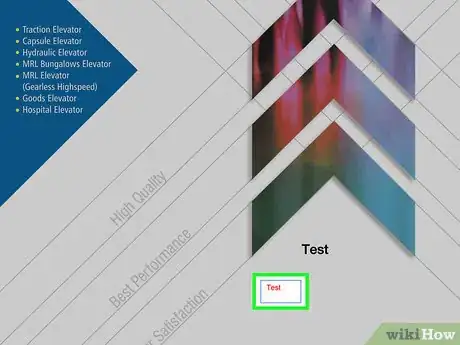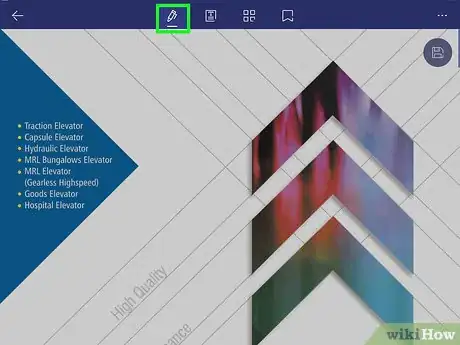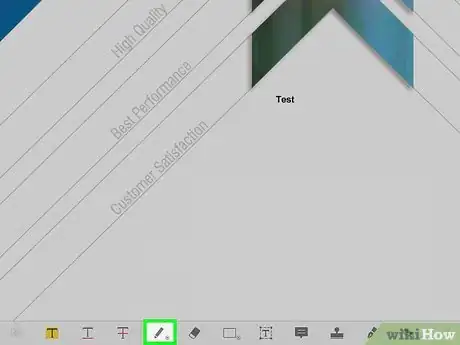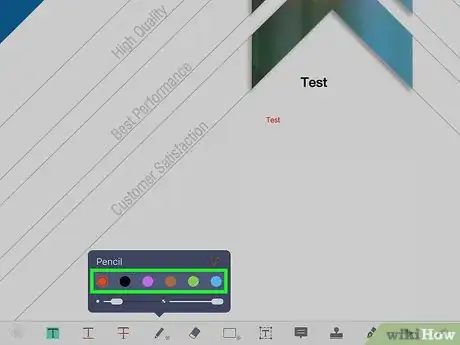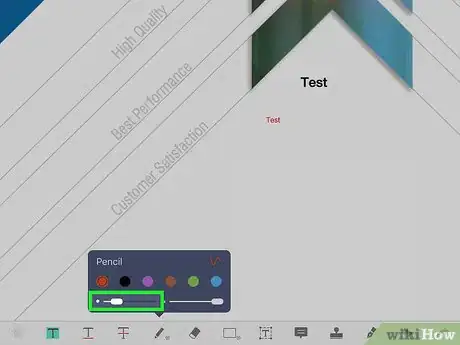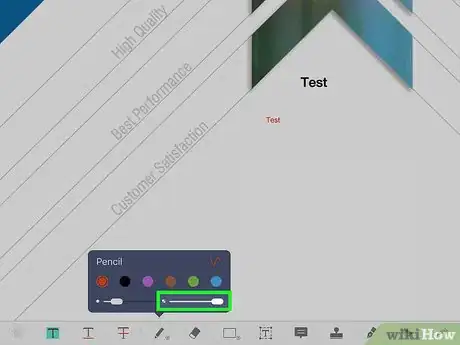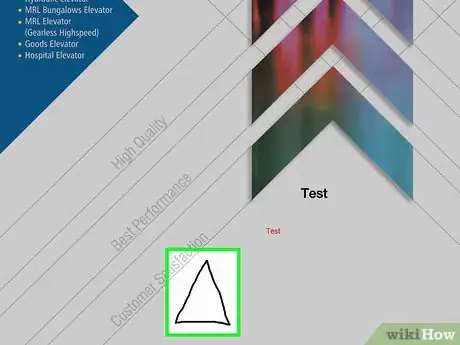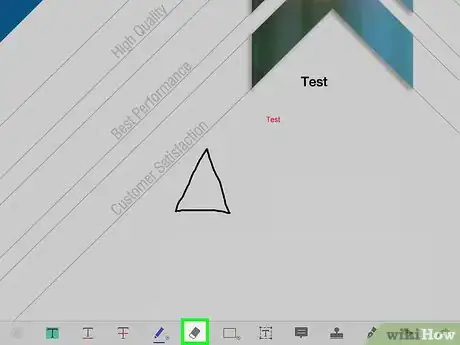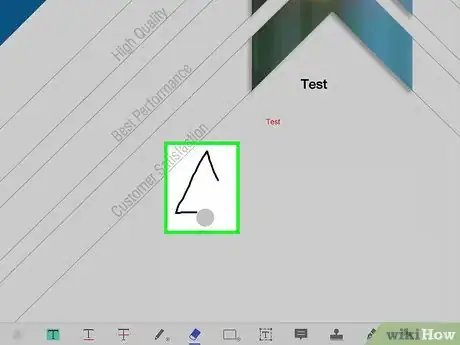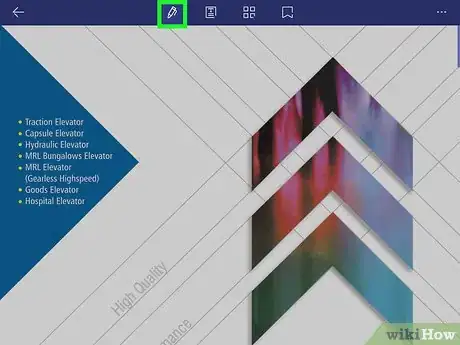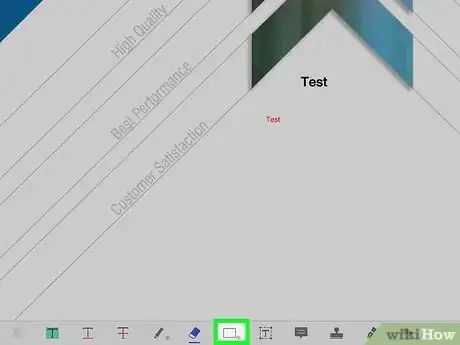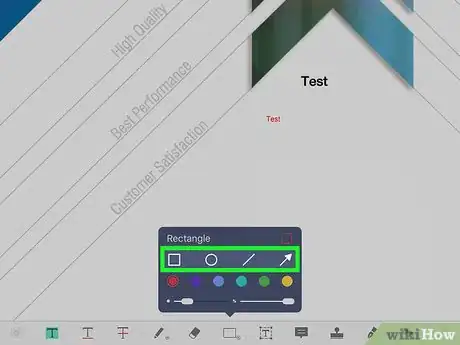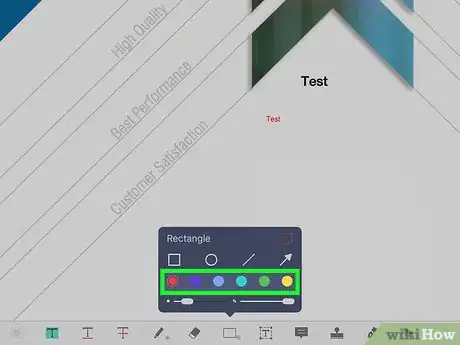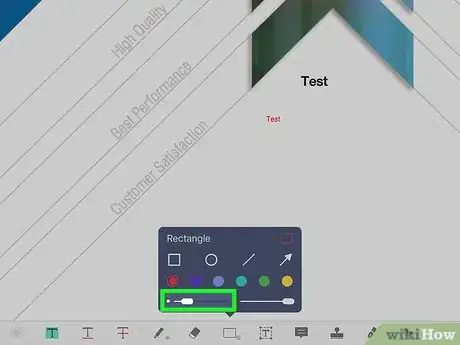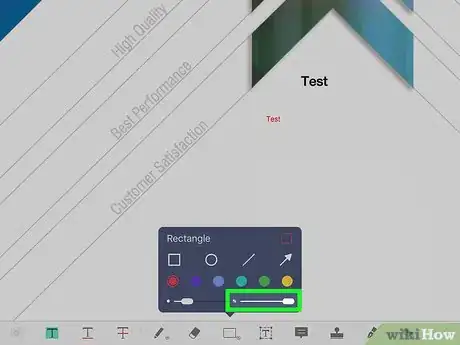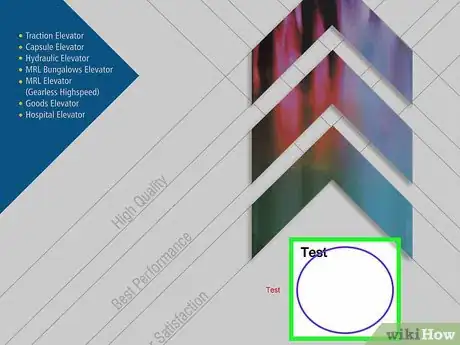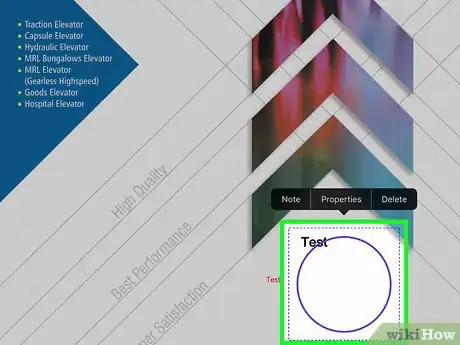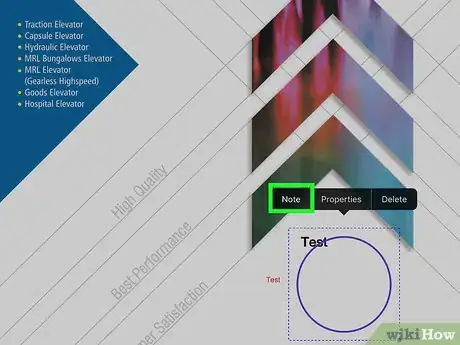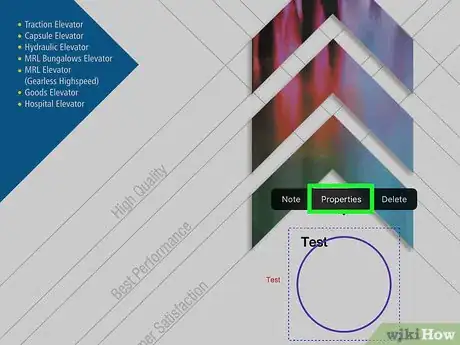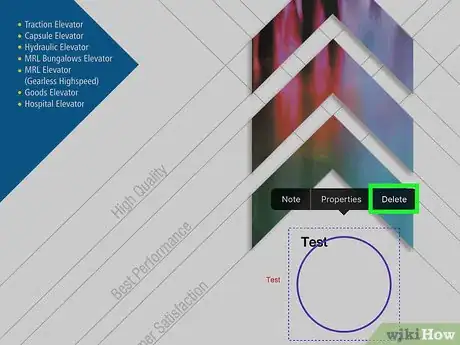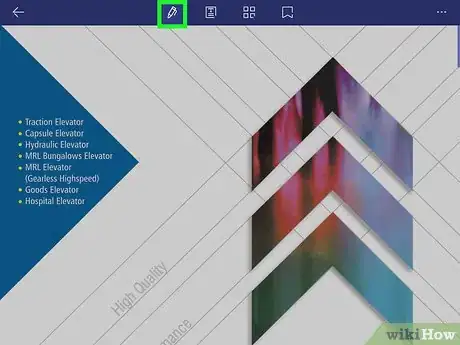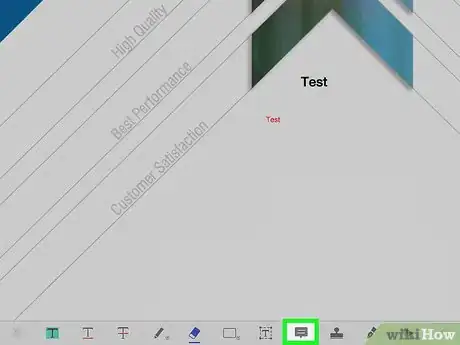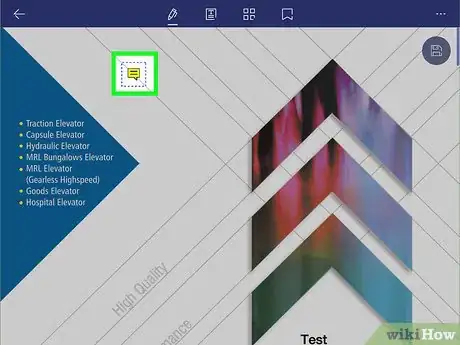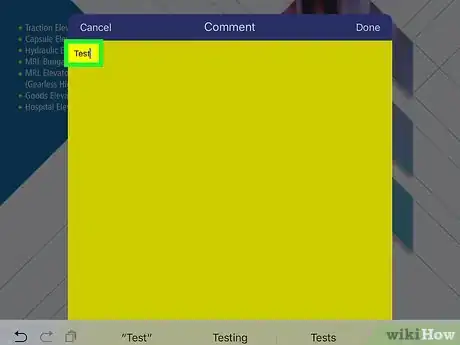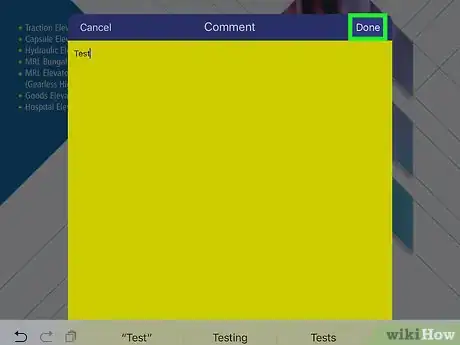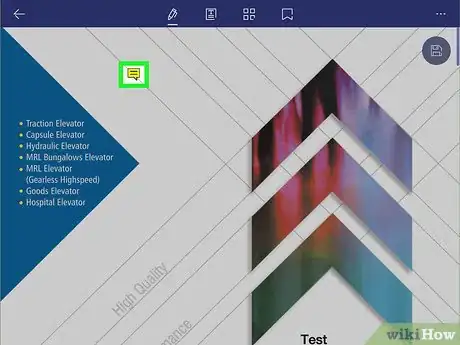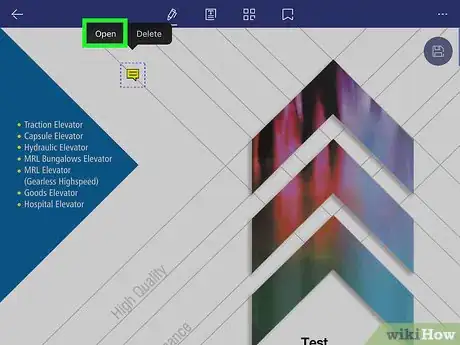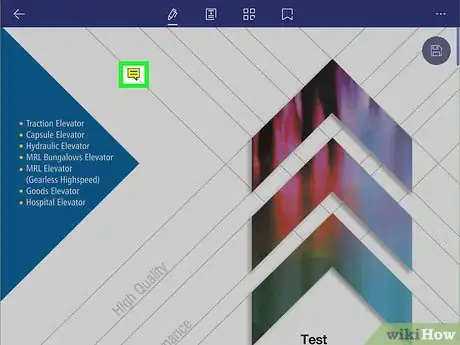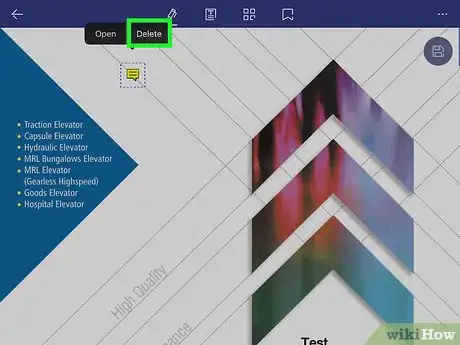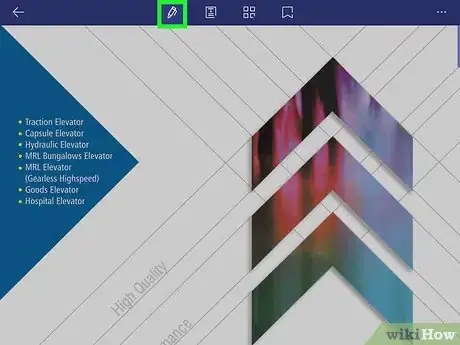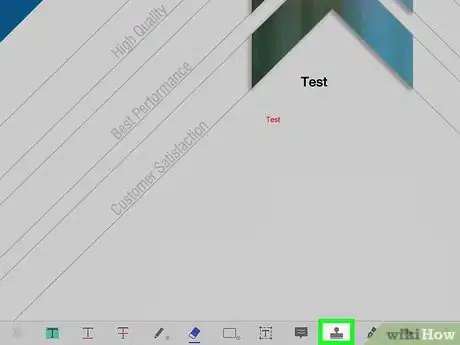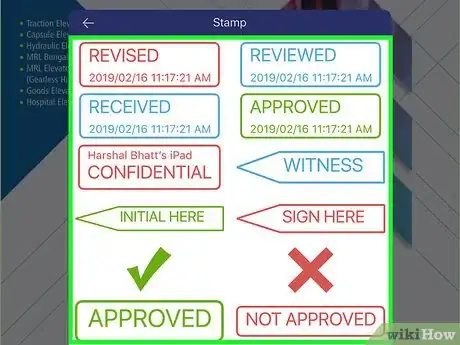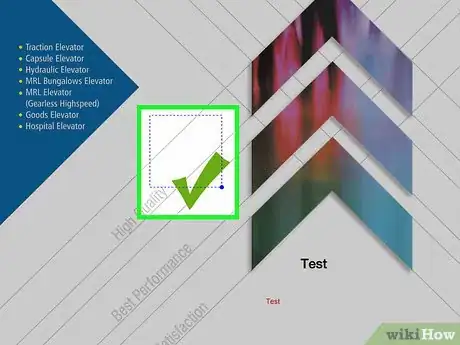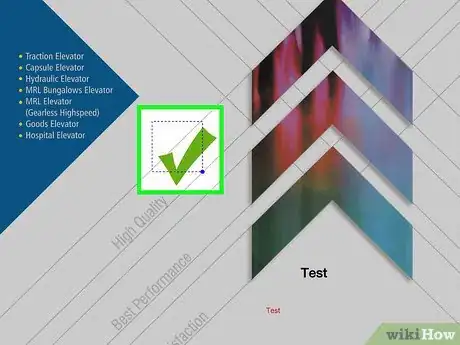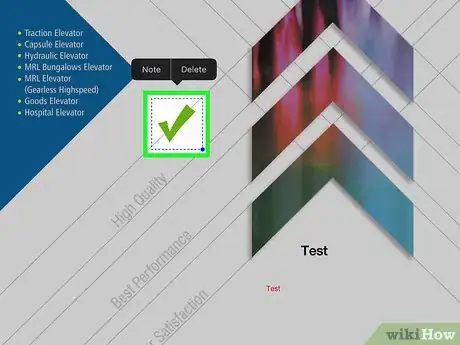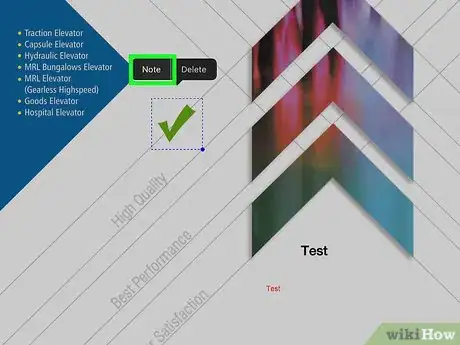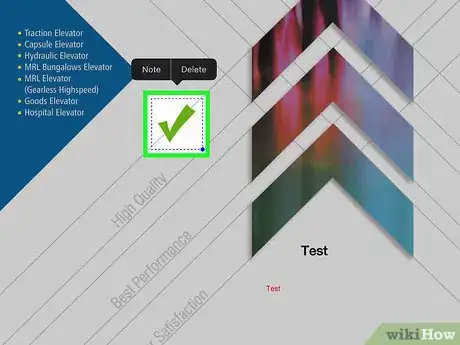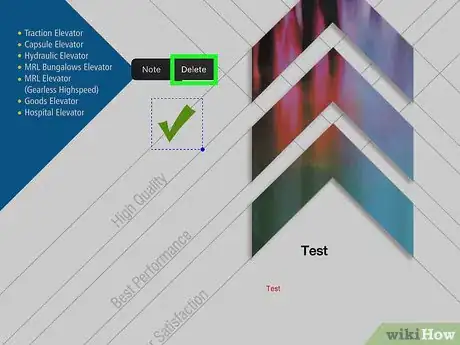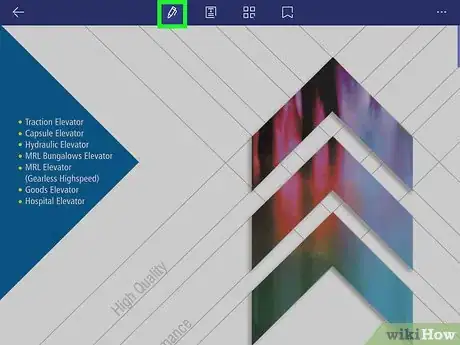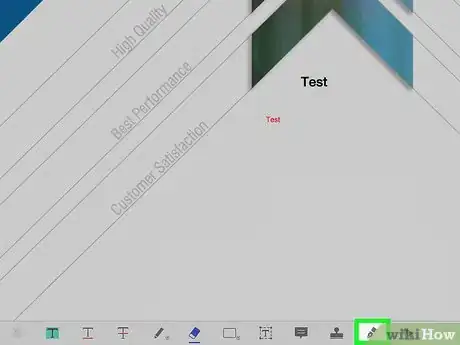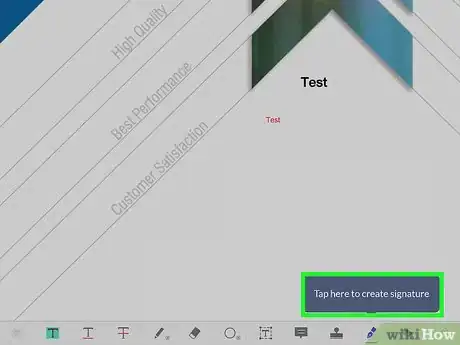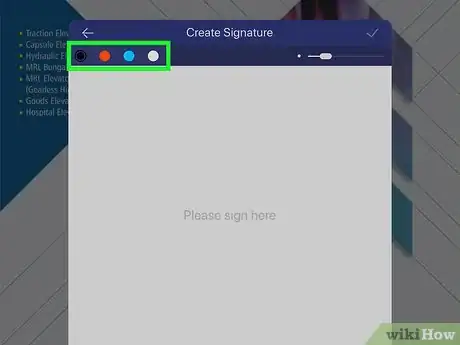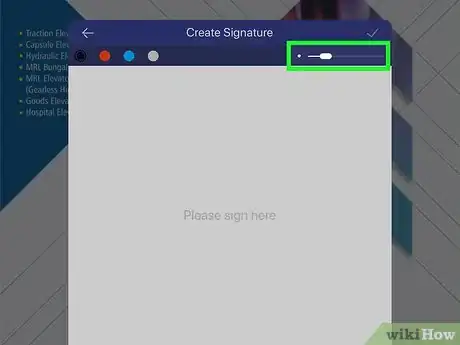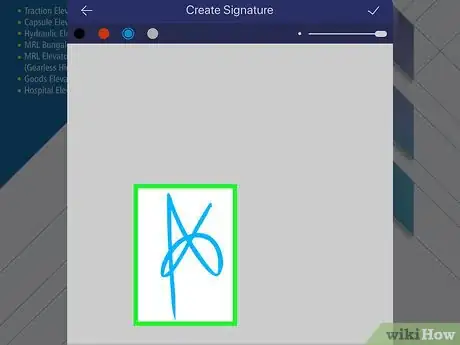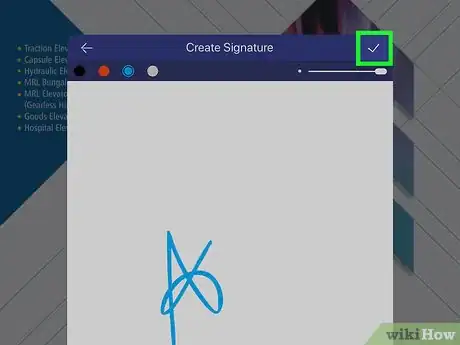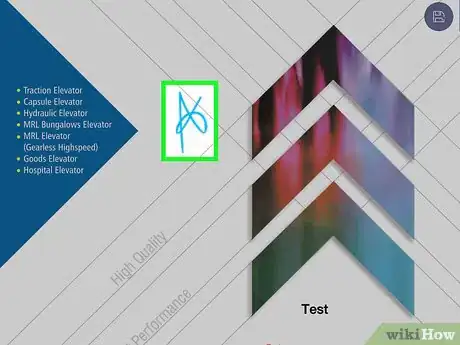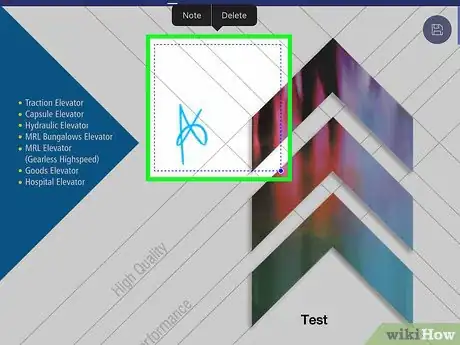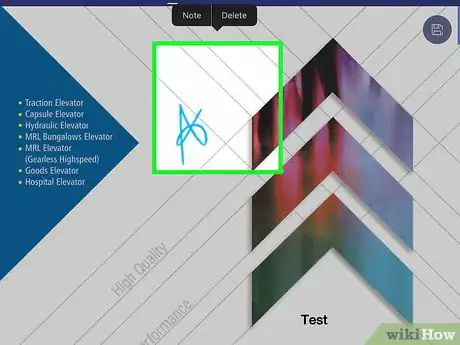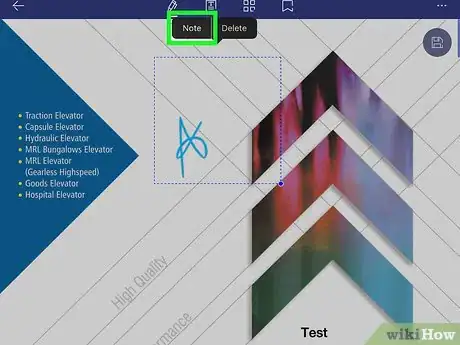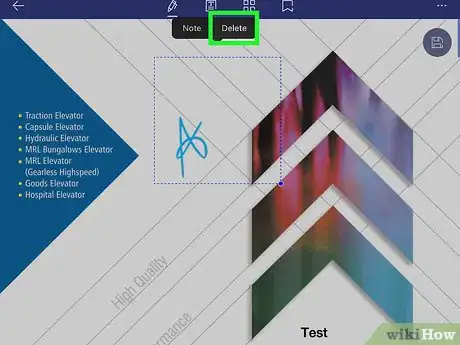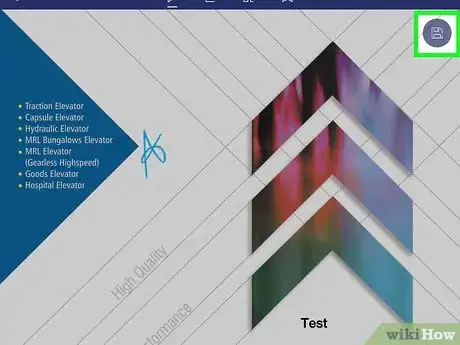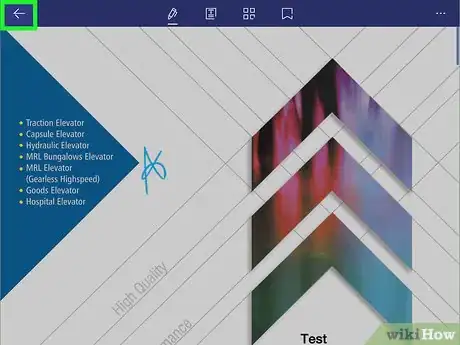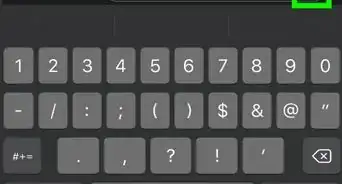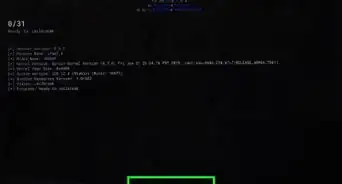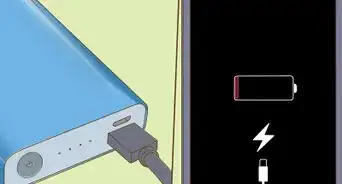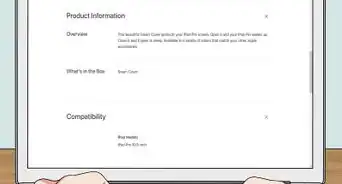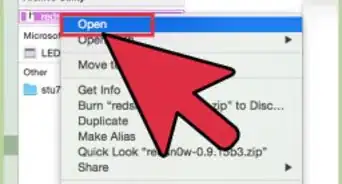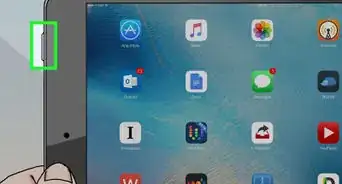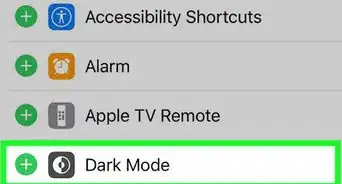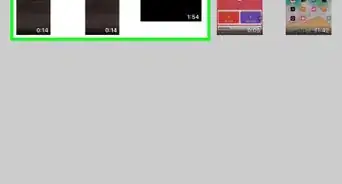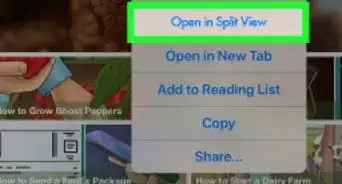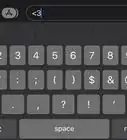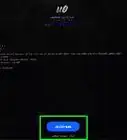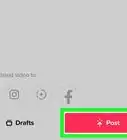Este artículo fue coescrito por Travis Boylls. Travis Boylls es un escritor y editor de tecnología para wikiHow. Travis tiene experiencia escribiendo artículos relacionados con tecnología, brindando servicio al cliente de software y en diseño gráfico. Se especializa en plataformas Windows, macOS, Android, iOS y Linux. Estudió diseño gráfico en Pikes Peak Community College.
Este wikiHow te enseñará a editar un PDF en un iPad. Puedes editarlo gratuitamente usando una aplicación llamada PDFelement, la cual puedes descargar de la tienda de aplicaciones. Para poder guardar los cambios realizados en un PDF debes registrarte para crear una cuenta gratuita de PDFelement.
Pasos
Método 1
Método 1 de 10:Usar Marcación para añadir notas y dibujos
-
1Abre el PDF en el iPad. Abre el correo electrónico o el mensaje con el PDF adjunto, o abre el PDF que quieras en Archivos en el iPad.
-
2Pulsa la herramienta Marcación en la esquina superior derecha de la pantalla. El ícono de Marcación es un círculo con la punta de una pluma en el interior.
-
3Selecciona una herramienta de pluma en la parte inferior de la pantalla para dibujar en el PDF. Pulsa el resaltador, el lápiz, la pluma o el borrador para dibujar en el PDF.
- Pulsa la herramienta nuevamente para editar el grosor y la oscuridad de la línea. Haz clic en el círculo coloreado que está al lado de las herramientas para elegir un color.
-
4Pulsa el ícono más en la esquina inferior derecha para añadir formas o texto. Después de seleccionar el ícono más, selecciona Texto para añadir un cuadro de texto, Firma para firmar el documento o una forma en la parte inferior de la ventana emergente para añadirla al PDF.Anuncio
Método 2
Método 2 de 10:Descargar PDFelement para hacer ediciones avanzadas
-
1Descarga PDFelement en la tienda de aplicaciones. Abre la tienda de aplicaciones y busca PDFelement. Pulsa OBTENER al lado de PDFelement. La aplicación tiene un ícono azul oscuro con una barra blanca sobre un cuadrado blanco.
-
2Regístrate para crear una cuenta. Abre la aplicación y pulsa Cuenta. Es el ícono que se asemeja a una persona en la barra lateral de la izquierda. Luego, pulsa Registrarse con correo electrónico y llena el formulario. Usa las casillas para crear una Wondershare ID. Después de pulsar Crear cuenta, busca un código de verificación en tu correo electrónico para terminar de registrarte.
- El formulario te pedirá que ingreses una dirección de correo electrónico, que crees una contraseña y que escribas un apodo, así como tu nombre y apellido.
-
3Abre el PDF en PDFelement. Abre la aplicación Archivos y pulsa Navegar. Luego, pulsa una ubicación para encontrar el PDF. Pulsa el PDF para abrirlo, luego haz clic en en la esquina superior derecha de la pantalla y en Abrir en PDFelement para abrir el archivo en el editor.Anuncio
Método 3
Método 3 de 10:Añadir texto en PDFelement
-
1Pulsa el ícono de la pluma. Es el primer botón en la parte superior de la pantalla. Esta acción mostrará varias herramientas de edición en la parte inferior de la pantalla.
-
2Pulsa la casilla que tiene una "T" en el interior. Está en el medio de las herramientas, en la parte inferior de la pantalla. Esta herramienta te permite crear un nuevo cuadro de texto.
-
3Pulsa en donde quieras para añadir el texto. Esta acción hará que aparezca el cursor en la página y el teclado en la parte inferior de la pantalla.
-
4Pulsa la barra de fuentes. Es la barra negra que está sobre el teclado. Esta mostrará la fuente actual y el tamaño de letra. Pulsarla abrirá un menú que te permitirá establecer una fuente nueva.
-
5Selecciona una fuente. La columna grande de la izquierda contiene todas las fuentes posibles que puedes seleccionar. Desliza el dedo hacia arriba y hacia abajo en esta columna para ver todas las fuentes. Pulsa la fuente que quieras usar.
-
6Selecciona el tamaño de fuente. La columna que está al lado de la lista de fuentes te permite seleccionar el tamaño de fuente. Desliza el dedo hacia arriba y hacia abajo en esta columna para ver todos los tamaños posibles de fuente. Puedes seleccionar cualquier tamaño entre 7 y 99 puntos.
-
7Selecciona un color de fuente. En la columna de la derecha verás círculos de colores que puedes usar para seleccionar un color de fuente. Desliza el dedo hacia arriba y hacia abajo para ver todos los colores. Luego pulsa un círculo coloreado para seleccionar un color de fuente.
-
8Pulsa Mostrar teclado. Está en la barra negra que se encuentra sobre el teclado. Esta acción abrirá nuevamente el teclado y te permitirá escribir.
-
9Escribe el texto. Esta acción creará un cuadro de texto nuevo usando la fuente, el tamaño de fuente y el color que seleccionaste.
-
10Pulsa Listo. Cuando hayas terminado de escribir, pulsa el botón azul que dice "Listo" y que se encuentra sobre el teclado, en el lado derecho. Esta acción finalizará el cuadro de texto.Anuncio
Método 4
Método 4 de 10:Usar Realce, Subrayar y Tachar en PDFelement
-
1Pulsa el ícono de la pluma. Es el primer botón en la parte superior de la pantalla. Esta acción mostrará varias herramientas de edición en la parte inferior de la pantalla.
-
2Pulsa la herramienta Realce, Subrayar o Tachar. La herramienta Realce es el ícono que tiene una T en el interior de una casilla coloreada. La herramienta Subrayar tiene el ícono de una T con una línea coloreada debajo. La herramienta Tachar tiene el ícono de una línea coloreada que atraviesa una "T". Estas herramientas se usan para resaltar, subrayar o tachar un texto. Todas estas están en el lado izquierdo de la barra de herramientas que se encuentra en la parte inferior de la pantalla.
-
3Pulsa el punto coloreado. Está en la esquina inferior izquierda. Esta acción abrirá una ventana emergente con seis círculos de colores.
-
4Pulsa un color. Pulsa uno de los seis puntos de colores de la ventana emergente para seleccionar el color de resaltado, subrayado o tachado.
-
5Pulsa el texto y arrastra el cursor sobre este. Para resaltar, subrayar o tachar, pulsa el texto con el que deseas trabajar y arrastra el cursor para seleccionar todo el texto al que deseas aplicar la función.Anuncio
Método 5
Método 5 de 10:Usar la herramienta Marcador y Borrador en PDFelement
-
1Pulsa el ícono de la pluma. Es el primer botón en la parte superior de la pantalla. Esta acción mostrará varias herramientas de edición en la parte inferior de la pantalla.
-
2Pulsa y mantén presionado el ícono del lápiz. Está a la derecha de la herramienta Tachar. Esta es la herramienta Marcador, la cual te permitirá dibujar en el documento. Pulsa este ícono para seleccionar la herramienta. Pulsa y mantén presionado este ícono para abrir la ventana emergente que te permitirá seleccionar un color y ajustar el estilo de línea.
-
3Pulsa un punto coloreado. Hay seis puntos de colores que aparecen en la ventana emergente cuando pulsas y mantienes presionado el ícono del marcador. Pulsar estos puntos de colores te permitirá seleccionar un color para la herramienta Marcador.
-
4Ajusta el grosor de la línea. Debajo de los seis puntos de colores de la ventana emergente hay dos barras de desplazamiento. La barra de la izquierda ajusta el grosor de la línea de la herramienta Marcador. Arrastra la barra a la derecha para aumentar el grosor de la línea.
-
5Ajusta la opacidad de la línea. La barra de desplazamiento de la derecha, debajo de los seis puntos de colores, ajusta la opacidad (transparencia) de la línea. Arrastra esta barra a la izquierda para hacer que la línea sea más transparente.
-
6Dibuja en el documento. Puedes añadir marcas al documento usando el dedo, el lápiz óptico o el Apple Pencil.
-
7Pulsa el ícono del borrador. Es el ícono que luce como un borrador y que está a la derecha del ícono del marcador. Púlsalo si deseas eliminar una marca que hayas hechos en el documento usando la herramienta Marcador.
-
8Dibuja sobre una marca. La herramienta Borrador elimina cualquier marca que hayas hecho en el documento usando la herramienta Marcador.Anuncio
Método 6
Método 6 de 10:Usar la herramienta Forma en PDFelement
-
1Pulsa el ícono de la pluma. Es el primer botón en la parte superior de la pantalla. Esta acción mostrará varias herramientas de edición en la parte inferior de la pantalla.
-
2Pulsa y mantén presionado el ícono de la herramienta Forma. Está a la derecha de la herramienta Borrador. Dependiendo de la última forma usada, puede ser un rectángulo, un círculo, una línea o una flecha. Pulsar esta herramienta la seleccionará y mantenerla pulsada mostrará una ventana emergente que te permitirá seleccionar una forma, un color y ajustar el grosor y la opacidad de la línea.
-
3Selecciona una forma. Hay cuatro formas en la parte superior de la ventana emergente que te permitirá seleccionar una. Puedes seleccionar un rectángulo, un círculo, una línea recta o una flecha.
-
4Selecciona un color. Hay seis puntos de colores en la ventana emergente que te permitirá seleccionar un color de línea para la forma. Pulsa uno de los puntos de colores para seleccionar un color.
-
5Ajusta el grosor de la línea. Hay dos barras de desplazamiento en la parte inferior de la ventana emergente que te permiten ajustar la línea. La de la izquierda ajusta el grosor de la línea de la forma. Arrastra la barra de desplazamiento a la izquierda para hacer que la línea sea más delgada. Arrástrala a la derecha para hacer sea más gruesa.
-
6Ajusta la opacidad de la línea. La barra de desplazamiento de la derecha ajusta la opacidad (transparencia) de la línea. Arrastra la barra de desplazamiento a la derecha para hacer que la línea sea más transparente.
-
7Pulsa y arrastra el cursor dentro del documento. Esto creará una forma en el documento.
-
8Pulsa la línea de la forma. Esta acción mostrará una ventana emergente pequeña con algunas opciones para la forma.
-
9Pulsa Nota. Esta acción mostrará un cuadro de texto que te permitirá añadir una nota. Si quieres añadir una nota, escríbela en el cuadro de texto y pulsa Listo en la esquina superior derecha. No será visible en el interior de la forma, pero se guardará cuando pulses Nota en la ventana emergente.
-
10Pulsa Propiedades. Esta acción mostrará una ventana emergente que te permitirá escoger un color nuevo y reajustar el grosor y la opacidad de la línea.
-
11Pulsa Eliminar. Es la última opción en la ventana emergente. Esta acción elimina la forma.Anuncio
Método 7
Método 7 de 10:Usar la herramienta Comentario en PDFelement
-
1Pulsa el ícono de la pluma. Es el primer botón en la parte superior de la pantalla. Esta acción mostrará varias herramientas de edición en la parte inferior de la pantalla.
-
2Pulsa el ícono del cuadro de diálogo. Está a la derecha de la herramienta Texto.
-
3Pulsa el lugar en el que desees añadir un comentario. Esta acción mostrará un cuadro de texto emergente que te permitirá añadir un comentario.
-
4Escribe el comentario. Usa el teclado de la parte inferior de la pantalla para escribir el comentario.
-
5Pulsa Listo. Está en la esquina superior derecha del cuadro de texto. Esta acción dejará el ícono de un cuadro de texto en el documento, el cual contendrá el comentario.
- Pulsa Cancelar en la esquina superior izquierda para cancelar el comentario.
-
6Pulsa el ícono del cuadro de texto. Es el ícono amarillo que se colocó en el documento después de que terminaste de escribir el comentario. Esta acción mostrará dos opciones para el comentario.
-
7Pulsa Abrir. Esta acción abrirá el cuadro de texto, lo cual te permitirá ver y editar el comentario.
-
8Pulsa nuevamente el ícono del cuadro de diálogo. Es el mismo ícono del comentario que dejaste en el documento cuando terminaste de escribir el comentario.
-
9Pulsa Eliminar. Esta acción eliminará el comentario del documento.Anuncio
Método 8
Método 8 de 10:Usar la herramienta Sello en PDFelement
-
1Pulsa el ícono de la pluma. Es el primer botón en la parte superior de la pantalla. Esta acción mostrará varias herramientas de edición en la parte inferior de la pantalla.
-
2Pulsa el ícono del sello. Es el ícono que parece un sello. Está a la derecha de la herramienta Comentario. Esta acción mostrará una lista de los sellos que puedes seleccionar.
-
3Pulsa un sello. Hay una variedad de sellos que puedes seleccionar. Los sellos incluyen una marca de verificación, una x roja, etiquetas que dicen "Aprobado", "Revisado", "Confidencial", "Borrador", "Final", "Firma aquí", etc. Si pulsas un sello, este aparecerá en el medio del documento.
-
4Pulsa y arrastra el sello. Puedes colocar el sello en cualquier parte de la pantalla pulsando y arrastrando el centro del mismo.
-
5Ajusta el tamaño del sello. Para ajustar el tamaño de un sello, pulsa el centro del sello para abrir el cuadro delimitador de puntos alrededor del sello. Pulsa el punto azul en la esquina inferior derecha y arrástralo para ajustar el tamaño.
-
6Pulsa el centro de un sello. Además de mostrar un cuadro delimitador alrededor de un sello, también mostrará dos opciones para el sello.
-
7Pulsa Nota. Es la primera opción cuando pulsas un sello. Esta acción mostrará un cuadro de texto que puedes usar para añadir una nota al sello. Usa el teclado para escribir una nota para el sello y luego pulsa Listo en la esquina superior derecha.
-
8Pulsa el sello nuevamente. Esta acción mostrará el cuadro delimitador y las opciones.
-
9Pulsa Eliminar. Si colocas un sello por error, pulsa esta opción para eliminarlo.Anuncio
Método 9
Método 9 de 10:Usar la herramienta Firma en PDFelement
-
1Pulsa el ícono de la pluma. Es el primer botón en la parte superior de la pantalla. Esta acción mostrará varias herramientas de edición en la parte inferior de la pantalla.
-
2Pulsa el ícono de la pluma fuente. Esta es la herramienta Firma. Esta te permitirá añadir una firma a un documento. Está en el lado derecho de la barra de herramientas de la parte inferior.
-
3Pulsa Toca aquí para crear una firma. Esta opción aparecerá sobre la herramienta Firma la primera vez que la pulses. Esta acción mostrará un cuadro que te permitirá crear una firma.
- Si ya has creado una firma, esta aparecerá sobre la herramienta Firma cuando la pulses.
-
4Selecciona un color. Hay cuatro puntos de colores en la esquina superior izquierda del cuadro "Crear firma". Pulsa uno de estos puntos de colores para seleccionar el color de la firma.
-
5Ajusta el grosor de la línea. La barra de desplazamiento de la esquina superior derecha te permitirá ajustar el grosor de la línea de la firma. Arrástrala a la izquierda para hacer que la firma sea más gruesa. Arrástrala a la derecha para hacerla más delgada.
-
6Dibuja la firma en el centro del cuadro. Puedes usar el dedo, el lápiz óptico o el Apple Pencil para hacer la firma en el centro de la pantalla.
- Si tienes una imagen de la firma en el iPad, pulsa el ícono de la imagen de las montañas en la esquina inferior derecha del cuadro "Crear firma" para subir esa imagen.
- También puedes usar la cámara para tomar una foto de la firma. Para hacerlo, pulsa el ícono de la cámara en la esquina inferior derecha del cuadro "Crear firma".
-
7
-
8Pulsa el centro de la firma. Esta acción colocará un cuadro delimitador de puntos alrededor de la firma para indicar que está seleccionada.
-
9Arrastra la firma a la ubicación que desees. Una vez que selecciones la firma, puedes arrastrarla a cualquier parte del documento usando los dedos.
-
10Ajusta el tamaño de la firma. Una vez que selecciones la firma, pulsa y arrastra el punto azul en la esquina inferior derecha del cuadro delimitador para cambiar el tamaño de la firma.
-
11Añade una nota a la firma. Para añadir una nota a una firma, púlsala para seleccionarla. Luego pulsa Nota sobre la firma. Usa el teclado para escribir la nota y pulsa Listo cuando hayas terminado.
-
12Elimina una firma. Para eliminar una firma, púlsala para seleccionarla y luego pulsa Eliminar sobre la misma.Anuncio