Nuestro equipo de editores e investigadores capacitados han sido autores de este artículo y lo han validado por su precisión y amplitud.
wikiHow's Content Management Team revisa cuidadosamente el trabajo de nuestro personal editorial para asegurar que cada artículo cumpla con nuestros altos estándares de calidad.
Este artículo ha sido visto 25 796 veces.
PowerShell es un shell de línea de comandos usado para la automatización de tareas mediante un lenguaje de script basado en Microsoft’s .NET framework. PowerShell usa comandos llamados cmdlets para integrarlos con scripts o aplicaciones.[1] PowerShell está incluido en Windows de forma nativa y puede abrirse desde el comando “Ejecutar”, pero los usuarios de Mac y Linux necesitarán instalarlo y ejecutarlo a través del Terminal. Una vez que se ejecute, hay algunos cmdlets básicos que puedes usar para familiarizarte con PowerShell.
Pasos
Método 1
Método 1 de 4:Ejecutar PowerShell (Windows)
-
1Pulsa ⊞ Win+R. Esto abrirá la ventana del comando “Ejecutar”.
- Si no quieres usar el comando “Ejecutar”, también puedes buscar “PowerShell” en el menú “Inicio”.
- PowerShell está incluido con las versiones de Windows 7 en adelante.
-
2Ingresa “PowerShell” en el campo de texto.
-
3Haz clic en “Aceptar”. Se abrirá una nueva ventana de PowerShell.Anuncio
Método 2
Método 2 de 4:Ejecutar PowerShell (Mac)
-
1Ve a https://github.com/PowerShell/PowerShell en tu navegador web. Esta es la página oficial de github para PowerShell.
-
2Descarga e instala el archivo .pkg para Mac. Debes ejecutar OSX 10.11 o una versión posterior.
-
3Abre el Launchpad. Es el icono del cohete que está en el Dock de la parte inferior.
-
4Ingresa "Terminal" en el campo de búsqueda. También puedes encontrar el Terminal en "Aplicaciones > Utilidades".
-
5Abre el Terminal. Aparecerá una ventana blanca del terminal.
-
6Ingresa “powershell” y pulsa ↵ Enter. Aparecerá el indicador de PowerShell mostrando las letras “PS”. Esto significa que PowerShell se está ejecutando y que puedes usar el Terminal para ingresar cmdlets.Anuncio
Método 3
Método 3 de 4:Ejecutar PowerShell (Ubuntu)
-
1Ve a https://github.com/PowerShell/PowerShell en tu navegador web. Esta es la página oficial de github para PowerShell.
-
2Descarga el archivo .deb para tu versión de Linux correspondiente. PowerShell está disponible para Ubuntu 14.04 o 16.04. Los instaladores están listados de forma separada en la página.
-
3Abre una ventana del Terminal. Puedes pulsar ⊞ Win+Alt+T o hacer clic en “Inicio” y buscar “Terminal”.
-
4Ingresa “sudo dpkg -i [nombre de archivo del instalador]” y pulsa ↵ Enter. Se te pedirá ingresar la contraseña de tu computadora al usar el comando “sudo”. Es probable que veas un error con las dependencias faltantes, pero esto se resolverá en breve.
- El nombre de archivo del instalador se verá como “powershell_6.0.0-alpha.10-1ubuntu1.16.04.1_amd64.deb” o “powershell_6.0.0-alpha.10-1ubuntu1.14.04.1_amd64.deb” dependiendo de la versión de Ubuntu que ejecutes.[2]
-
5Ingresa “sudo apt-get install -f” y pulsa ↵ Enter. La configuración de PowerShell se completará.
-
6Ingresa “powershell” y pulsa ↵ Enter. Aparecerá el indicador de PowerShell y podrás ejecutar cmdlets en el Terminal.Anuncio
Método 4
Método 4 de 4:Usar comandos básicos de PowerShell
-
1Usa “Get-Command” para buscar cmdlets. Por sí solo, este cmdlet mostrará todos los otros cmdlets. Puedes acotar la búsqueda usando modificadores.
- Por ejemplo: “Get-Command Name *Disable*” solo mostrará los cmdlets que incluyan la palabra “disable” en su nombre.
- Todos los cmdlets se ingresan escribiéndolos en la ventana de PowerShell y pulsando ↵ Enter.
-
2Usa “Get-Help” para obtener información sobre un cmdlet determinado. Este cmdlet te dará toda la información respecto a otro cmdlet, sobre todo la sintaxis de cómo usar dicho cmdlet.
- Por ejemplo: “Get-Help Get-Process” mostrará toda la información sobre cómo usar el cmdlet ‘Get-Process’.
-
3Usa “Get-Process” para usar un proceso que se esté ejecutando en una computadora. Esto por sí solo mostrará una lista completa de los procesos que se están ejecutando en tu computadora. Con un modificador, puedes seleccionar procesos que pertenezcan a una aplicación específica.
- Por ejemplo: “Get-Process winword” mostrará todos los procesos que Microsoft Word esté ejecutando.
- De forma similar, “Start-Process” puede usarse para abrir una instancia de una aplicación o proceso.
-
4Usa “Get-Member” para ver las propiedades o métodos de un objeto. Este cmdlet necesita un objeto que esté “redireccionado” a él para ser útil. Esto se hace añadiendo una “|” entre un objeto y el cmdlet “Get-Member”.
- Por ejemplo: “Get-Process | Get-Member” redireccionará el cmdlet Get-Process a Get-Member, y Get-Member listará todas las propiedades y métodos que puedes utilizar al hacer un script con Get-Process.
-
5Usa “Where-Object” para seleccionar objetos según un criterio. El criterio en Where-Object se establece usando el siguiente formato: “{$_[objeto] [operador] [parámetro] }”. Where-Object también necesita que un objeto esté redireccionado a él.
- Por ejemplo: “Get-Process | Where-Object { $_.name -eq “bloc de notas” }” ejecutará Get-Process con la limitación en la cual el nombre del objeto sea igual a “bloc de notas”.
- Otros operadores incluyen: “-lt” (menor a), “-gt” (mayor a), “-le” (menor o igual a), “-ge” (mayor o igual a), “-ne” (diferente a) o “-like” (patrón que coincida).[3]
- Los parámetros que usan cadenas (palabras) deben encerrarse con comillas. Esto no es necesario para los números enteros.
Anuncio
Consejos
- Hay muchos más cmdlets que pueden usarse con PowerShell para crear scripts de automatización. Microsoft tiene una biblioteca de referencia que contiene información detallada para cada cmdlet.




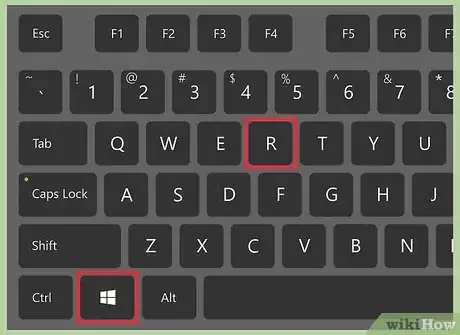
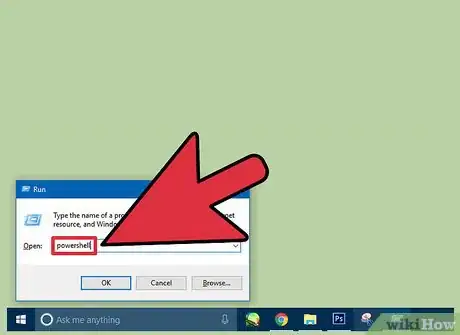
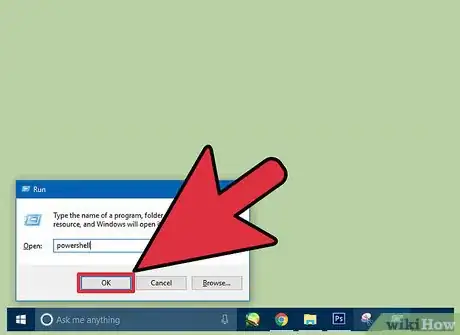

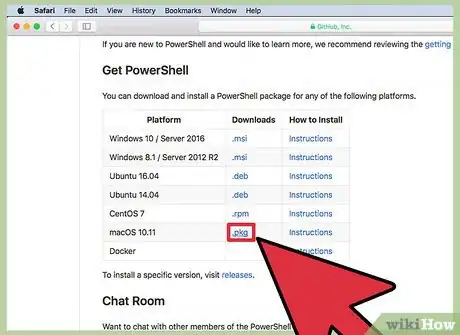
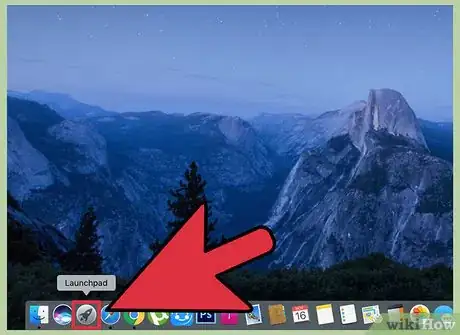
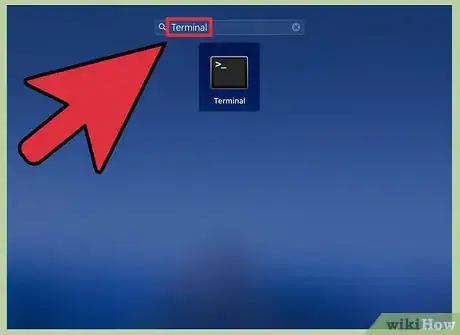
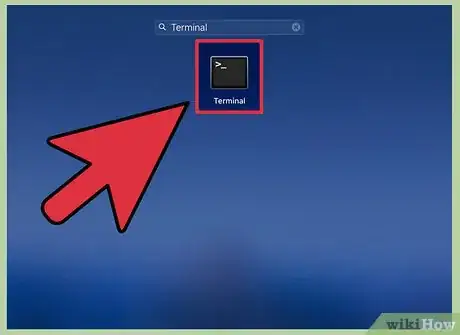
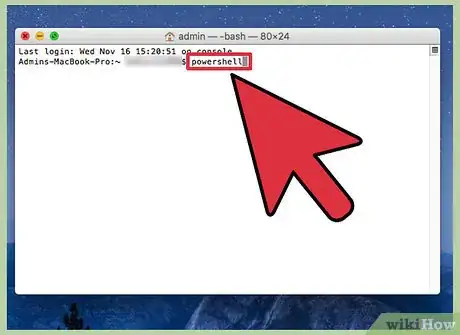
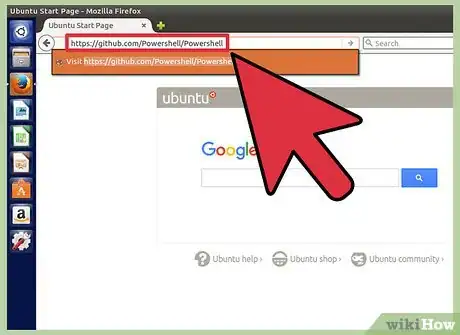
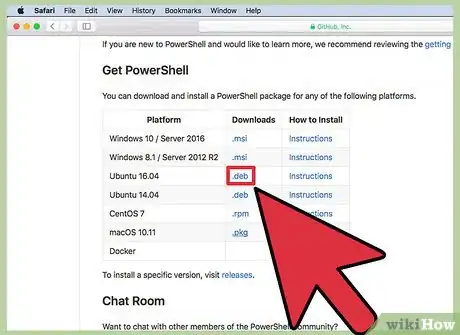
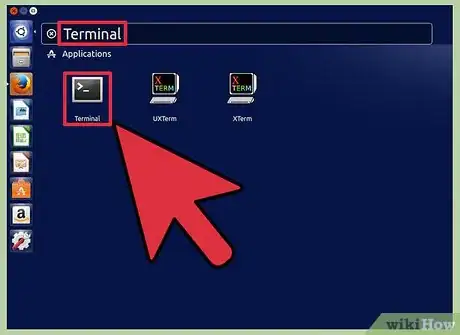
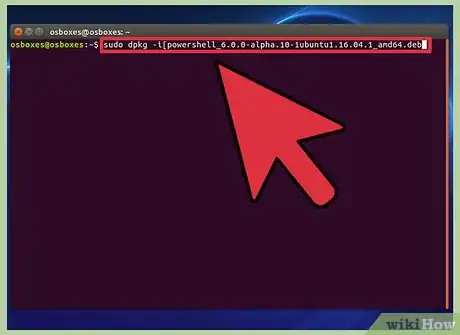
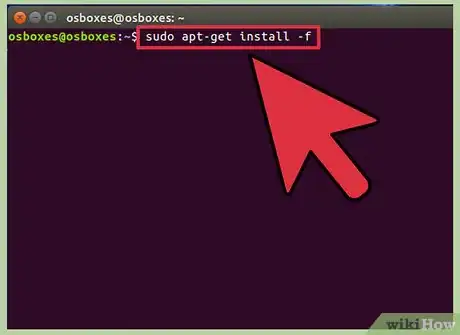
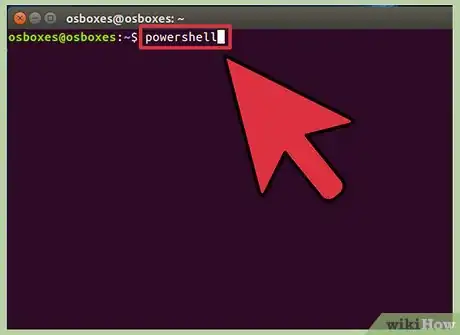
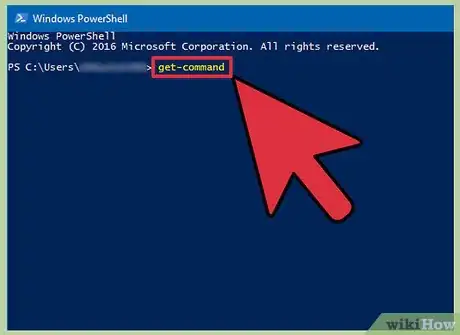
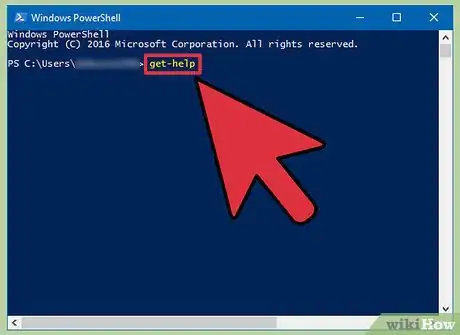
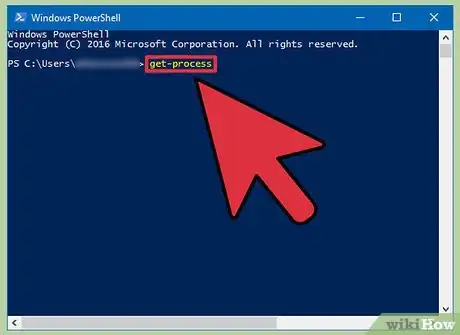
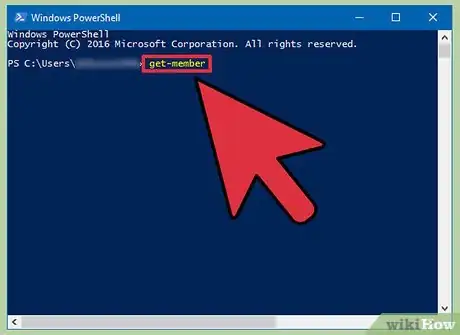
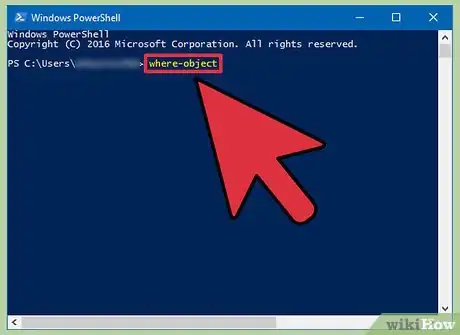



















wikiHow's Content Management Team revisa cuidadosamente el trabajo de nuestro personal editorial para asegurar que cada artículo cumpla con nuestros altos estándares de calidad. Este artículo ha sido visto 25 796 veces.