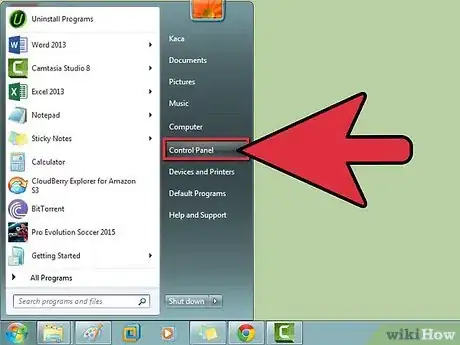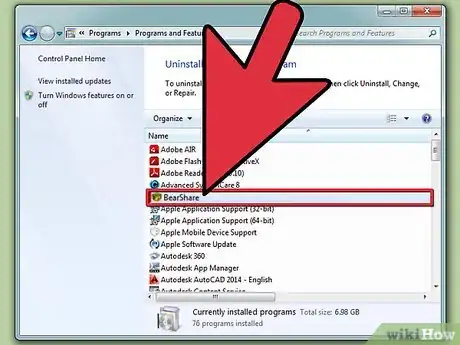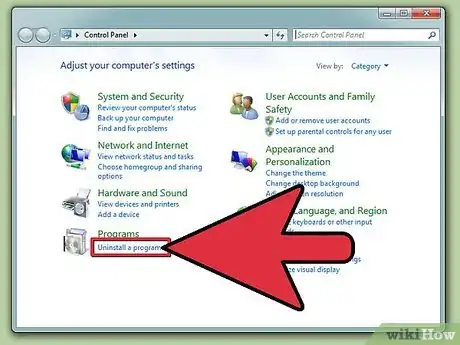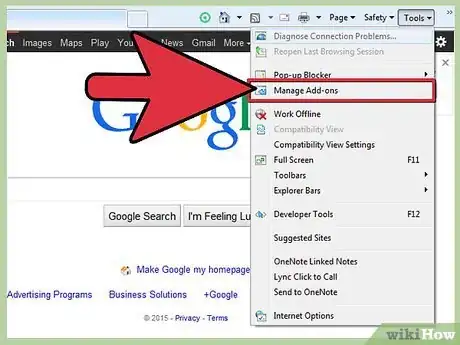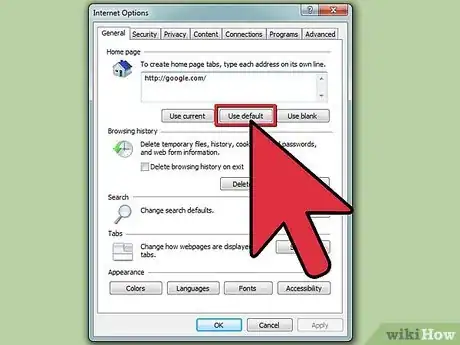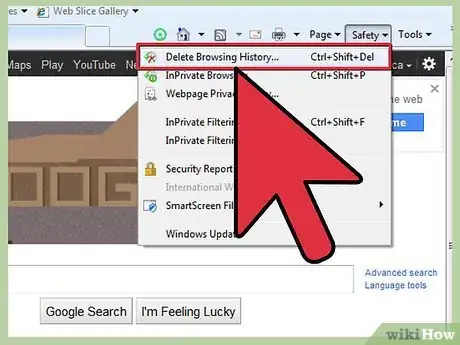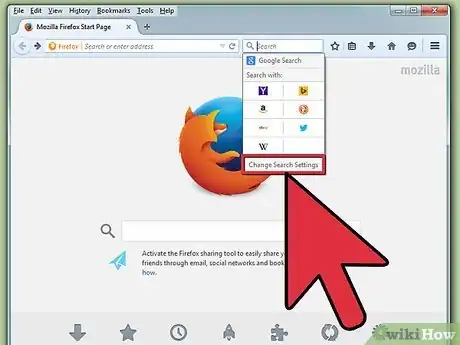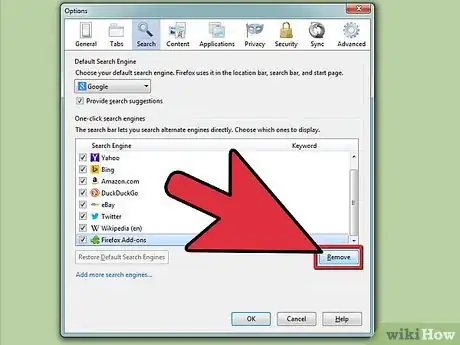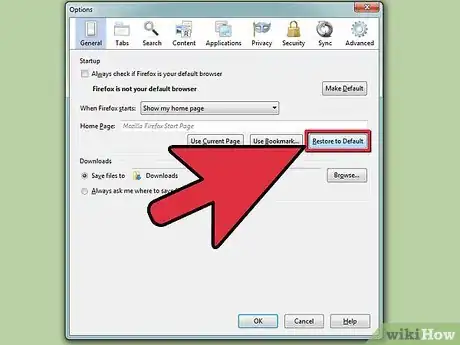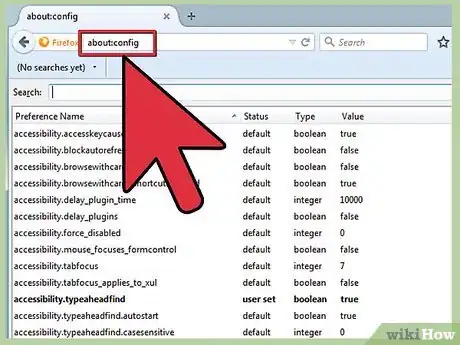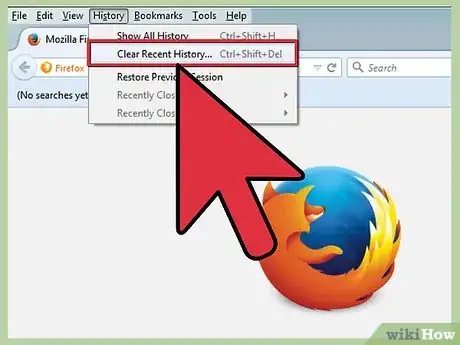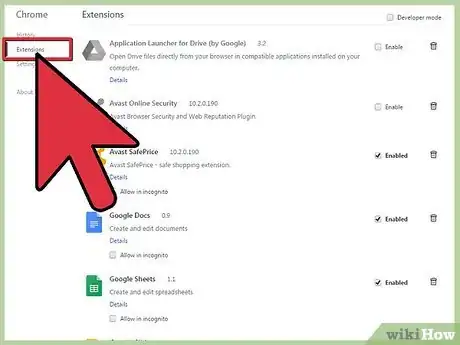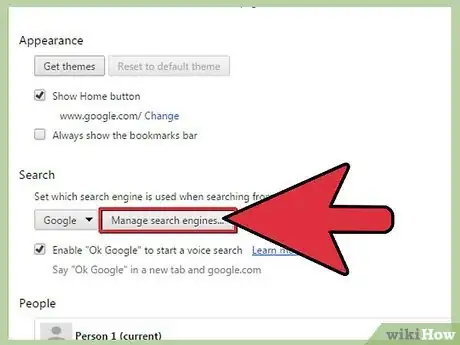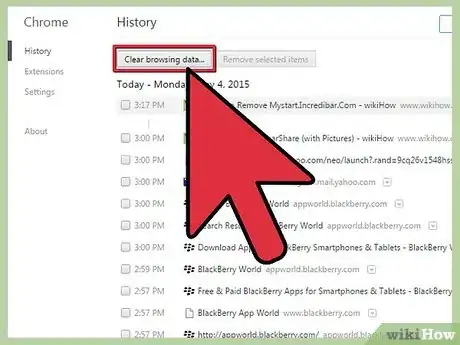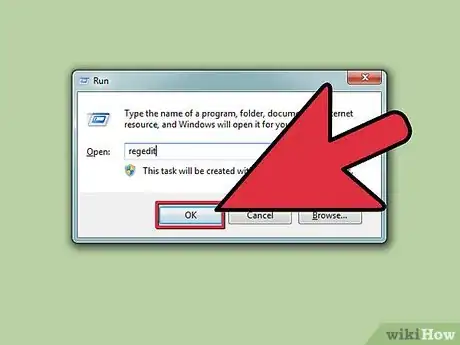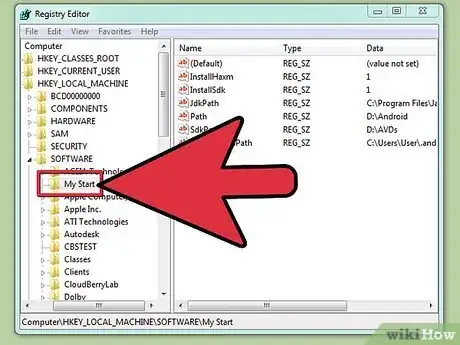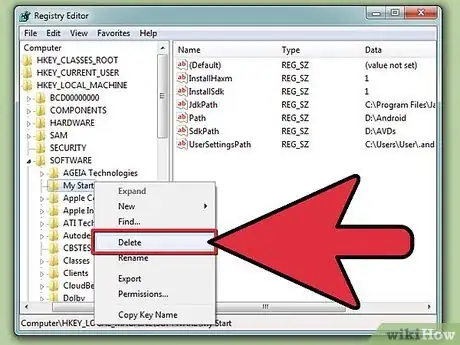X
wikiHow es un "wiki", lo que significa que muchos de nuestros artículos están escritos por varios autores. Para crear este artículo, 9 personas, algunas anónimas, han trabajado para editarlo y mejorarlo con el tiempo.
Este artículo ha sido visto 304 161 veces.
MyStart Incredibar es un molesto secuestrador de navegadores (“browser hijack”) que puede afectar por completo la manera en la que navegas en Internet. Desafortunadamente, eliminarlo no es tan sencillo como hacer clic en la opción de “desinstalar”. Para eliminar por completo Mystart Incredibar de tu computadora, sigue los pasos a continuación.
Pasos
Método 1
Método 1 de 5:Desinstalación de la barra de herramientas
Método 1
-
1Abre el "Panel de control". Haz clic en "Inicio" y selecciona "Panel de control" en el menú. En "Programas", selecciona “Desinstalar un programa”. Si utilizas Windows XP, selecciona “Agregar o quitar programas”. Asegúrate de que no haya ventanas de navegación abiertas.
- En Windows 8, presiona la tecla de Windows + X y selecciona “Programas y características”.
-
2Busca Incredibar y Web Assistant. Incredibar estará instalado como dos programas separados, siendo esta una de las causas de frustración al eliminarlo. Asegúrate de eliminar ambos programas.
- Incredibar puede figurar como Incredibar Games, Incredibar Music o Incredibar Essentials.
-
3Desinstala los programas. Selecciona los programas de la lista y selecciona la opción “Desinstalar o cambiar”. Esto desinstalará la barra de herramientas, pero igual tendrás que eliminarlo del navegador que uses.Anuncio
Método 2
Método 2 de 5:Eliminación de la configuración de MyStart en Internet Explorer
Método 2
-
1Elimina el motor de búsqueda de MyStart. Haz clic en el ícono de engranaje en la parte superior derecha. Selecciona la opción “Administrar complementos”. En la ventana que aparezca, selecciona “Proveedores de búsqueda” que se encuentra en el marco izquierdo. Elimina MyStart e Incredibar de la lista. Asegúrate de eliminar ambas entradas.
-
2Cambia la página principal nuevamente. Haz clic en el ícono de engranaje y selecciona “Opciones de Internet”. En la pestaña “General”, elimina la dirección de MyStart de la sección de página de inicio e ingresa una de tu preferencia. Haz clic en “Aplicar” para guardar los cambios.
-
3Elimina los datos de navegación. En la misma pestaña “General”, haz clic en el botón “Eliminar” debajo de “Historial de navegación” para eliminar las cookies. Esto eliminará las cookies de tu computadora que estén relacionadas con MyStart.Anuncio
Método 3
Método 3 de 5:Eliminación de la configuración de MyStart en Firefox
Método 3
-
1Elimina la barra de herramientas. Haz clic en el menú de Firefox y selecciona “Complementos”. En esa venta selecciona “Extensiones”. Haz clic en el botón “Eliminar” al lado de la entrada para eliminar la barra de herramientas de MyStart.
-
2Elimina el motor de búsqueda de MyStart. Haz clic en ícono del motor de búsqueda junto al campo de búsqueda en la ventana principal de Firefox. Selecciona “Administrar motores de búsqueda”. Selecciona MyStart Search y haz clic en el botón “Eliminar”.
-
3Cambia la página principal nuevamente. Haz clic en el menú de Firefox y selecciona “Opciones”. Selecciona la pestaña “General”. Cambia la dirección en el campo “Página de inicio” por cualquiera de tu preferencia.
-
4Restablece tus preferencias. Introduce la dirección “about:config” en la barra de direcciones y pulsa “Enter”. Confirma que quieres continuar y luego introduce “mystart” en el campo de búsqueda que aparece. Esto mostrará una lista de preferencias que fueron alteradas por MyStart. Dale clic derecho a cada una y selecciona “Restablecer”.
-
5Elimina los datos de navegación. Haz clic en el menú de Firefox, ubica el puntero del mouse sobre “Historial” y selecciona “Limpiar el historial reciente”. En la ventana que aparece, establece el rango temporal a limpiar a “Todo” y asegúrate de que “Cookies”, “Caché” e “Historial de navegación” estén seleccionados. Haz clic en el botón “Limpiar ahora”.Anuncio
Método 4
Método 4 de 5:Eliminación de la configuración de MyStart en Chrome
Método 4
-
1Elimina la extensión Incredibar. Haz clic en el botón “Personalizar” en la esquina superior derecha de la ventana. Tiene unas tres barras horizontales. Selecciona “Herramientas” y luego “Extensiones”. Encuentra la entrada de Incredibar y haz clic en el icono de papelera junto a la entrada para eliminarla.
-
2Elimina el motor de búsqueda de MyStart. Haz clic en el botón “Personalizar” una vez más y selecciona “Configuración”. En la sección “Buscar”, selecciona “Administrar motores de búsqueda”. Selecciona cualquier otro motor de búsqueda y haz clic en el botón “Configurar como predeterminado”. Una vez que MyStart ya no sea el buscador predeterminado, puedes seleccionarlo y hacer clic en el botón “X” para eliminarlo.
-
3Elimina los datos de navegación. Haz clic en el botón “Personalizar” y selecciona “Historial”. Al inicio de la lista, selecciona “Borrar datos de navegación”. Asegúrate de que “Eliminar cookies”, “Vaciar la caché” y “Borrar el historial de navegación” estén seleccionados, y establece el tiempo a “desde el inicio”. Haz clic en el botón “Eliminar” al final para eliminar todo.Anuncio
Método 5
Método 5 de 5:Eliminación de las entradas de MyStart en el registro
Método 5
-
1Abre el “Editor del registro”. Haz clic en “Inicio”, luego en “Ejecutar”. Escribe “regedit” en el campo de búsqueda y presiona “Ejecutar”. Esto abrirá el “Editor del registro”. No vayas a eliminar nada de lo que estés seguro, de lo contrario el sistema podría dejar de funcionar.
- En Windows 8, presiona la tecla de Windows + X y selecciona “Ejecutar”. Luego ingresa “regedit” en el campo de búsqueda.
-
2Busca las entradas de MyStart. Las entradas de MyStart y de Incredibar se encontrarán en varias ubicaciones en el registro. Busca las siguientes entradas en HKEY_CURRENT_USER y en HKEY_LOCAL_MACHINE:
HKEY_CURRENT_USER\Software\Conduit\RevertSettings http://mystart.Incredibar.com?a=1ex6GUYANIc&i=38
HKEY_CURRENT_USER\Software\IM\38 "PPD"
HKEY_CURRENT_USER\Software\ImInstaller\Incredibar
HKEY_CURRENT_USER\Software\Incredibar
HKEY_CURRENT_USER\Software\Incredibar-Games_EN
HKEY_CURRENT_USER\Software\Microsoft\Internet Explorer\Main StartPage "http://mystart.Incredibar.com?a=1ex6GUYANIc&i=38"
HKEY_LOCAL_MACHINE\SOFTWARE\Conduit\Toolbars "Incredibar-Games EN Toolbar"
HKEY_LOCAL_MACHINE\SOFTWARE\Incredibar-Games_EN\toolbar
HKEY_LOCAL_MACHINE\SOFTWARE\Microsoft\Internet Explorer\Toolbar "Incredibar-Games EN Toolbar"
HKEY_LOCAL_MACHINE\SOFTWARE\Microsoft\Windows\CurrentVersion\Uninstall\Incredibar-Games EN Toolbar -
3Elimina las entradas. Para eliminar las entradas una vez que las hayas encontrado, haz clic derecho en ellas y selecciona “Eliminar”. Es posible que se te pida que confirmes que esto es lo que quieres hacer. Repite el proceso para cada entrada.[1]Anuncio
Referencias
Acerca de este wikiHow
Anuncio