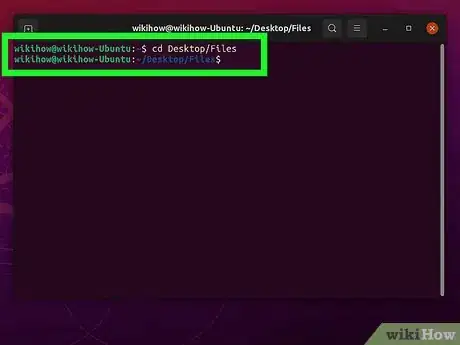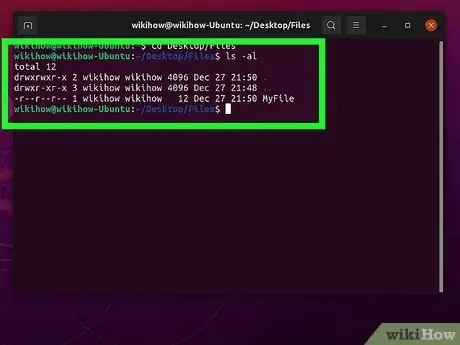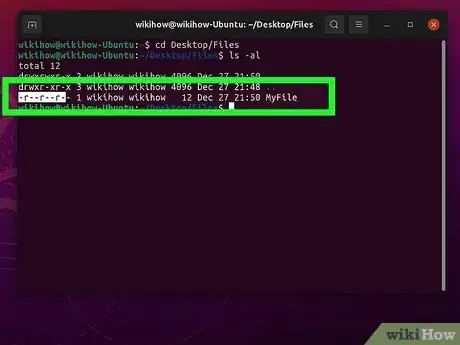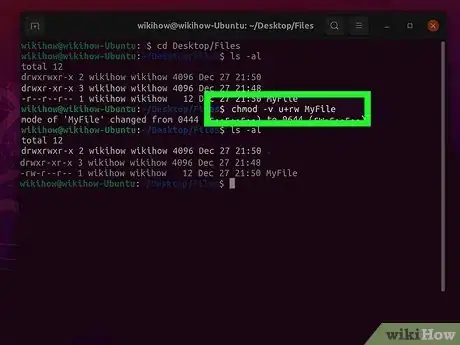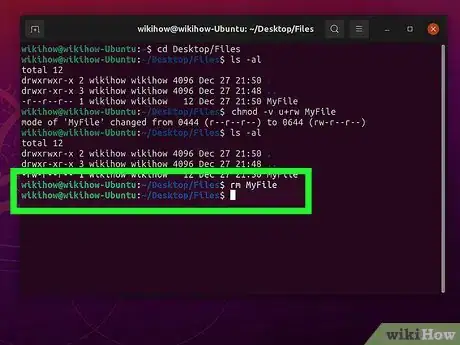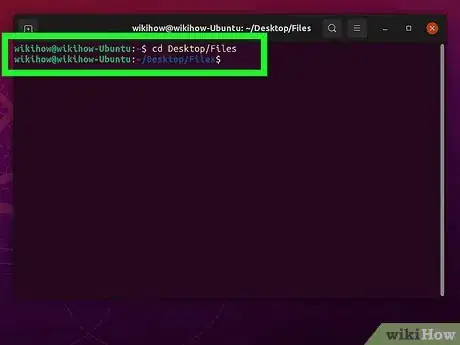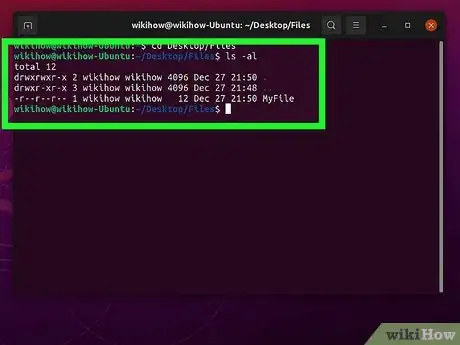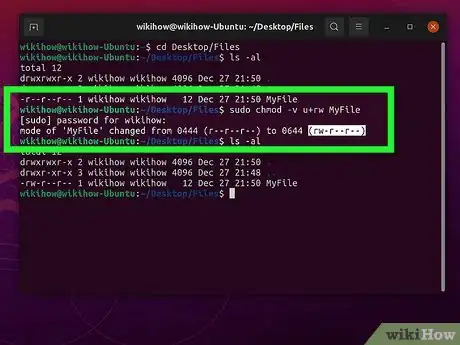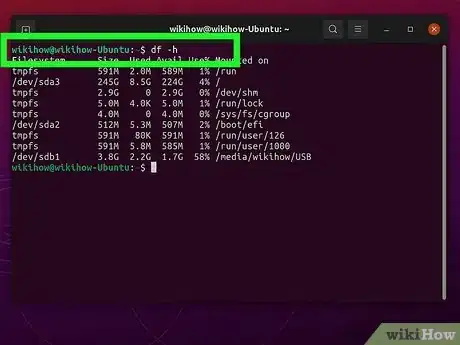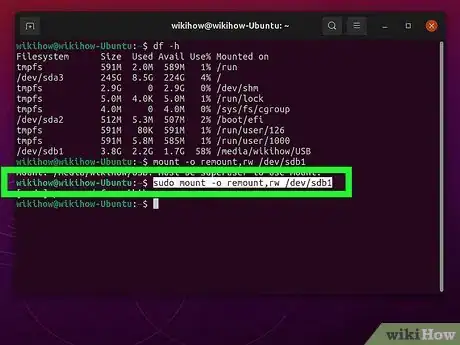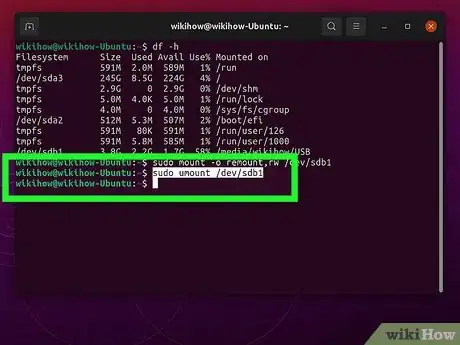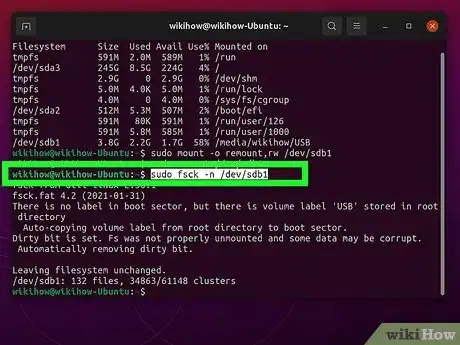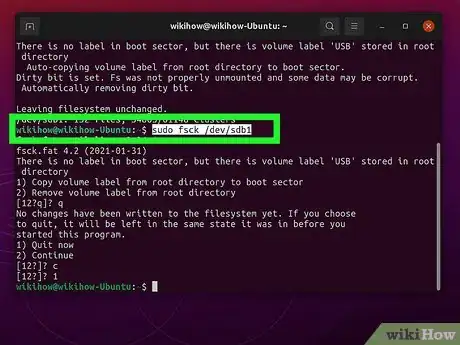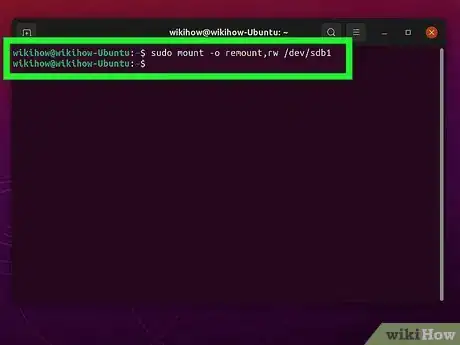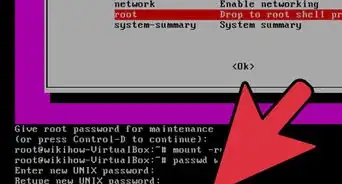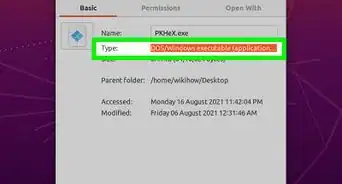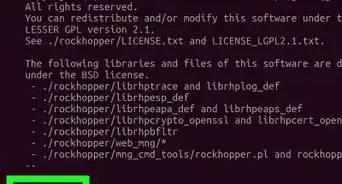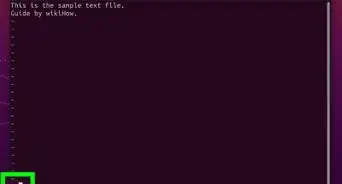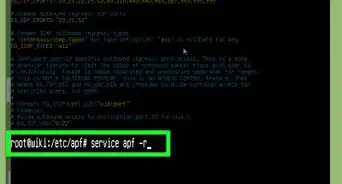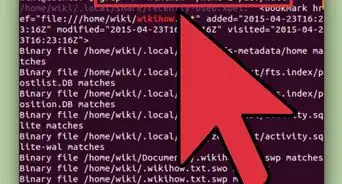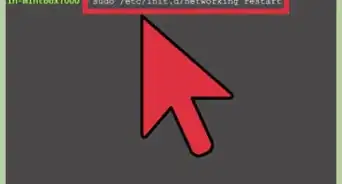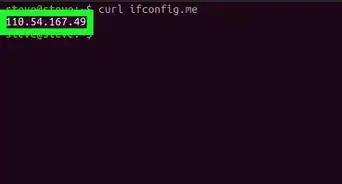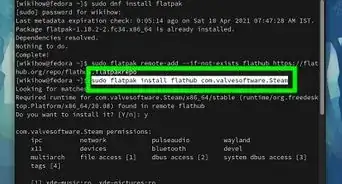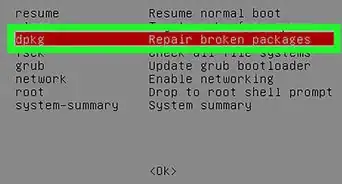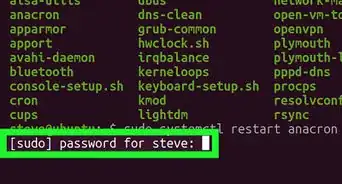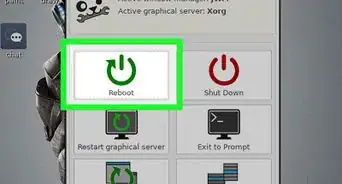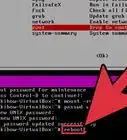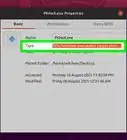Este artículo fue coescrito por Nicole Levine, MFA. Nicole Levine es una escritora y editora de tecnología en wikiHow. Tiene más de 20 años de experiencia creando documentación técnica y liderando equipos de soporte en las principales empresas de alojamiento web y software. Asimismo, Nicole tiene una maestría en Escritura Creativa de la Universidad Estatal de Portland, y da clases de composición, escritura de ficción y creación de revistas en varias instituciones.
Si deseas eliminar un archivo con permisos de solo lectura en Linux, cuentas con algunas opciones. Si el archivo te pertenece, puedes cambiar sus permisos o utilizar el comando sudo para eliminarlo como archivo raíz. Sin embargo, si tratas de eliminar un archivo con permisos de escritura y aún no lo logras (o detectas un error de “sistema de archivos de solo lectura”), es probable que tengas que volver a montar la unidad con los permisos adecuados. Se te enseñará a eliminar cualquier archivo de solo lectura en cualquier distribución Linux, incluidos Ubuntu y Linux Mint.
Pasos
Método 1
Método 1 de 3:Cambiar permisos de archivo
-
1Abre una ventana de terminal. Si un archivo de tu propiedad es de solo lectura, no podrás eliminarlo a menos que le otorgues un permiso de escritura. Si utilizas un gestor de ventanas, presiona Ctrl + Alt + T para abrir una ventana de terminal.
- Utiliza este método si estás tratando de eliminar un archivo que te pertenece (por ejemplo, eres el propietario o le diste acceso a un grupo para que lea el archivo), pero no existe el permiso para eliminarlo.
- Si has iniciado sesión de forma remota y ya estás en una petición de comando, salta al siguiente paso.
-
2Utiliza cd para ingresar al directorio del archivo que deseas eliminar. Por ejemplo, si el archivo se encuentra dentro de una carpeta que se llama documentos en el directorio de inicio, debes utilizar cd documentos o cd /home/username/documentos.
-
3Utiliza ls -al para mostrar los permisos para los archivos en el directorio. El uso de ls -l muestra una lista de archivos en el directorio, junto con el propietario de cada archivo y sus permisos. Al agregar a a ls -l, también se muestran los archivos y carpetas ocultos en el directorio.
-
4Evalúa los permisos del archivo que deseas eliminar. Los permisos para un archivo aparecen antes de su nombre así: r--r--r--. El nombre del propietario aparecerá después, seguido del nombre del grupo.
- r es un permiso de lectura, w es uno de escritura y x es uno de ejecución.
- Los tres primeros símbolos en los permisos (en este ejemplo, r--), son los del propietario del archivo. Entonces, en este ejemplo, el propietario solo cuenta con permisos de lectura, lo que significa que no se puede escribir, ejecutar ni eliminar el archivo.
- Los segundos tres símbolos son permisos de grupo. Si eres miembro de un grupo que tiene permisos de escritura en el archivo, lograrás eliminarlo incluso si no eres el propietario.
- Los terceros tres símbolos son permisos mundiales, que son todos los demás.
-
5Utiliza chmod -v u+rw filename para otorgar permisos de lectura y escritura. Puedes omitir la r si ya tienes permisos de lectura. Una vez que cuentes con permisos de escritura, podrás eliminar el archivo.
- Si no eres el propietario del archivo, pero tienes acceso raíz al sistema, puedes utilizar sudo chmod -v u+rw filename para conseguir los permisos correctos.
- Para ver los nuevos permisos del archivo, ejecuta ls -al de nuevo.
-
6Utiliza rm filename para eliminar el archivo. Ahora que el archivo cuenta con permisos de escritura, eliminarlo será un proceso simple.
- Si no logras eliminar el archivo después de otorgar el permiso de escritura, su partición puede montarse como de solo lectura. Consulta esta sección para solucionar el problema.
Anuncio
Método 2
Método 2 de 3:Utilizar sudo
-
1Abre una ventana de terminal. Puedes utilizar el comando sudo para eliminar un archivo de solo lectura que no puedes eliminar con tu cuenta de usuario. Si utilizas un gestor de ventanas, presiona Ctrl + Alt + T para abrir una ventana de terminal.
- Utiliza este método si no eres el propietario del archivo que deseas eliminar y prefieres simplemente eliminarlo en lugar de cambiar primero sus permisos.
- Si has iniciado sesión de forma remota y ya estás en una petición de comando, salta al siguiente paso.
-
2Utiliza cd para ingresar al directorio del archivo que deseas eliminar. Por ejemplo, si el archivo se encuentra dentro de una carpeta que se llama documentos en el directorio de inicio, debes utilizar cd documentos o cd /home/username/documentos.
-
3Utiliza ls -al para ver el contenido del directorio. Este comando mostrará todos los archivos en el directorio actual, así como el propietario y los permisos de cada archivo.
-
4Utiliza sudo rm filename para eliminar el archivo. Se te pedirá que ingreses tu contraseña para conseguir permisos de nivel raíz. Una vez que se acepte tu contraseña, se eliminará el archivo de solo lectura.
- Si no puedes eliminar el archivo con sudo, es probable que tu partición se monte como de solo lectura. Consulta esta sección para solucionar el problema.
Anuncio
Método 3
Método 3 de 3:Corregir el error del sistema de archivos de solo lectura
-
1Abre una ventana de terminal. Si tratas de eliminar un archivo y aparece un error que dice rm: cannot remove '(nombre del archivo)' : Sistema de archivos de solo lectura, existen algunas causas posibles. Comienza por presionar Ctrl + Alt + T para abrir una ventana de terminal si utilizas un gestor de ventanas.
- Si has iniciado sesión de forma remota, solo pasa al siguiente paso.
-
2Ejecuta df -h para ver todos los dispositivos montados. Es necesario que sepas el punto de montaje exacto de la unidad que te está dando problemas. De esta manera, se mostrarán todas las unidades montadas.
-
3Ejecuta el comando mount . Reemplaza este punto de montaje con el real (por ejemplo, /media/usbdisk). Si estás tratando de eliminar un archivo en un disco extraíble o una unidad de red (como una copia de seguridad antigua), es probable que el disco donde se almacena el archivo esté montado como de solo lectura.
- Si ves ro en los resultados, entonces el sistema de archivos es de solo lectura. El error debería corregirse al volver a montar la unidad. Para lograrlo, utiliza mount -o remount,rw mount point. Luego, puedes eliminar el archivo.
- Si los permisos son rw, entonces el disco está montado con permisos de lectura y escritura, lo que significa que deberías poder eliminar archivos sin problemas. Por lo general, esto significa que hay un problema con el sistema de archivos en la unidad. Continúa con este método.
- Si ves remount-ro, significa que hay un problema con el sistema de archivos y que la unidad se volvió a montar como de solo lectura para limitar daños adicionales. Este detalle también significa que hay un problema con el sistema de archivos de la unidad. Continúa con este método.
-
4Desmonta la unidad si los permisos son correctos. Para lograrlo, ejecuta sudo umount device . Reemplaza device con el nombre del dispositivo (por ejemplo, /dev/sdd1).
- Dado que no puedes desmontar un sistema de archivos raíz, no podrás verificar el sistema de archivos de la partición raíz a menos que inicies el modo de recuperación. Si el error se encuentra en el sistema de archivos raíz, inicia primero en modo de recuperación.
-
5Ejecuta sudo fsck -n device para verificar la unidad. De esta manera, verificas la integridad de la unidad sin realizar ningún cambio. Si la unidad está bien, verás resultados “limpios”. Si hay errores, también los verás.
- Si hay errores, crea una copia de seguridad de la unidad antes de continuar en caso de que el sistema de archivos no se pueda corregir.
-
6Ejecuta sudo fsck device para corregir errores. Si existen errores, se te pedirá que los corrijas.
- Incluso si logras corregirlos, debes crear una copia de seguridad en caso de que a la unidad se le agote la batería.
-
7Vuelve a montar la unidad una vez que la hayas reparado. Si lograste corregir los errores, vuelve a montar la unidad para que puedas eliminar tus archivos. Utiliza mount -o remount,rw mount point para asegurarte de que la unidad se vuelva a montar con permisos de lectura y escritura. Entonces, deberías poder modificar y eliminar archivos en la unidad.Anuncio