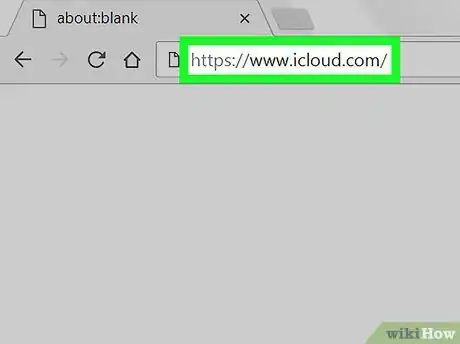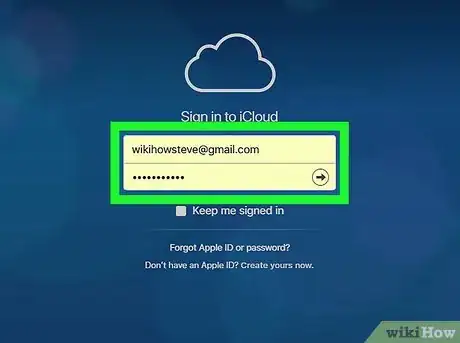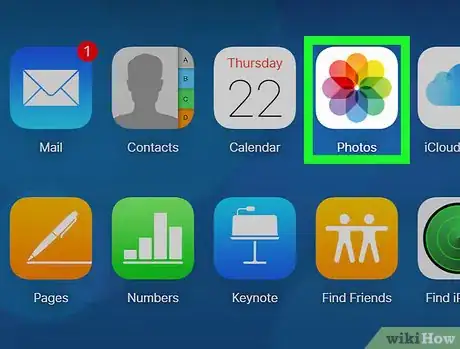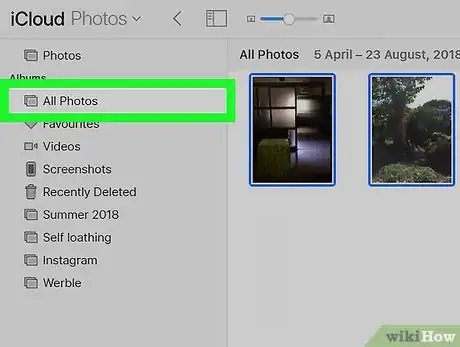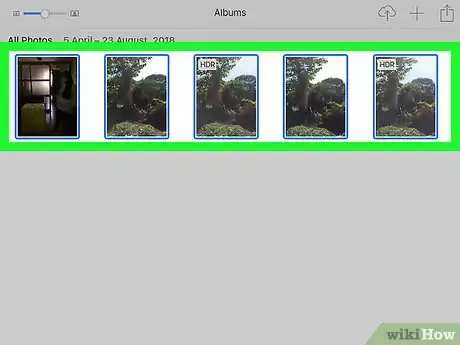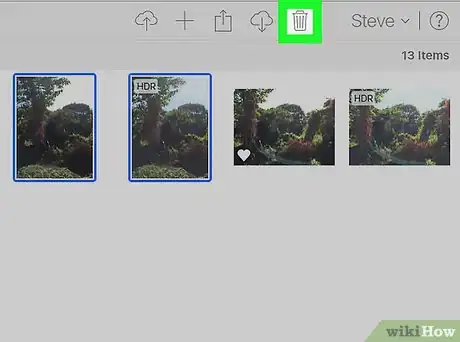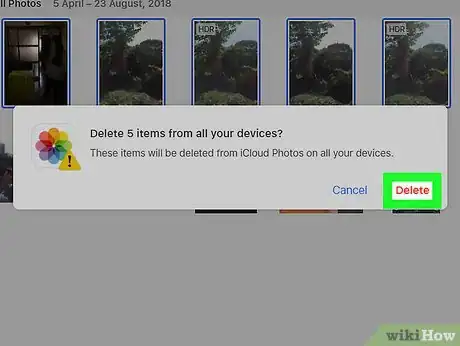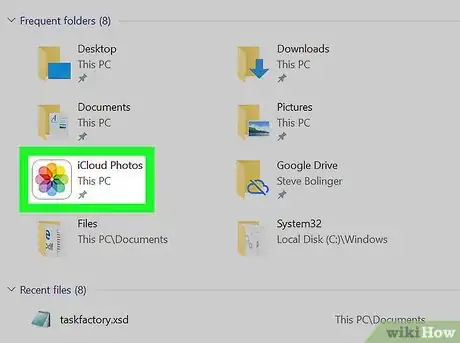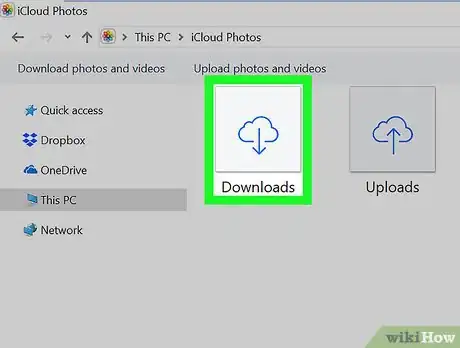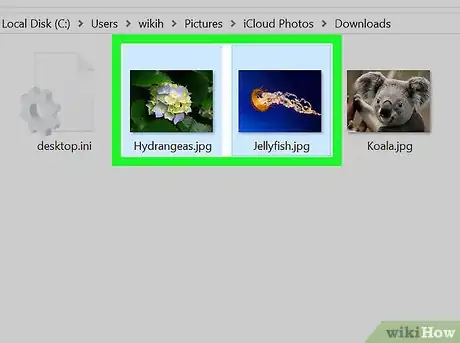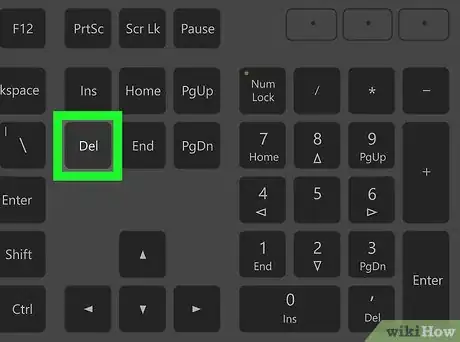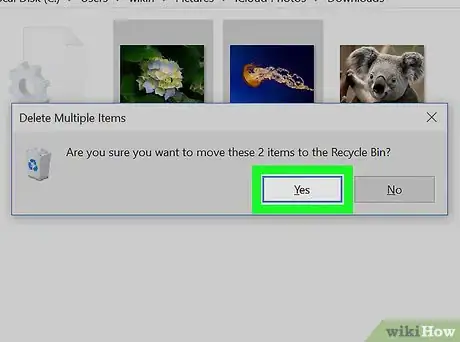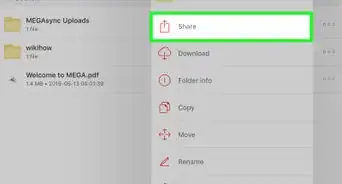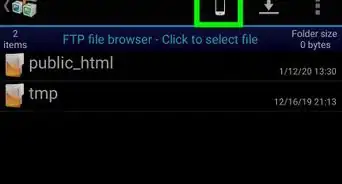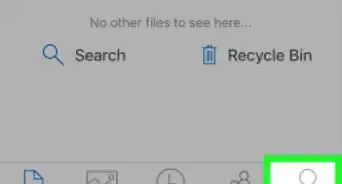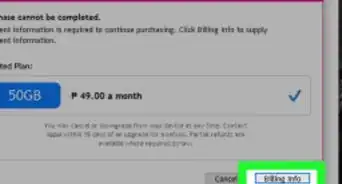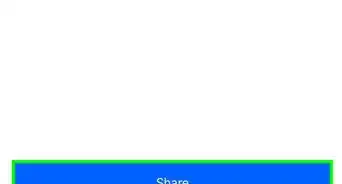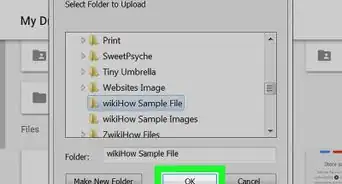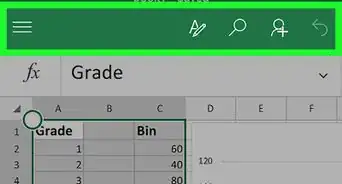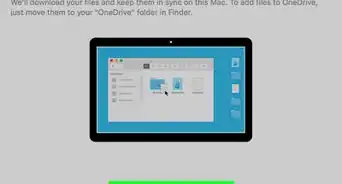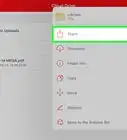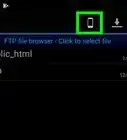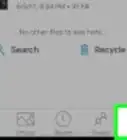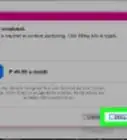X
Este artículo fue coescrito por Travis Boylls. Travis Boylls es un escritor y editor de tecnología para wikiHow. Travis tiene experiencia escribiendo artículos relacionados con tecnología, brindando servicio al cliente de software y en diseño gráfico. Se especializa en plataformas Windows, macOS, Android, iOS y Linux. Estudió diseño gráfico en Pikes Peak Community College.
Este wikiHow te enseñará cómo seleccionar imágenes de tu biblioteca de fotos de iCloud y eliminarlas usando una computadora.
Pasos
Método 1
Método 1 de 3:Desde iCloud.com
Método 1
-
1Abre iCloud en tu navegador. Escribe www.icloud.com en la barra de direcciones y presiona ↵ Enter o Retorno en el teclado.
- Si usas una Mac, también puedes abrir la aplicación Fotos en tu computadora y seguir estos mismos pasos.
-
2Inicia sesión en la cuenta de tu ID de Apple. Una vez que lo hagas, podrás ver y cambiar la configuración de tu ID de Apple en el navegador.
- Ingresa tu ID de Apple.
- Haz clic en el botón de la flecha apuntando hacia la derecha.
- Ingresa tu contraseña.
- Haz clic en la flecha apuntando hacia la derecha.
- Ingresa el código de seis dígitos de tu iPhone o iPad, o del mensaje de texto (si tienes habilitada la autenticación en dos factores).
-
3Selecciona la aplicación Fotos. El ícono de la aplicación Fotos es un molinete de colores sobre un fondo blanco. Se abrirá tu biblioteca de fotos de iCloud.
-
4Selecciona un álbum en la barra lateral izquierda. En el lado izquierdo de la pantalla encontrarás una lista de todos tus álbumes. Haz clic en uno de ellos para ver sus fotos.
- Para ver todas las fotos, haz clic en Fotos en la parte superior de la barra lateral izquierda.
- Para ver un álbum específico, haz clic en Mis álbumes en la barra lateral izquierda.
-
5Haz clic en la imagen que quieras eliminar. La imagen seleccionada se marcará con un borde azul.
- Si quieres seleccionar varias imágenes, mantén presionada la tecla Ctrl en Windows o Comando en Mac.
- Si quieres seleccionar todas las imágenes, presiona Ctrl+A en Windows o Comando+A en Mac.
- Si quieres seleccionar un grupo de fotos, mantén presionada la tecla Mayús y haz clic en la primera y en la última foto que quieras incluir. Se seleccionarán todas las fotos que se encuentren entre ambas.
-
6Haz clic en el ícono del bote de basura de la esquina superior derecha. Este botón se encuentra en la esquina superior derecha de la ventana de "Fotos". Al hacer clic en él, se eliminarán de tu biblioteca las imágenes seleccionadas.
-
7Haz clic en Eliminar en la ventana de confirmación. Ahora se confirmará la acción y las imágenes seleccionadas se eliminarán de tu cuenta de iCloud.Anuncio
Método 2
Método 2 de 3:Desde una Mac
Método 2
-
1
-
2Haz clic en iCloud Drive. Lo encontrarás en la barra lateral izquierda de Finder junto a un ícono que parece una nube.
-
3Haz doble clic en la carpeta que contenga la imagen que quieras eliminar. Se mostrará todo el contenido de la carpeta.
-
4Haz clic en la foto que quieras eliminar. Los archivos se seleccionarán en rojo.
- Si quieres seleccionar más de una imagen, mantén presionada la tecla Comando y haz clic en los archivos que quieras eliminar.
- Si quieres seleccionar todos los archivos, presiona Comando+A.
- Si quieres seleccionar un grupo de archivos, mantén presionada la tecla Mayús y haz clic en la primera y en la última foto del grupo.
-
5Haz clic en Archivo. Lo encontrarás en la barra de menú de la parte superior de la pantalla, en el lado izquierdo. Se abrirá el menú desplegable "Archivo".
-
6Haz clic en Mover a la papelera. Esta opción se encuentra al final del menú desplegable "Archivo". Ahora el archivo de imagen se eliminará de todos los dispositivos sincronizados con iCloud Drive.
- Si prefieres guardar una copia del archivo en tu Mac, arrastra las fotos seleccionadas hacia la carpeta "Imágenes" en la barra lateral izquierda del Finder. Los archivos dejarán de estar en tu iCloud Drive, pero no se eliminarán.
Anuncio
Método 3
Método 3 de 3:Desde Windows
Método 3
-
1Abre la carpeta Fotos en iCloud en el Explorador de archivos. Busca la carpeta Fotos en iCloud en tu computadora y haz doble clic en ella para ver su contenido.
- Aquí no encontrarás una lista de fotos individuales.
- Haz clic aquí para descargar iCloud para Windows. Haz clic en Descargar para descargar el archivo de instalación. Luego haz clic en ese archivo en la carpeta Descargas y sigue las instrucciones.
-
2Haz doble clic en la carpeta Descargas. Aparecerá una lista de todas las imágenes que hayas descargado de iCloud a tu computadora.
-
3Selecciona las imágenes que quieras eliminar. Mantén presionada al tecla Ctrl y haz clic en cada una de las imágenes que quieras eliminar.
-
4Presiona Supr en el teclado. Al hacerlo, las imágenes seleccionadas se eliminarán de tu computadora.
- Ten presente que las imágenes seleccionadas solo se eliminarán de tu computadora. Seguirán estando en iCloud a menos que tu biblioteca esté completamente sincronizada con tu computadora.
-
5Haz clic en Sí en la ventana emergente de confirmación. Las imágenes seleccionadas se moverán a la Papelera de reciclaje.Anuncio
Acerca de este wikiHow
Anuncio