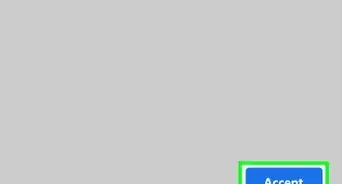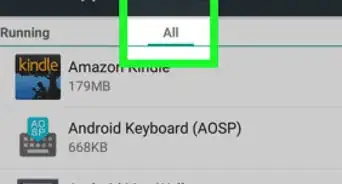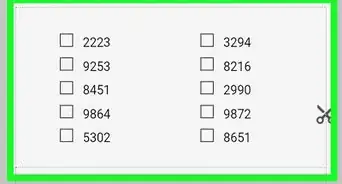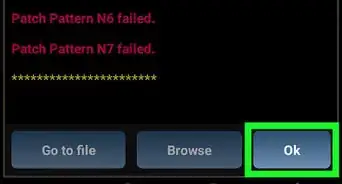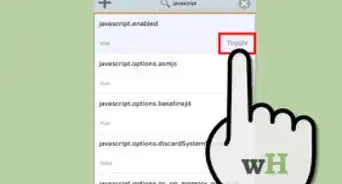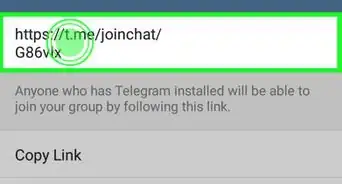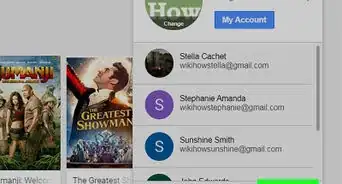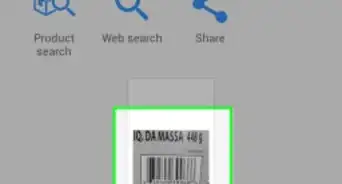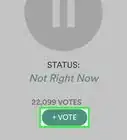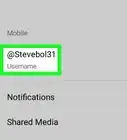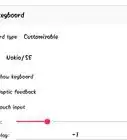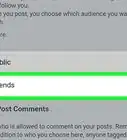Este artículo fue coescrito por Travis Boylls. Travis Boylls es un escritor y editor de tecnología para wikiHow. Travis tiene experiencia escribiendo artículos relacionados con tecnología, brindando servicio al cliente de software y en diseño gráfico. Se especializa en plataformas Windows, macOS, Android, iOS y Linux. Estudió diseño gráfico en Pikes Peak Community College.
Este wikiHow te enseñará a eliminar múltiples correos electrónicos en la aplicación Gmail para Android. Cuando seleccionas varios de ellos al mismo tiempo, Gmail te brinda la opción de eliminarlos. Si quieres eliminarlos permanentemente, debes vaciar la papelera. Si accedes a la versión de escritorio de Gmail desde un navegador web, puedes utilizar la herramienta “Seleccionar todos” para eliminar los correos electrónicos en grandes cantidades.
Pasos
Método 1
Método 1 de 4:Eliminar correos electrónicos en grandes cantidades
-
1Abre un navegador web. Puedes utilizar tu navegador web predeterminado, tales como Firefox, Google Chrome, o cualquier otro que tengas instalado en tu dispositivo móvil.
-
2Pulsa ⋮. Este botón se ubica en la esquina superior derecha de la mayoría de los navegadores web móviles al lado de la barra de direcciones web. Al pulsarlo, se abrirán las opciones en el menú desplegable.
-
3Pulsa Solicitar sitio de escritorio. Al hacerlo, aparecerán los sitios web en tu navegador móvil tal como lo harían en tu computadora de escritorio. La herramienta “Seleccionar todos” solo está disponible en la versión para escritorio de Gmail.
- Esta opción podría aparecer de manera distinta dependiendo del navegador web que utilices. Tanto Firefox como los navegadores web predeterminados de Samsung Galaxy dicen "Solicitar sitio de escritorio". Google Chrome tiene una casilla de verificación al lado de la opción “Sitio de escritorio”.
-
4Escribe https://mail.google.com/ en la barra de direcciones. La barra de direcciones se encuentra en la parte superior del navegador web. Aquí es donde deberás escribir la dirección web. Esto te llevará al sitio web de Gmail.
- Si aún no has iniciado sesión en Google desde el navegador web, deberás hacerlo utilizando la dirección de correo electrónico y la contraseña asociados con tu cuenta de Gmail.
-
5Pulsa en la barra de direcciones. Verás una casilla de verificación a la izquierda de todos los correos enumerados. Al pulsar esta casilla de verificación, se seleccionarán los correos electrónicos de manera individual. Si pulsas la casilla de verificación a la izquierda justo encima de la lista de correo electrónico, seleccionarás a todos los correos enumerados. Si hay algunos que quieras conservar, pulsa la casilla de verificación a la izquierda para quitarles la selección.
- Probablemente debas acercar la pantalla para tocar de manera precisa la casilla de verificación. Para hacerlo, coloca el pulgar y el índice en la pantalla, justo donde quieres acercar la pantalla, y sepáralos.
- Puedes hacer clic en diferentes carpetas en la bandeja de entrada para eliminar solo algunos tipos de correos electrónicos si así lo prefieres, tales como la carpeta integrada de correos electrónicos destacados o una nueva carpeta que hayas creado.
-
6Pulsa . El botón “Eliminar” es el ícono que se parece a una papelera. Aparece justo encima de la lista de corroes electrónicos cuando hay correos seleccionados. Al pulsarlo, enviarás los correos seleccionados a la carpeta de la Papelera. Los correos electrónicos en esta carpeta se eliminarán de manera automática y permanente al cabo de 30 días.
- Cuando selecciones correos electrónicos en la carpeta Spam, aparecerá un botón que diga “Eliminar definitivamente” en lugar del botón de la papelera. Al pulsarlo, eliminarás de forma permanente los correos seleccionados en lugar de enviarlos a la Papelera.
Método 2
Método 2 de 4:Mover correos electrónicos a la Papelera
-
1
-
2Abre la aplicación Gmail en tu dispositivo Android. El ícono de Gmail se parece a un sobre blanco con un contorno similar a una “M” roja. Puedes encontrarlo en la pantalla de inicio o en el menú Aplicaciones.
- Gmail viene preinstalado en la mayoría de los dispositivos Android. Si no lo tienes instalado en tu dispositivo, puedes pulsar aquí para descargarlo de la Google Play Store.
-
3Pulsa la imagen circular al lado de todos los correos electrónicos que quieras eliminar. Al hacerlo, seleccionarás el correo electrónico. Puedes seleccionar todos los que desees. Simplemente pulsa el ícono circular al lado de todos los correos electrónicos que quieras eliminar. Cuando selecciones uno de ellos, la imagen circular a la izquierda mostrará un ícono gris con una casilla de verificación.
-
4Pulsa el ícono . Este ícono se parece a una papelera y se ubicará en la esquina superior derecha cuando selecciones uno o más correos. Al pulsarlo, todos los correos electrónicos seleccionados irán a la Papelera.
- Si accidentalmente envías un correo electrónico a la Papelera, pulsa Deshacer en la esquina inferior derecha para recuperarlo. La opción “Deshacer” desaparecerá después de algunos segundos. Consulta el siguiente método de este artículo para aprender a recuperar correos electrónicos eliminados por accidente en la carpeta Papelera.
- Cualquier correo electrónico que envíes a la Papelera se eliminará de manera automática y permanente al cabo de 30 días.
Método 3
Método 3 de 4:Vaciar la papelera
-
1Pulsa el botón Menú ☰. Es el botón que tiene tres líneas verticales en la esquina superior derecha. Al pulsarlo, aparecerá una lista de todas las carpetas de tu buzón en el lado izquierdo.
-
2Pulsa la carpeta Papelera. La encontrarás en la lista de carpetas y opciones en la barra de la derecha. Se encuentra al lado de un ícono que se parece a una papelera. Al pulsarla, aparecerá una lista de todos los correos electrónicos que están en la carpeta Papelera.
-
3Pulsa VACIAR LA PAPELERA AHORA. Se encuentra en la parte derecha, encima de la lista de correos electrónicos en la papelera. Al pulsarlo, eliminarás permanentemente todos los correos electrónicos que estén en la carpeta Papelera.
- ADVERTENCIA: los correos electrónicos en la carpeta Papelera no se pueden recuperar después de vaciarla. Revisa todos los que estén en ella para asegurarte de que no haya ninguno que quieras conservar.
Método 4
Método 4 de 4:Recuperar correos electrónicos de la Papelera
-
1Pulsa el botón Menú ☰. Es el botón que tiene tres líneas verticales en la esquina superior derecha. Al pulsarlo, aparecerá una lista de todas las carpetas de tu buzón en el lado izquierdo.
-
2Pulsa la carpeta Papelera . La encontrarás en la lista de carpetas y opciones en la barra de la derecha. Se encuentra al lado de un ícono que se parece a una papelera. Al pulsarla, aparecerá una lista de todos los correos electrónicos que están en la carpeta Papelera.
-
3Pulsa la imagen circular al lado de todos los correos electrónicos que quieras recuperar. Al hacer esto, seleccionarás el correo electrónico. Selecciona todos los que desees. Los correos electrónicos seleccionados mostrarán un ícono gris con una casilla de verificación a la izquierda.
-
4Pulsa el menú Opciones ⋮. El menú Opciones es el botón que tiene tres puntos verticales. Aparecerá en la esquina superior derecha cuando selecciones uno o más correos. Al pulsarlo, aparecerá un menú emergente en la misma esquina.
-
5Pulsa la opción Mover a la bandeja de entrada. Es la cuarta opción en el centro del menú desplegable. Al pulsarla, moverás los correos electrónicos de la carpeta Papelera de vuelta a la bandeja de entrada principal.




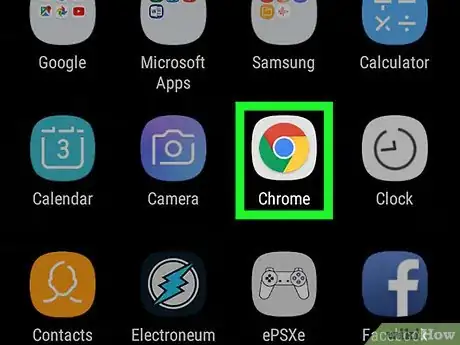
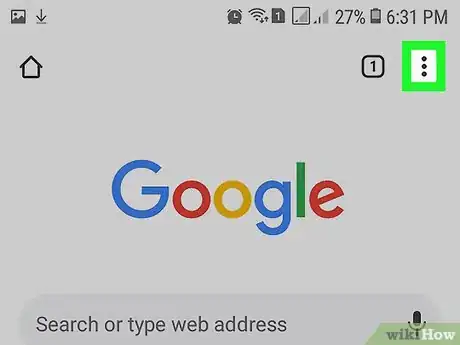
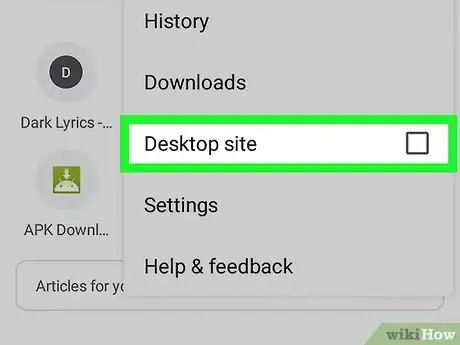
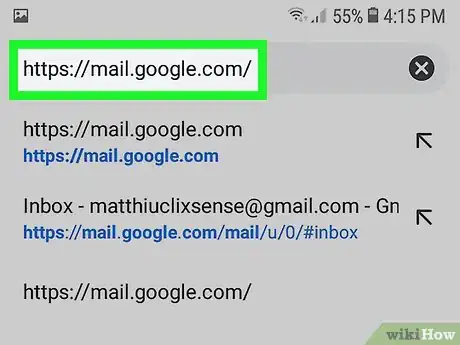
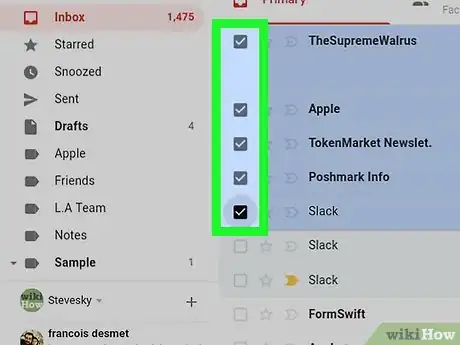

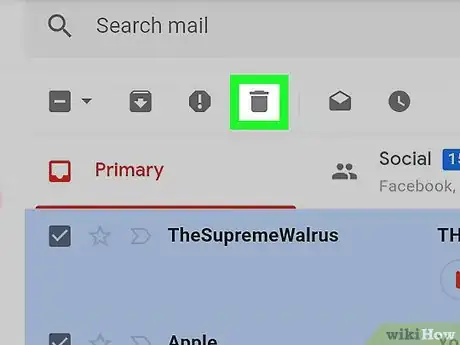

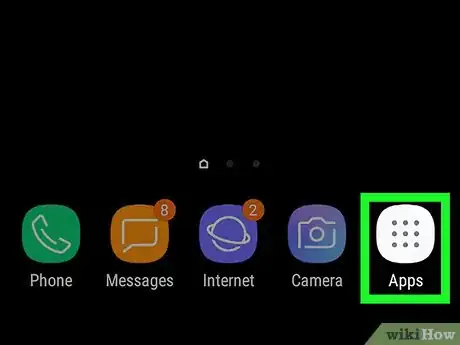

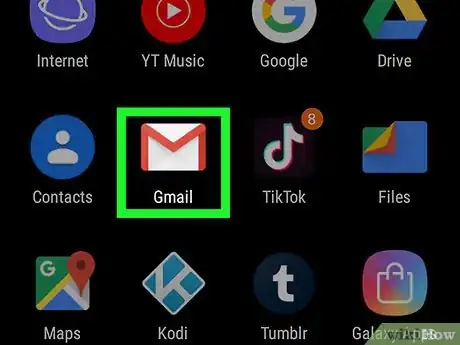
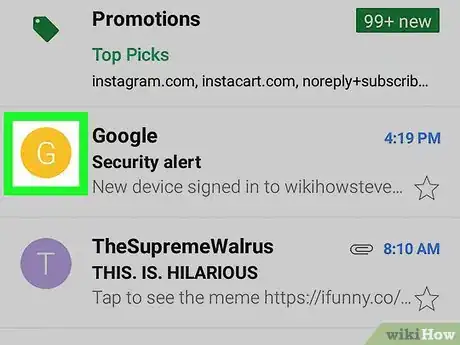
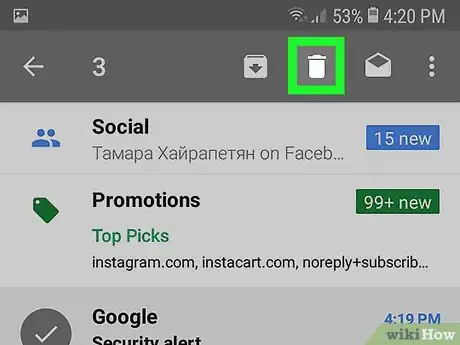
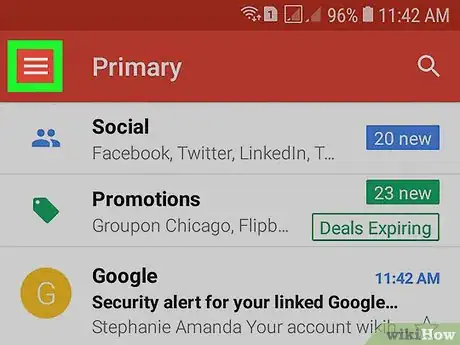
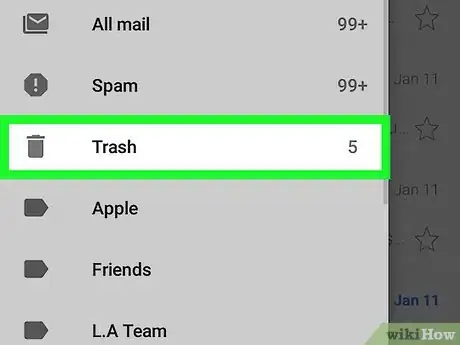
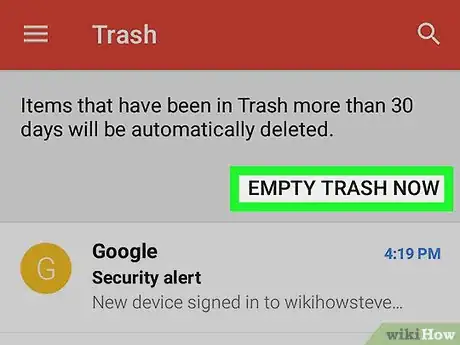
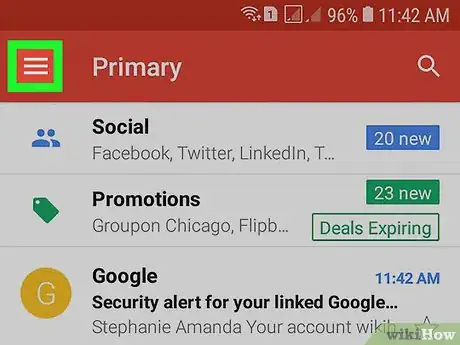

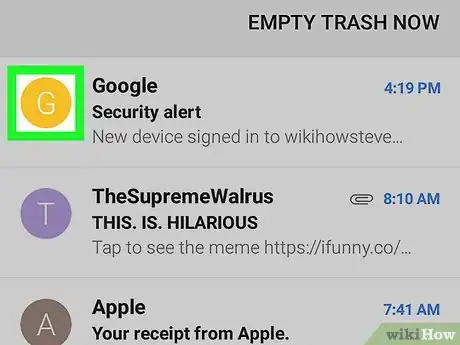
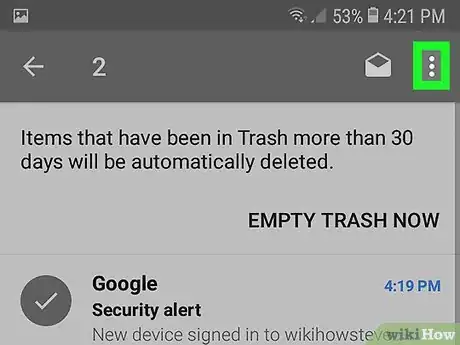
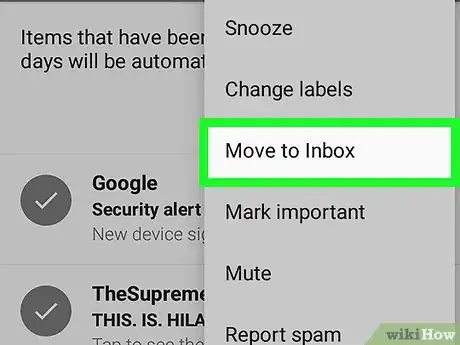
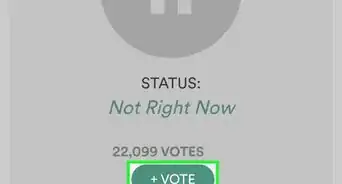
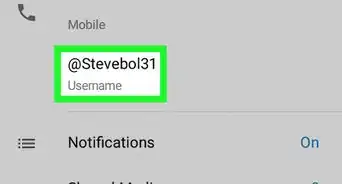
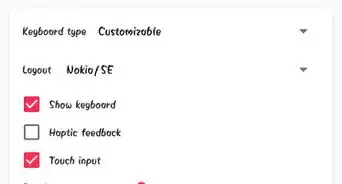
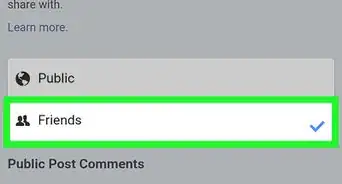
-Step-34.webp)