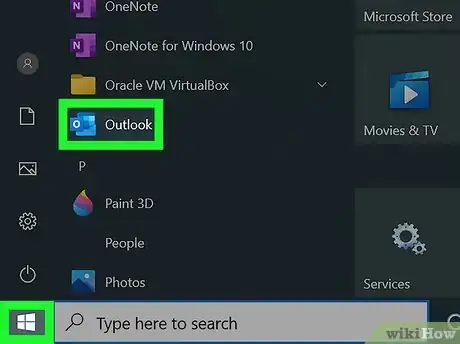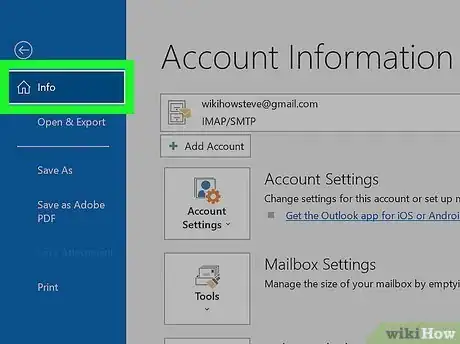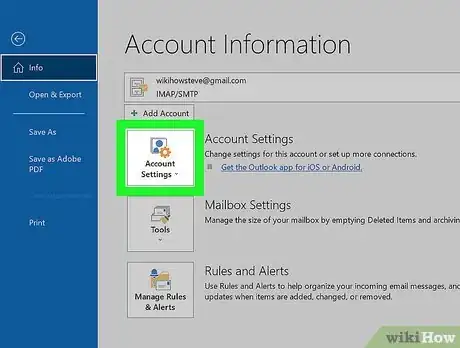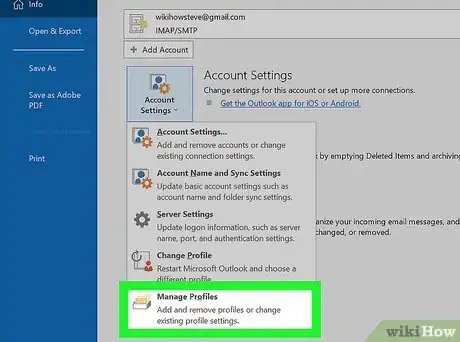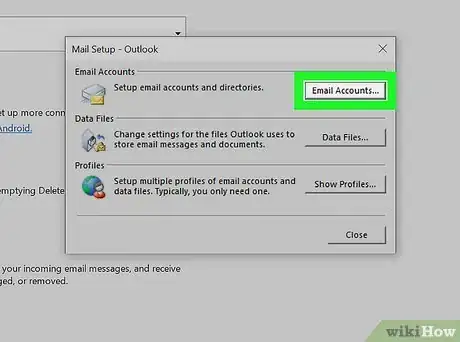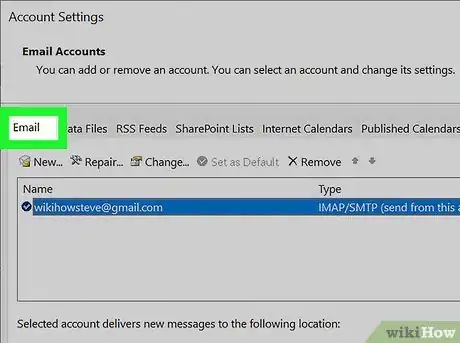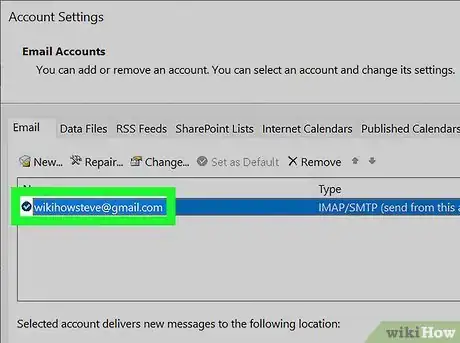X
wikiHow es un "wiki", lo que significa que muchos de nuestros artículos están escritos por varios autores. Para crear este artículo, autores voluntarios han trabajado para editarlo y mejorarlo con el tiempo.
Si tienes problemas para enviar correos electrónicos, probablemente necesites actualizar la configuración del servidor SMTP, la cual es la configuración para los servidores de correo saliente. En este wikiHow, aprenderás a encontrar la configuración de tu servidor SMTP en Outlook 365.
Pasos
-
1Abre Outlook 365. Encontrarás esta aplicación en el menú Inicio (Windows) o en la carpeta Aplicaciones del Finder (Mac).
-
2Haz clic en la pestaña Archivo y haz clic en Info (solo en Windows). Se ubica en la esquina superior izquierda de la ventana de aplicaciones.
- Si estás en una Mac, haz clic en Preferencias > Cuentas.[1]
-
3Haz clic en la opción Configuración de cuenta. Aparecerán más opciones.
-
4Haz clic en Administrar perfiles. Aparecerá un cuadro de diálogo.
-
5Haz clic en Cuentas de correo electrónico. Se abrirá la ventana “Configuración de cuenta”.
-
6Haz clic en la pestaña Correo electrónico. Se encuentra en la parte superior de la ventana al lado de Archivos de datos y Libretas de direcciones.
-
7Haz doble clic en la dirección de correo electrónico para la que quieras encontrar el servidor SMTP. Al hacer doble clic en ella, se abrirá otra ventana.[2]
- Puedes ver tu servidor SMTP debajo de “Información de servidor”. Si esa información no es suficiente, puedes hacer clic en Más configuraciones > Avanzado.[3]
- Por lo general, el nombre de host SMTP es algo similar a "smtp.yourprovider.com". Consulta con tu proveedor, como Gmail, para ver qué debes poner allí. Los proveedores como Microsoft 365, Outlook, Hotmail y Live.com utilizan "smtp.office.365.com", mientras que MSN usa "smtp-mail.outlook.com".[4]
Anuncio
Referencias
- ↑ https://mail-settings.net/how-to-find-the-smtp-server-name-in-outlook
- ↑ https://set-ups.email/how-to-change-smtp-settings-in-outlook-365/
- ↑ https://support.microsoft.com/en-us/office/pop-imap-and-smtp-settings-8361e398-8af4-4e97-b147-6c6c4ac95353
- ↑ https://support.microsoft.com/en-us/office/pop-imap-and-smtp-settings-8361e398-8af4-4e97-b147-6c6c4ac95353
Acerca de este wikiHow
Anuncio