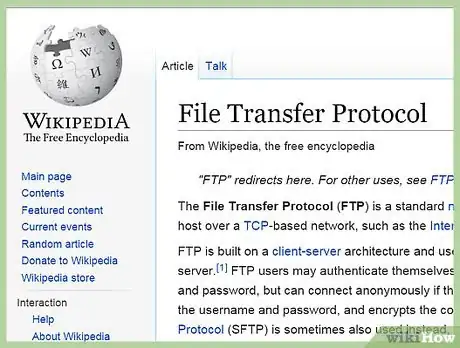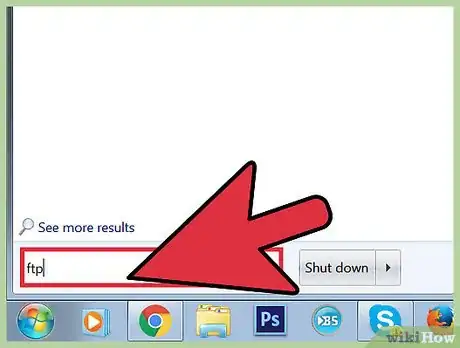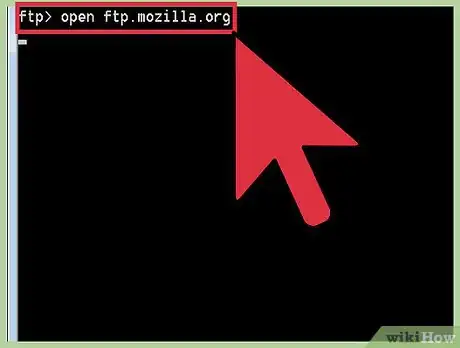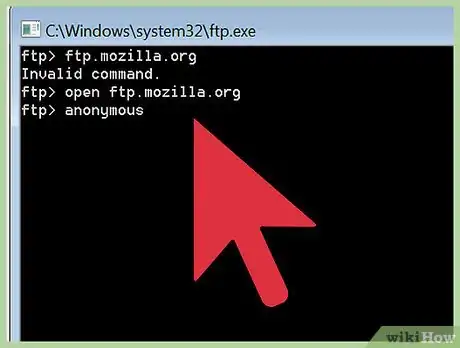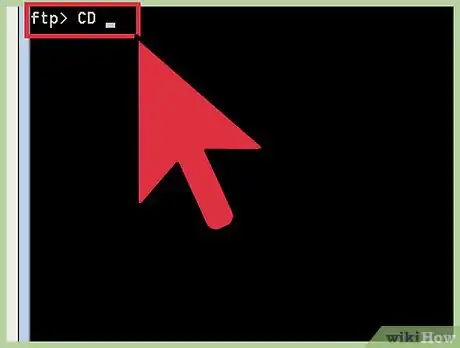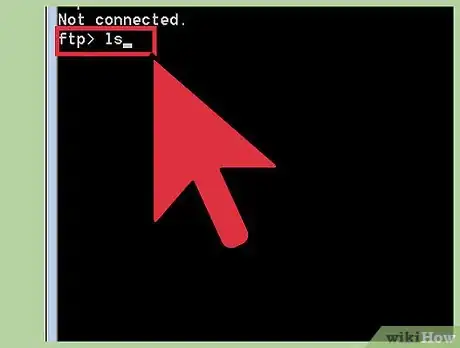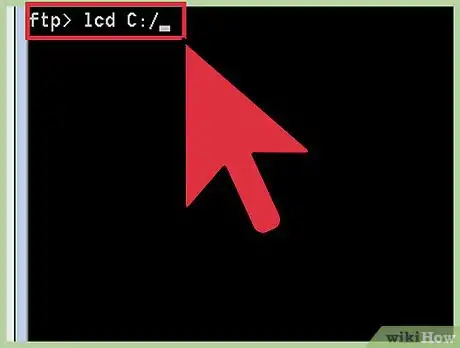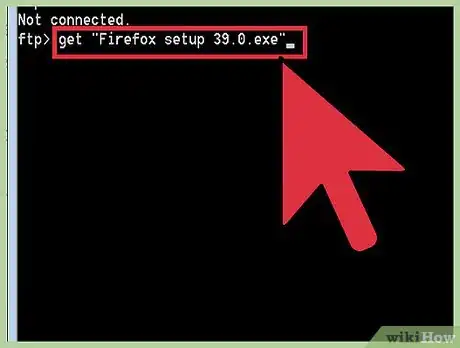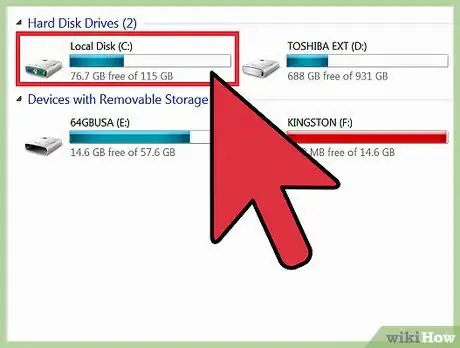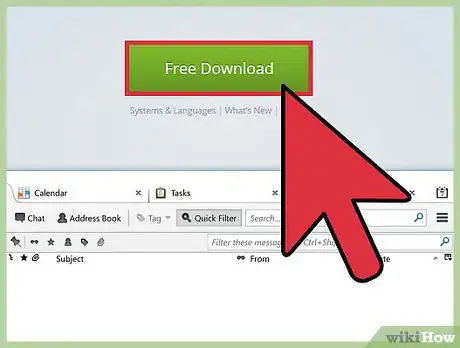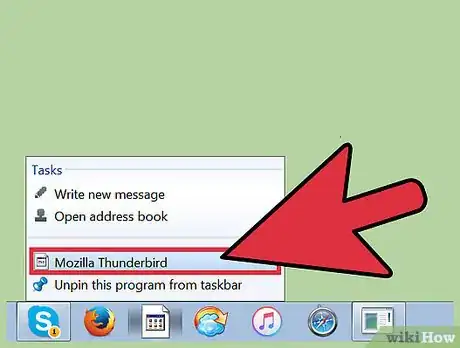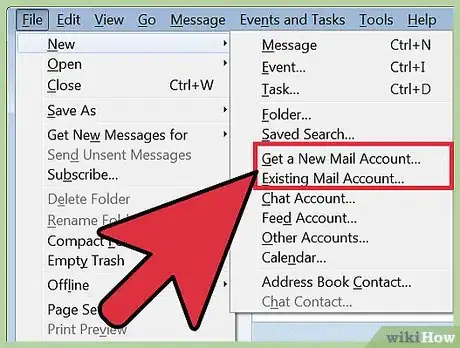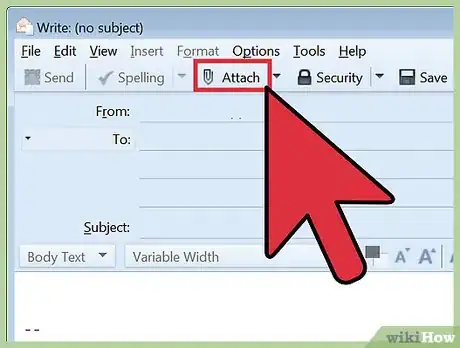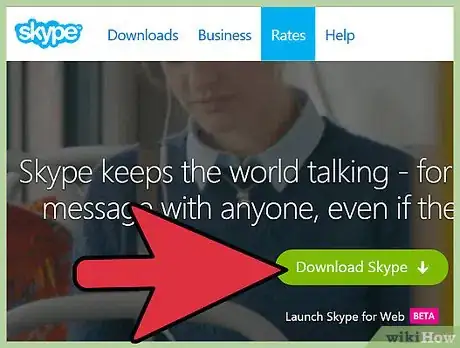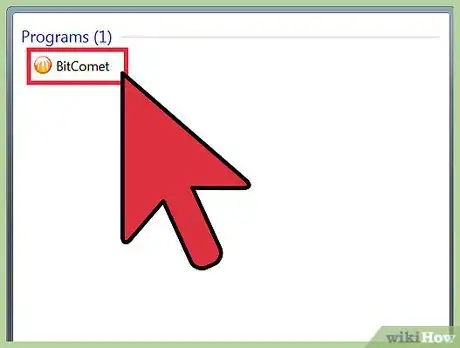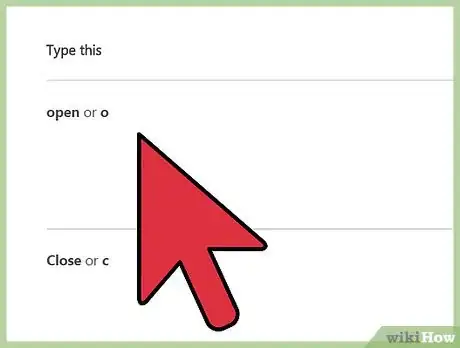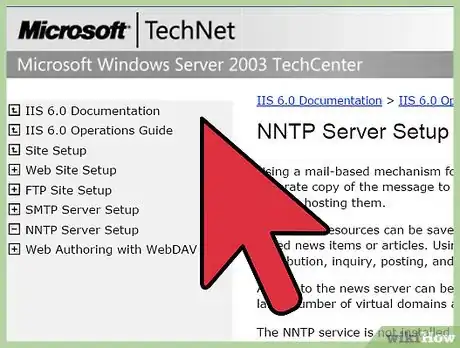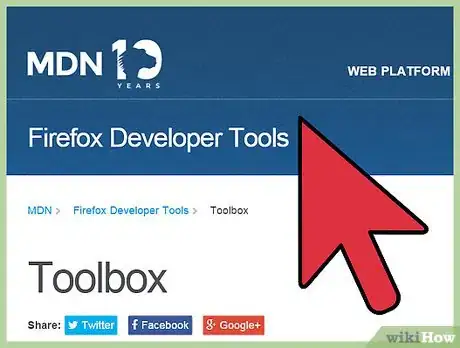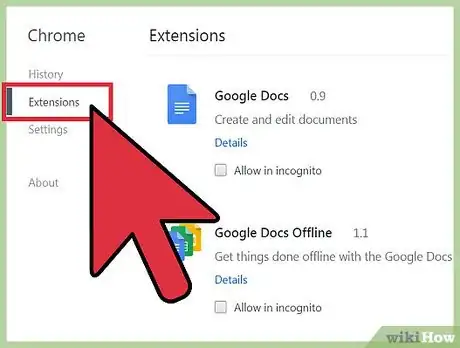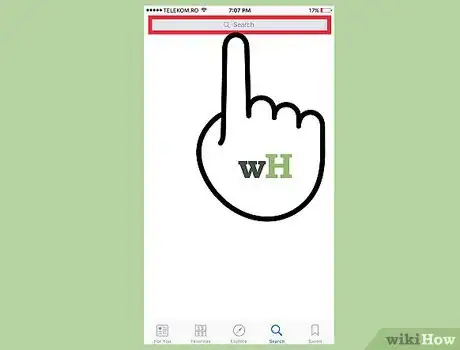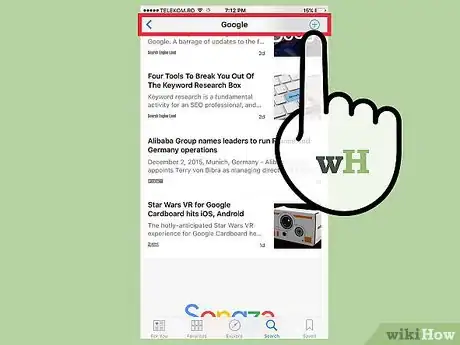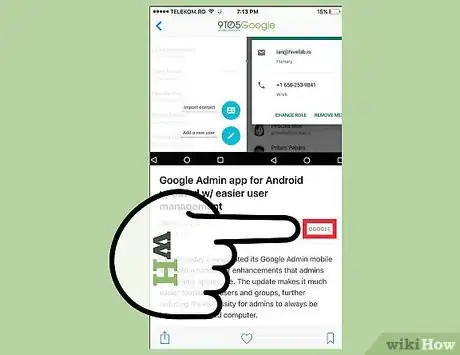wikiHow es un "wiki", lo que significa que muchos de nuestros artículos están escritos por varios autores. Para crear este artículo, 15 personas, algunas anónimas, han trabajado para editarlo y mejorarlo con el tiempo.
Este artículo ha sido visto 10 913 veces.
Aunque es mucho más difícil y engorroso, es posible conectarse a ciertas secciones de sitios web sin utilizar un navegador. Sin embargo, dado que los navegadores son los responsables de interpretar, comprender y, en última instancia, transformar el código de los sitios web en una interfaz gráfica, la funcionalidad con la que cuentes será limitada. Aún podrás conectarte y comunicarte con los sitios web, pero tendrás que operar con comandos de texto. No podrás ver videos, ver imágenes o jugar sin usar un navegador. Esta guía te mostrará cómo descargar Firefox si no tienes ningún tipo de navegador instalado.
Pasos
Método 1
Método 1 de 4:Utilizar el protocolo de transferencia de archivos
-
1Comprende el protocolo de transferencia de archivos (FTP, según sus siglas en inglés). El protocolo de transferencia de archivos no se utiliza mucho por los usuarios promedio hoy en día, pero era muy común en la era anterior a la aparición de la web. Puedes conectarte a un servidor, buscar en su sistema de archivos, y descargar los archivos que desees. Es posible que el servidor FTP de Mozilla no sea accesible. La mayoría de los sistemas operativos vienen con una herramienta FTP de línea de comandos, pero también puedes simplemente escribir una dirección ftp:// en la barra de direcciones del administrador de archivos.[1]
- Asegúrate de que Internet Explorer sea el navegador principal. Esta es la única manera en la que puedes utilizar el FTP para descargar un navegador.[2]
-
2Abre el FTP. Abre el FTP pulsando ⊞ Win, a continuación, escribe FTP y presiona ↵ Enter. Esto abrirá una ventana de línea de comandos con un cursor parpadeante luego de
ftp>. Es importante que hagas estos pasos de forma relativamente rápida; de lo contrario, es posible que se te desconecte automáticamente.- Para acceder al servidor FTP de Mozilla desde Windows Explorer, escribe ftp://ftp.mozilla.org en la barra de direcciones de Windows Explorer, luego presiona Enter. A continuación, copia el archivo de configuración de Firefox .exe en tu computadora. Simplemente arrastra y suelta el archivo, haz clic derecho y elige la opción "Copiar a la carpeta", o cópiala y pégala en el escritorio.[3]
-
3Conéctate a los servidores de Mozilla. Escribe
open ftp.mozilla.orgy presiona ↵ Enter. Si tienes éxito, se generarán unas cuantas líneas de texto y el cursor parpadeante estará ahora después deUser (ftp.mozilla.org:(none)):. -
4Introduce las credenciales de inicio de sesión. No es necesario crear o registrar una cuenta para conectar y descargar el instalador de Firefox a través de FTP.[4]
- Nombre de usuario: anónimo. Escribe anonymous y presiona ↵ Enter. Se te pedirá que introduzcas una contraseña.
- Contraseña: anónima. Escribe anonymous y presiona ↵ Enter. En realidad, no verás las letras aparecer mientras las escribes. No te preocupes, esto es normal y es de esperarse.
- Después de ingresar las credenciales de inicio de sesión, se generarán varias líneas de texto explicando un poco sobre el directorio al que te hayas conectado. Si tienes éxito, la última línea de texto generado dirá Inicio de sesión exitoso.
-
5Conéctate al directorio correcto. Escribe
cd pub/mozilla.org/firefox/releases/latest/win32/en-USy presiona ↵ Enter. Esto te conectará al directorio que contenga el instalador de Firefox.- Cuando se utiliza un FTP, todo el contenido se encuentra dentro de carpetas o directorios. Al igual que como accedes a documentos desde tu propia computadora abriendo carpetas dentro de carpetas, puedes conectarte y acceder a información en servidores remotos y sitios web de manera similar usando comandos FTP.
- El comando cd representa los directorios de cambio. Es el comando que le dice al "host" (anfitrión) que te gustaría cambiar el directorio al que estás conectado.
-
6Visualiza el contenido del directorio. Escribe
lsy presiona ↵ Enter. Después de presionar ↵ Enter verás dos archivos: Firefox Setup 39.0.exe y Firefox Setup Stub 39.0.exe. Esta es la versión actual de Firefox al momento de escribir este artículo. Sin embargo, es posible que veas una versión diferente. No obstante, aún se leerá Configuración de Firefox. -
7Selecciona la carpeta de destino local. Elige la carpeta del sistema en donde desees descargar el instalador de Firefox. Para obtener una mayor comodidad, probablemente sea mejor usar la unidad C escribiendo
lcd C:\y presionando ↵ Enter. Si deseas utilizar una unidad diferente, simplemente introduce el nombre en lugar de C. -
8Descarga el instalador. Escribe
get "Firefox Setup 39.0.exe"y presiona ↵ Enter. Nuevamente, es posible que la versión de la configuración sea diferente. En cuyo caso, simplemente sustituye el 39.0 por cualquier versión de la configuración que se haya listado después de haber usado el comandolsanteriormente.- Es posible que un cuadro de diálogo emergente te pida que le otorgues permiso al host del servidor para enviar un archivo directamente a tu computadora. De ser así, otorga el permiso.
- Después de esperar un poco, aparecerá una línea de texto diciendo Transferencia Completa.
-
9Abre el instalador. Busca el archivo dentro de la unidad C, o en donde sea que le hayas indicado al servidor que enviara el instalador. Haz doble clic en el instalador para iniciar el proceso de instalación de Firefox.Anuncio
Método 2
Método 2 de 4:Revisar el correo electrónico utilizando un programa de buzón de correo
-
1Instala un programa de buzón de correo. Si tienes una conexión estable a Internet y una cuenta de correo electrónico, puedes utilizar un programa de buzón de correo externo para acceder a tu correo electrónico sin utilizar un navegador. Cualquier cuenta de correo electrónico funcionará: Microsoft, Google, Yahoo!, cualquier cosa que se pueda acceder a través de un navegador. Pídele a un amigo, un pariente o un compañero de trabajo que te envíe por correo electrónico el archivo de instalación del navegador. ¡Puedes cargarlo en tu computadora y descargar el navegador!
- Si utilizas Windows, intenta activar Microsoft Outlook. Este programa viene instalado automáticamente en Windows.
- Prueba a usar Mozilla Thunderbird. Es un programa de correo gratuito que funciona en todos los sistemas operativos conocidos. Además, es de código abierto, por lo que será más seguro que muchos programas propietarios de "puerta trasera".
-
2Abre el programa de buzón de correo. No necesitas un navegador para hacerlo, solamente tiene que instalarse en tu computadora. Asegúrate de que tengas una cuenta de correo electrónico en funcionamiento, una conexión estable a Internet y un programa de buzón de correo previamente instalado.
-
3Configura la cuenta de correo en el programa de buzón de correo. La mayoría de los programas te piden que configures la cuenta al ejecutarlos por primera vez. Los pasos exactos varían de cliente a cliente, pero son bastante sencillos. Cuando hayas configurado la cuenta, haz clic en el botón "Obtener correo" para acceder a tu bandeja de entrada.
- Si tienes algún problema, busca la sección "Ayuda" del programa de buzón de correo, o realiza una búsqueda en la web sobre "cómo configurar una cuenta de correo en [cualquier programa de buzón de correo]".
-
4Haz que alguien te envíe un archivo del navegador. Pídele a cualquier persona que tenga un conocimiento relativamente profundo sobre tecnología, tal como un amigo, un compañero de trabajo, un miembro de la familia. Los archivos de instalación de la mayoría de los navegadores estándar están disponibles en los sitios web de desarrolladores, así que, por ejemplo, tu amigo puede descargar Chrome directamente desde el sitio de Google, Safari directamente desde Apple, o Firefox directamente desde Mozilla. Si tienes problemas para encontrar el archivo, realiza una búsqueda en la web sobre cómo "descargar [nombre del navegador]" para encontrar la página de descarga específica. Haz que tu amigo adjunte el archivo en un correo electrónico, y luego sigue estos pasos:
- Abre el correo electrónico utilizando el programa de buzón de correo sin navegador. Busca el archivo adjunto del navegador, luego haz clic sobre él para descargarlo.
- Abre el archivo, y haz clic en "Instalar". Sigue los pasos para instalar el navegador de tu elección en el equipo.
- Navega por Internet usando el nuevo navegador. Mantén el archivo de instalación guardado en tu computadora, por si acaso.
Anuncio
Método 3
Método 3 de 4:Descargar archivos utilizando otras aplicaciones
-
1Usa un servicio de mensajería instantánea. Tal como los mensajes de texto, pero no tiene costo alguno. También es posible enviar archivos a través de mensajería instantánea, aunque aún necesitarás saber a quién contactar. Si utilizas Linux, entonces puedes tener un cliente de mensajería instantánea tal como Pidgin o Thunderbird ya instalado. Si utilizas Windows, es probable que no tengas suerte.
-
2Utiliza BitTorrent para descargar archivos. BitTorrent es un programa de intercambio de archivos entre pares. En lugar de una manera de comunicarse con un servidor central, BitTorrent contacta a tus pares (¡gente tal como tú!). Es una gran manera de descargar archivos rápidamente. Aunque se ha ganado una reputación como una herramienta de piratería, existen muchos archivos que pueden descargarse como torrents de forma legal, incluyendo algunos navegadores. Sin embargo, primero tendrás que encontrarlo, aunque podría ser difícil sin un navegador.
-
3Intenta usar Telnet para descargar archivos. A pesar de su nombre, Telnet no tiene nada que ver con las líneas telefónicas. Se trata solamente de un simple protocolo de comunicación de texto bidireccional, mayormente usado con las aplicaciones de línea de comandos. Si bien es técnicamente posible descargar cosas a través de Telnet, no es común hacerlo.[5]
-
4Explora grupos de noticias en Usenet (NNTP). El Network News Transfer Protocol (NNTP) es un protocolo de aplicación que mueve los artículos de noticias de Usenet y Net News, entre los servidores de noticias. La gente también lo utiliza para leer y publicar artículos de las aplicaciones de cliente de usuario final. Los foros web han sustituido efectivamente a Usenet. Puedes explorar todos los grupos de noticias sin necesidad de "conocer a la gente adecuada", tal como lo harías con todos los protocolos anteriores, y es probable que puedas encontrar un navegador si buscas lo suficiente. Sin embargo, es posible que resulte difícil obtener acceso a un servidor al principio. Muchos de los servidores cobran dinero para acceder a Usenet.
-
5Utiliza herramientas que no sean de navegador para descargar archivos y acceder a sitios limitados. Existen muchas herramientas externas al navegador que utilizan la web. Algunos exploradores de archivos descargan archivos si se les proporciona una dirección web. Curl y Wget son herramientas de línea de comandos que pueden acceder a archivos desde FTP, HTTP y HTTPS.[6] Estos pueden descargar un archivo de la web, pero no pueden renderizar páginas. En un sistema con Curl o Wget instalados, uno de estos comandos descargará Firefox para Linux.
-
6Usa un gestor de paquetes o una tienda de aplicaciones. Si utilizas Linux, estas aplicaciones son muy potentes: los gestores de paquetes te permiten descargar aplicaciones, bibliotecas, manuales, temas de gestor de ventanas, controladores de dispositivos, complementos y extensiones del navegador, núcleos del sistema operativo, programas de línea de comandos, y prácticamente cualquier cosa que tu computadora pueda necesitar para funcionar. Sin embargo, si utilizas Windows 8 o una versión posterior, o una Mac, solamente puedes obtener aplicaciones de esta manera. ¡Simplemente busca "Firefox", luego instálalo, y pronto estarás en línea!
- Esto no se aplica a las personas que utilizan un sistema operativo con una versión anterior a Windows 8. Los usuarios de versiones anteriores a Windows 8 no están de suerte. Para ser justos, los usuarios de las versiones posteriores a Windows 8 tampoco lo están, ya que la tienda de Windows no tiene mucho contenido.
Anuncio
Método 4
Método 4 de 4:Usar la aplicación News (solamente funciona en los dispositivos Apple)
-
1Abre la aplicación News. Está disponible después de una actualización relativamente reciente, aquella justo antes de la actualización que ha presentado emojis nuevos.
-
2Dirígete a la parte de abajo de la pestaña de búsqueda en la parte inferior y escribe "Google" en la barra de búsqueda.
-
3Busca el artículo titulado "El bloqueador de anuncios ético lo dice tal como es" ("The Ethical Ad Blocker Tells it As Is" en inglés) y selecciónalo. Este artículo tendrá un enlace a dicho bloqueador de anuncios (Ad Blocker).
-
4Desplázate hasta la parte inferior de la página y selecciona "Política de privacidad".
-
5Por último, selecciona el logotipo de Google. Desde aquí, puedes buscar cualquier cosa.
- Los videos funcionan de la misma manera que siempre.
- Los datos de nombre de usuario y contraseña no se transferirán ni guardarán.
- Se eliminan las restricciones en los sitios.
- Hay un botón de atrás, pero no hay botón de adelante.
- Puedes enviar páginas web a cualquier lugar menos a la aplicación iBooks.
- Puedes guardar las imágenes.
Anuncio
Advertencias
- Si te atrapan, es posible que tus padres simplemente te prohíban el acceso a la computadora.
- Los navegadores modernos a menudo tienen controles de seguridad integrados para advertirte de los archivos peligrosos. Ten cuidado al descargar archivos sin un navegador, ya que muchos de estos sustitutos no están diseñados para activar una alerta o mantener en un entorno aislado los archivos maliciosos y potencialmente maliciosos.
Referencias
- ↑ http://searchenterprisewan.techtarget.com/definition/File-Transfer-Protocol
- ↑ http://www.howtogeek.com/125447/stupid-geek-tricks-how-to-download-firefox-on-a-new-computer-without-using-internet-explorer/
- ↑ http://www.howtogeek.com/125447/stupid-geek-tricks-how-to-download-firefox-on-a-new-computer-without-using-internet-explorer/
- ↑ https://support.mozilla.org/en-US/questions/964240
- ↑ http://superuser.com/questions/50427/if-the-only-browser-in-windows-is-dead-how-to-connect-to-the-internet
- ↑ http://daniel.haxx.se/docs/curl-vs-wget.html