X
Nuestro equipo de editores e investigadores capacitados han sido autores de este artículo y lo han validado por su precisión y amplitud.
wikiHow's Content Management Team revisa cuidadosamente el trabajo de nuestro personal editorial para asegurar que cada artículo cumpla con nuestros altos estándares de calidad.
Este artículo ha sido visto 4829 veces.
A todos nos gusta capturar y compartir fotos de nosotros y nuestros seres queridos. El versátil iPad de Apple te permite enviar fotos en una variedad de formas, usando la aplicación Fotos.
Pasos
Método 1
Método 1 de 5:Enviar fotos a tu computadora
Método 1
-
1Abre Fotos en tu dispositivo. Puedes enviar fotos fácilmente a tu computadora, directamente por medio de tu iPad.
-
2Conecta tu iPad y computadora por USB. Conecta el puerto de conexión del iPad en el extremo correcto del conector de base. Luego conecta el extremo USB del cable al puerto USB de tu computadora.
-
3Desbloquea tu iPad y selecciona “Confiar en este ordenador”. Solo necesitas hacerlo la primera vez que conectes ambos dispositivos.
-
4Abre “Finder” (Mac) o “Mi equipo” (Windows).
-
5Haz clic derecho en el iPad y selecciona “Importar fotos y videos”. Esto iniciará el proceso de importación.
-
6Selecciona “Revisar, organizar y agrupar elementos para importar”. Esto organizará automáticamente tus fotos.
-
7Haz clic en “Siguiente”. Aquí, puedes seleccionar las imágenes que quieras importar y decidir cómo te gustaría agruparlas.
-
8Haz clic en “Ingresa un nombre”. Luego ingresa un nombre relevante para cada carpeta.
-
9Selecciona una ubicación para almacenar la carpeta. Por defecto, se almacenará en la carpeta “Imágenes”.
-
10Haz clic en “Importar”. Esto iniciará la copia de las fotos a tu computadora.Anuncio
Método 2
Método 2 de 5:Transferir fotos desde tu iPad
Método 2
-
1Transfiere fotos desde tu iPad. La herramienta conveniente de transferencia te permite enviar fotos fácilmente a otro usuario de iOS.
- Ten en cuenta que el otro usuario debe tener la aplicación Fotos instalada en su dispositivo.
- También debe compartir tu conexión de Wi-Fi.
- Si no hay una red Wi-Fi, ambos dispositivos deben estar conectados por Bluetooth.
-
2Abre Fotos en tu dispositivo.
- Ten en cuenta que el usuario receptor también debe tener la aplicación Fotos abierta en su dispositivo.
-
3Accede a la herramienta “Transferencia inalámbrica”. Pulsa en “Configuración” (icono de engranaje) en el iPad. Lo encontrarás en la parte superior derecha.
-
4Ve a “Transferencia inalámbrica”. Esta debe estar activada por defecto.
- Asegúrate de que la opción “Transferencia inalámbrica” también esté activada en el dispositivo receptor.
- Es recomendable desactivar la transferencia cuando no la necesites. Esto evitará que extraños intenten transferir tus fotos. Esto también ayudará a conservar la batería de tu dispositivo.
-
5Pulsa en el dispositivo iOS para seleccionarlo. Esto preparará al otro dispositivo para recibir tus fotos transferidas.
-
6Pulsa en “Transferir fotos” o “Transferir pases de diapositivas”.
-
7Selecciona tus fotos. En tu dispositivo, pulsa en la foto, álbum o pase de diapositivas que quieras transferir.
-
8En el dispositivo receptor, pulsa en “Sí”. Esto permitirá que el otro dispositivo reciba las fotos transferidas.
-
9Haz clic en “OK”. Esto enviará las fotos automáticamente al dispositivo receptor.
- Ten en cuenta que la transferencia te permite enviar fotos con la máxima resolución.
Anuncio
Método 3
Método 3 de 5:Compartir fotos por medio de AirDrop
Método 3
-
1Abre Fotos en tu dispositivo. Las computadoras Mac te permiten compartir las fotos del iPad por medio de la herramienta AirDrop. AirDrop, que fue introducido en iOS 7 y Mac OS X Lion, te permite transferir archivos fácilmente entre dispositivos iOS y Mac, sin usar el correo electrónico ni ningún otro dispositivo de almacenamiento.
- Ten en cuenta que AirDrop trabaja solo con las computadoras Mac.
-
2Accede al Centro de control. Desliza hacia arriba desde la base de la pantalla. Esto abrirá el Centro de control.
-
3Pulsa en AirDrop. Esto encenderá AirDrop.
-
4Elige entre las opciones. Te ofrecerá 3 opciones, como se indican a continuación:
- Elegir “No recibir” desactiva AirDrop.
- Elegir “Solo contactos” dejará que solo tus contactos vean tu dispositivo.
- Elegir “Todos” dejará que todos los dispositivos iOS cercanos, que también usan AirDrop, vean tu dispositivo.
-
5Activa AirDrop en la computadora Mac receptora. Esto preparará al otro dispositivo para recibir tus fotos por medio de AirDrop.
- Ve a la barra de menú en el Finder.
- Elige Ir.
- Elige AirDrop. Esto abrirá una ventana de AirDrop.
- Enciende el Bluetooth o Wi-Fi para habilitar la transferencia de AirDrop.
-
6Activa AirDrop en el iPhone o iPad receptor.
- Desliza hacia arriba desde la base de la pantalla. Esto ejecutará el Centro de control.
- Asegúrate de que tanto el Wi-Fi como el Bluetooth estén encendidos.
- Pulsa en AirDrop para comenzar el proceso de transferencia.
-
7Pulsa en una foto, un álbum, pase de diapositivas, diario o evento. Esto marcará los archivos que quieras compartir con el destinatario.
-
8Pulsa en el icono de carga de archivos. Este es el que se ve como un archivo con una flecha apuntando hacia arriba.
-
9Comparte por medio de AirDrop. Pulsa en el nombre del destinatario o el nombre de su dispositivo.
-
10En el dispositivo receptor, pulsa en “Aceptar”. Esto automáticamente enviará tus fotos por AirDrop al dispositivo receptor.
- Ten en cuenta que compartir por medio de AirDrop te permite enviar fotos con la máxima resolución.
- AirDrop está disponible en iPad (4ta generación) y en iPad mini. Asimismo, requiere una cuenta de iCloud.
Anuncio
Método 4
Método 4 de 5:Enviar fotos por correo electrónico, mensajes y a otras aplicaciones
Método 4
-
1Abre Fotos en tu dispositivo. El iPad te ofrece opciones fáciles para compartir tus fotos por correo electrónico, mensajes y también enviarlas a otras aplicaciones.
-
2Pulsa en una foto, un álbum o un evento.
-
3Pulsa en el icono de carga de archivos.
-
4Envía fotos por correo electrónico. Ten en cuenta que solo puedes enviar hasta 5 fotos a la vez por correo electrónico.
- Inicia sesión en tu cuenta de correo electrónico en el iPad.
- Escribe la dirección del destinatario.
- Pulsa en Enviar. Esto enviará automáticamente el correo electrónico, junto con la foto adjunta, al destinatario.
- Ten en cuenta que solo puedes enviar 5 fotos por correo electrónico por vez.
-
5Envía fotos por medio de Mensajes. Puedes compartir fotos fácilmente en tu iPad por medio de la aplicación de Mensajes.
- Pulsa en Mensajes.
- Selecciona una foto. Pulsa en una foto, un álbum o un evento para seleccionarlo.
- Escribe la dirección del destinatario.
- Pulsa en Enviar.
-
6Abre fotos en iMovie u otras aplicaciones. Pulsa en iMovie o en cualquier otra aplicación compatible con fotos para abrirlas.
- Pulsa en una foto, un álbum o un evento para seleccionarlo. Puedes elegir hasta 25 fotos.
- Pulsa en Siguiente. Esto enviará automáticamente las fotos a la aplicación seleccionada.
Anuncio
Método 5
Método 5 de 5:Compartir fotos en Internet por medio de iCloud
Método 5
-
1Configura tu cuenta de iCloud. iCloud es un almacenamiento en la nube y un servicio de computación en nube que Apple Inc. ofrece. Por defecto, obtienes 5 GB de almacenamiento gratuito en iCloud.
- Si vas a usar una Mac, asegúrate de actualizarla a la versión OS X 10.7.2 o posterior.
- Para tu iPhone, iPad o iPod touch, usa por lo menos iOS 5.
- En Windows, necesitarás tener un ID de Apple. Si no tienes uno, siempre puedes crear un ID con Apple. Una vez que hayas creado una cuenta con Apple, puedes descargar iCloud para Windows.
-
2Inicia sesión en tu cuenta de iCloud. Para compartir fotos por medio de iCloud, necesitas iniciar sesión en tu cuenta.
- Para Mac, abre “Preferencias del Sistema” desde el menú de Apple. Luego selecciona “iCloud”, que se encuentra debajo de la sección “Internet y conexiones inalámbricas”.
- Para los dispositivos iOS, pulsa en “Configuración”. Luego pulsa en “iCloud”.
- Inicia sesión con tu ID de Apple.
- Acepta el contrato de licencia del usuario final (“EULA”, por sus siglas en inglés).
- Elige las aplicaciones que quieras sincronizar con iCloud. Pulsar en el interruptor “Activado” te ayuda a elegir los tipos de datos que quieras sincronizar con iCloud.
- Pulsa en “Aplicar”. Esto guarda tus cambios.
-
3Accede a Fotos desde iCloud. Usando la “Secuencia de fotos” junto con iCloud de Apple, puedes acceder a tus fotos en una Mac, un dispositivo iOS o una computadora con Windows.
- En una Mac, selecciona “Preferencias del Sistema”. Lo encontrarás en el menú principal de Apple. Luego haz clic en la casilla de “Secuencia de fotos”.
- En tu dispositivo iOS, abre “Configuración” desde la pantalla de inicio. Pulsa en “iCloud”. Pulsa en el interruptor para encenderlo.
- Para tu computadora con Windows, descarga e instala el Panel de control de iCloud para Windows. Luego inicia sesión con tu ID de Apple.
-
4Activa tanto “Secuencia de fotos” como “Compartir fotos en iCloud”. Esto te permitirá ver fotos que otras personas compartan contigo.
- Para Mac y computadoras con Windows, haz clic en Opciones. Luego activa tanto “Secuencia de fotos” como “Compartir fotos en iCloud”.
- Para tu dispositivo iOS, abre la aplicación Fotos. Pulsa en el botón “Compartido”. Lo encontrarás en la base de la pantalla.
-
5Comparte tus fotos de iCloud en las redes sociales. Una vez que hayas configurado satisfactoriamente las fotos compartidas en iCloud, puedes compartir fácilmente tus fotos en las redes sociales, tales como Facebook, Twitter, Flickr, etc.
- Inicia sesión en la cuenta de la red social de tu elección.
- Abre Fotos en tu dispositivo.
- Pulsa en la foto, álbum o evento que quieras compartir.
- Pulsa en el icono de carga de archivos.
- Selecciona la red social de tu elección.
- Pulsa en Publicar. Esto publicará tu foto a la red social de tu elección.
-
6Publica tus fotos de iCloud en Internet. iCloud te permite publicar y compartir tanto diarios en línea como también pases de diapositivas de Fotos.
- Selecciona tu diario en línea.
- Si quieres compartir un pase de diapositivas, pulsa en “Proyectos”. Luego selecciona el pase de diapositivas que quieras compartir.
- Pulsa en el icono de carga de archivos.
- Pulsa en iCloud.
- Pulsa para activar “Publicar en iCloud”.
- Pulsa para activar “Añadir a la página principal”. Esto hará que tu diario en Internet o pase de diapositivas aparezca en una página principal.
- Ten en cuenta el enlace del diario de fotos publicado o pase de diapositivas.
- Puedes compartir el enlace ya sea por mensaje, en tus redes sociales o copiándolo en otra aplicación.
- Ten en cuenta que todo lo mencionado anteriormente requerirá que inicies sesión en tu cuenta de iCloud.
Anuncio
Acerca de este wikiHow
Anuncio




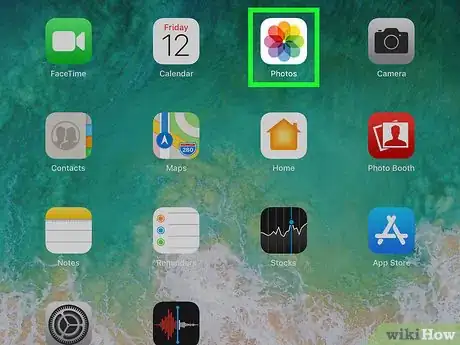
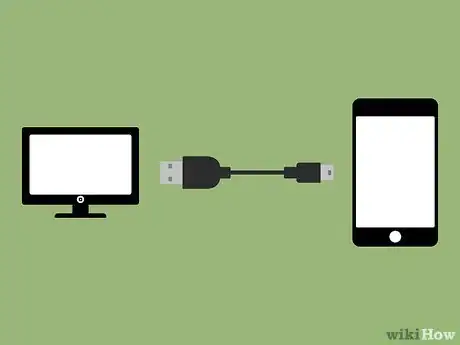
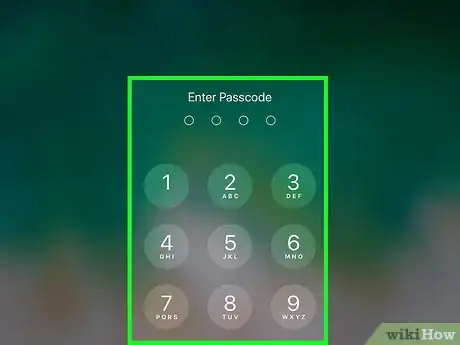
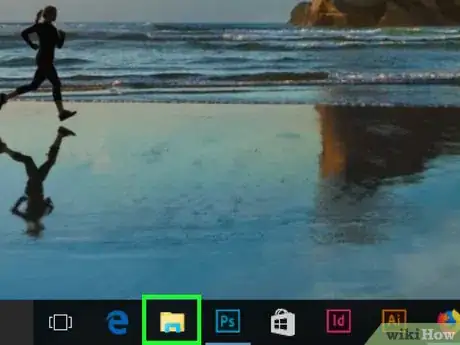
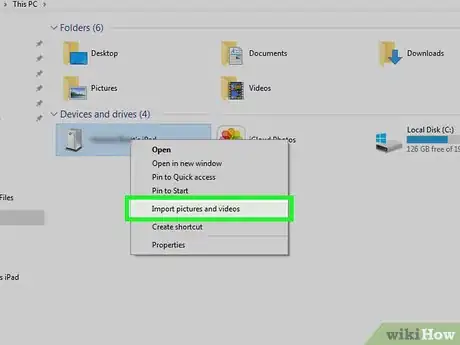
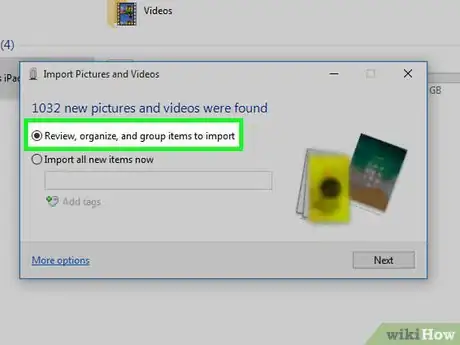
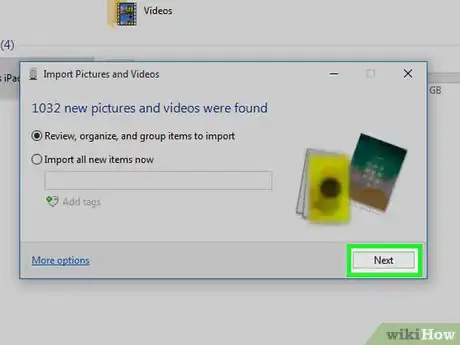
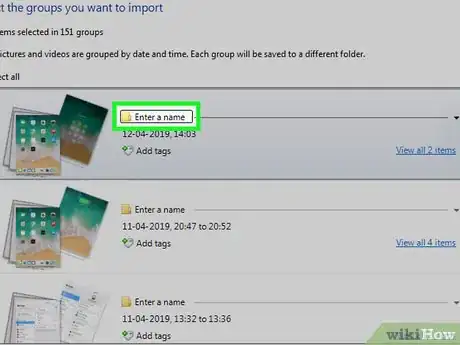
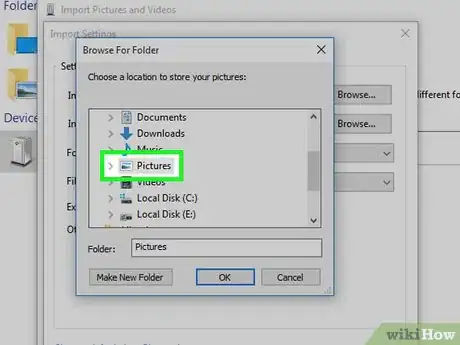
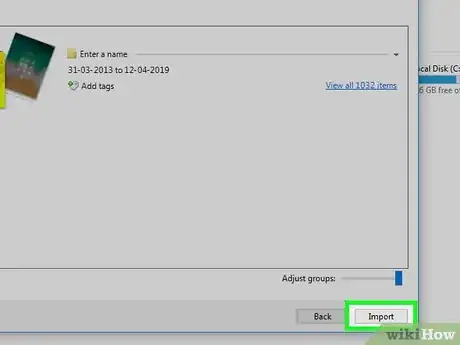
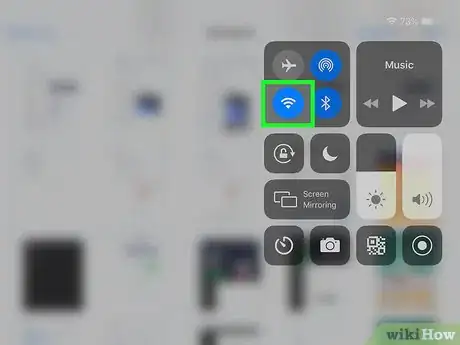
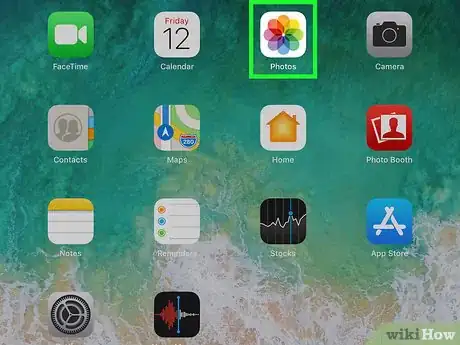
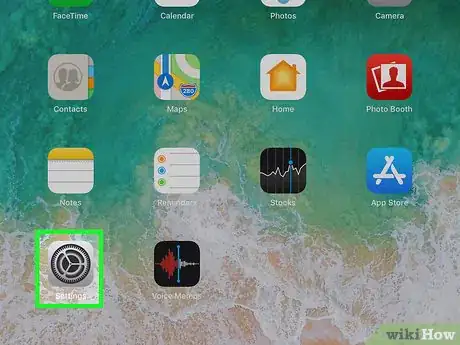
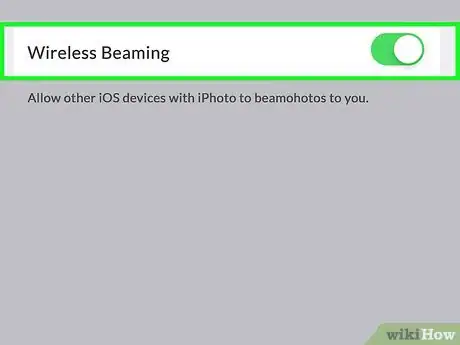
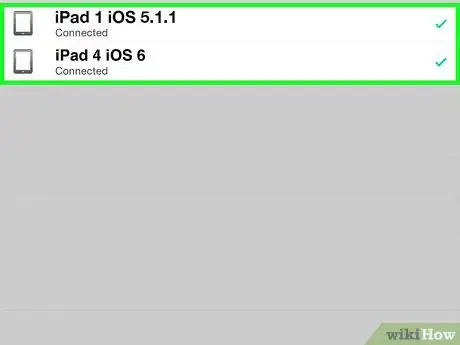
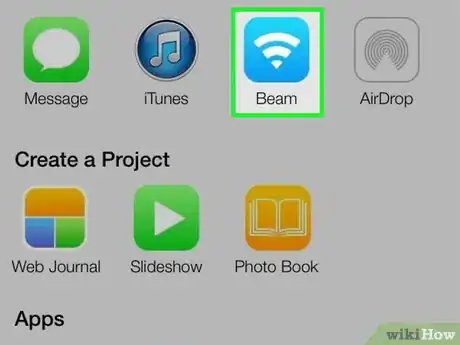
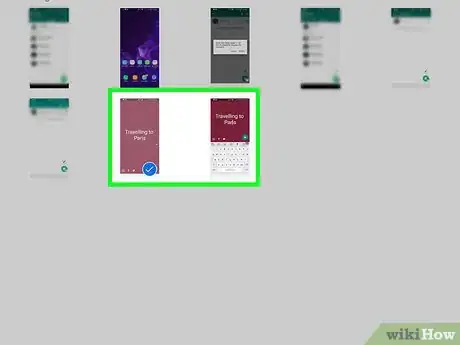
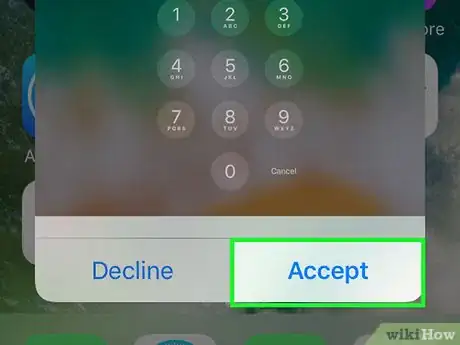
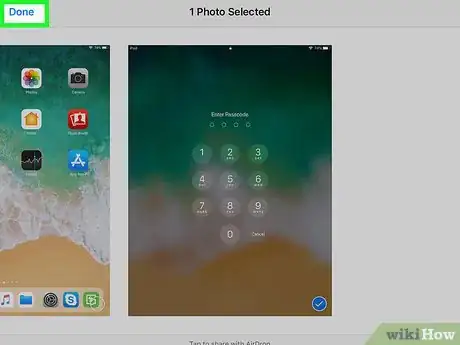
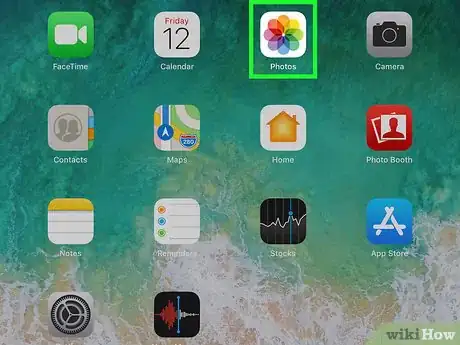
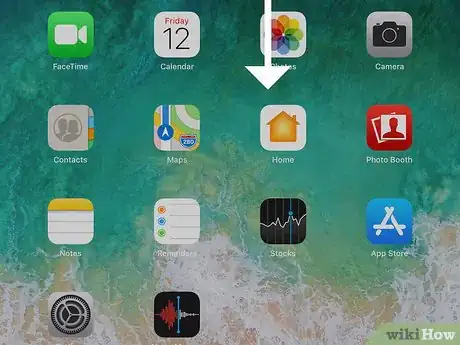
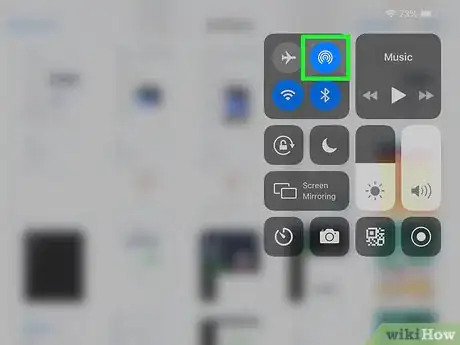
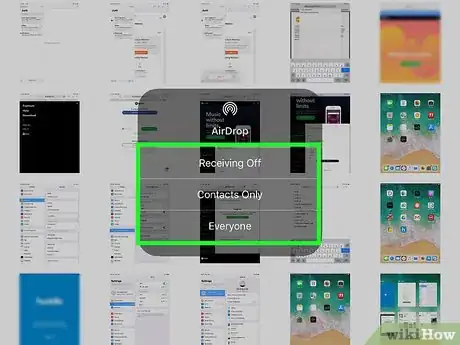
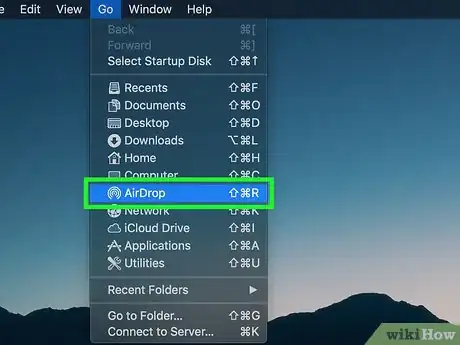
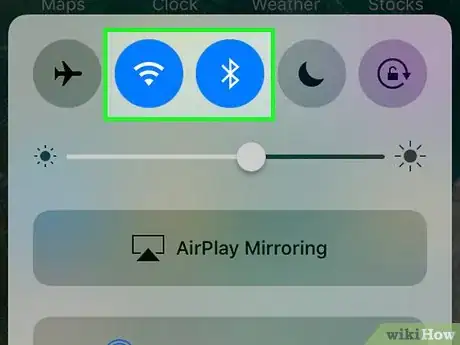
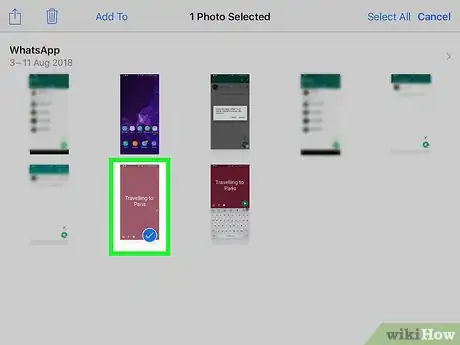
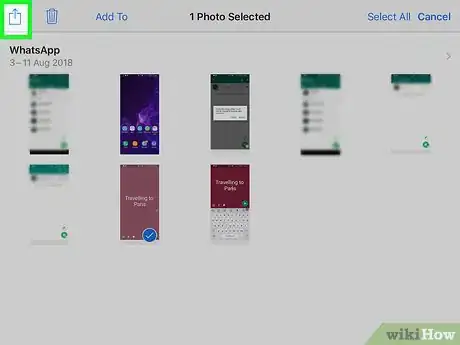
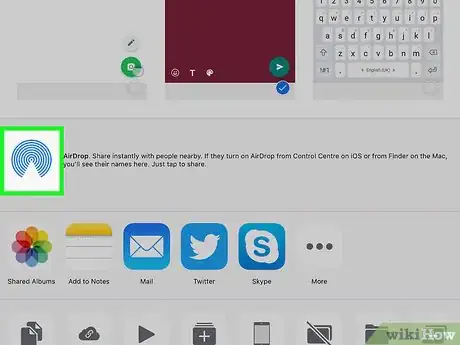
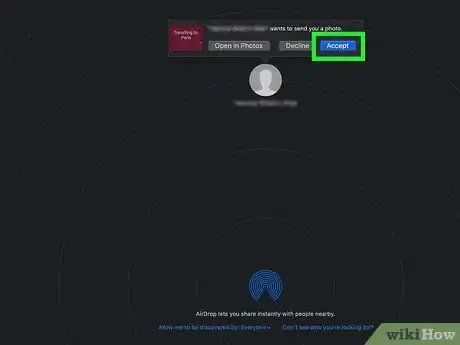
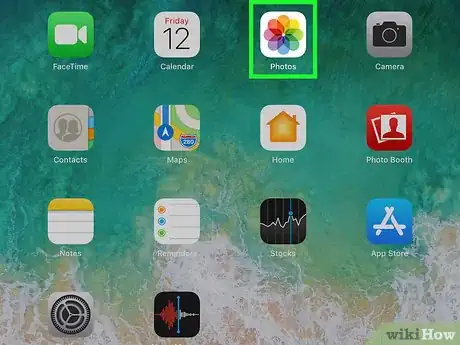
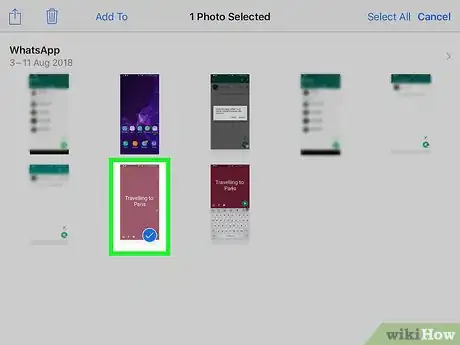
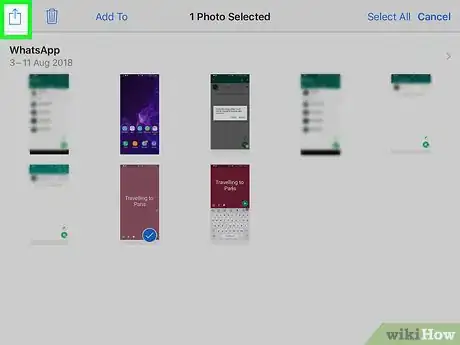
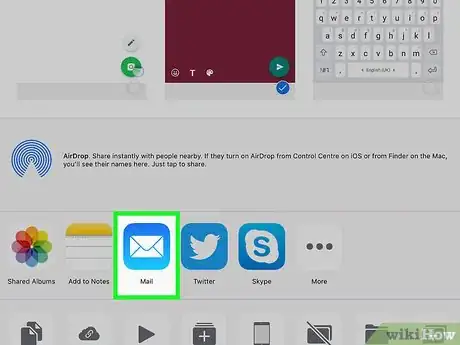
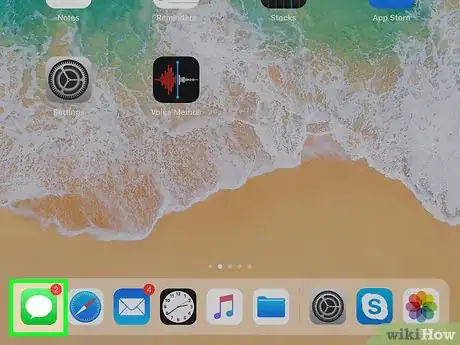
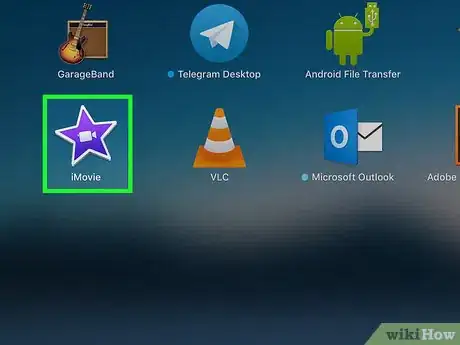
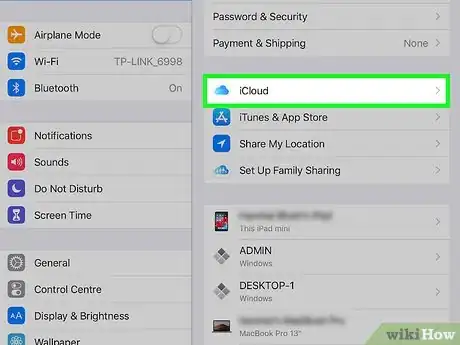
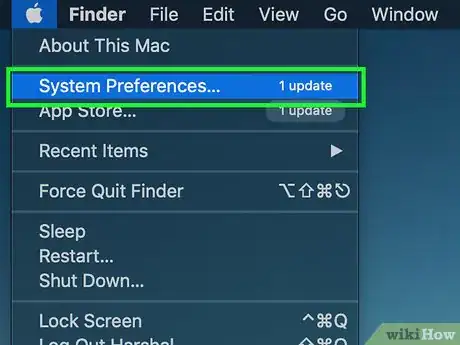
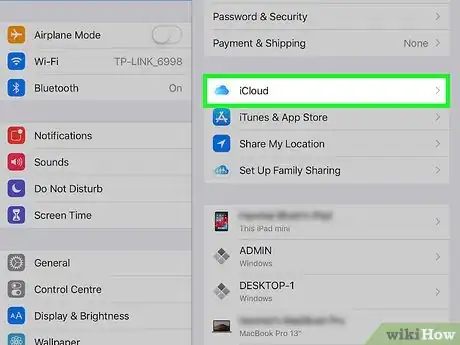
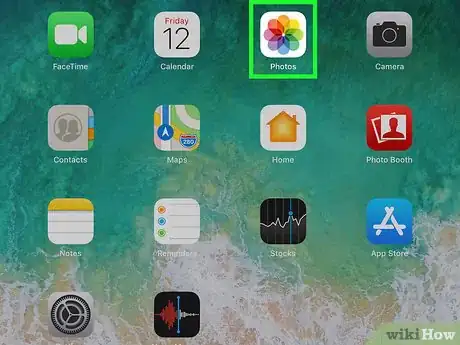
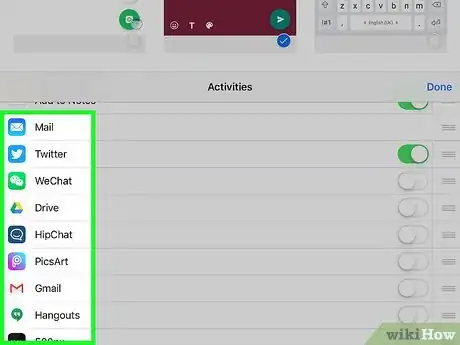
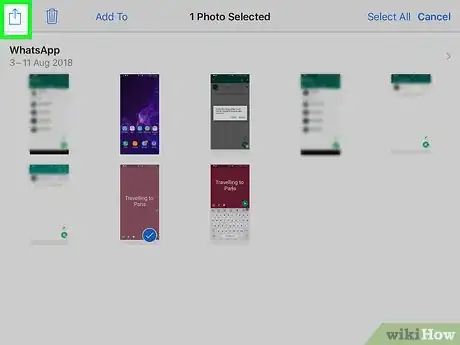
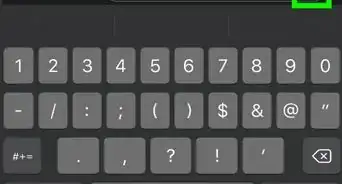

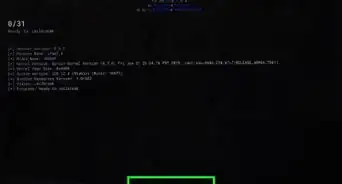


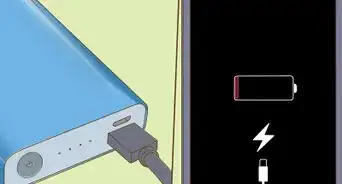
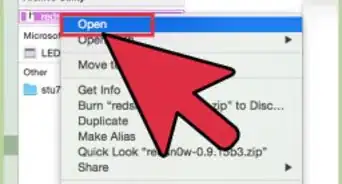
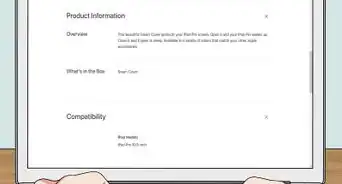
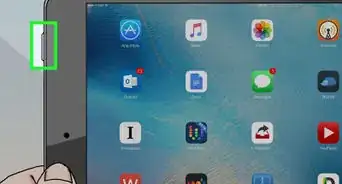
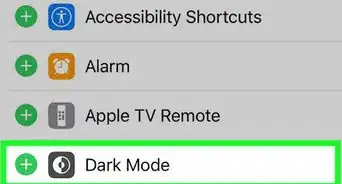
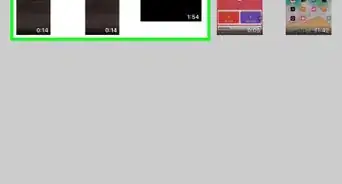
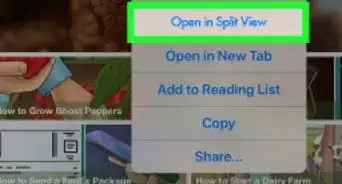
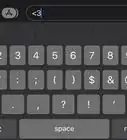

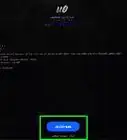
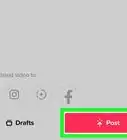

wikiHow's Content Management Team revisa cuidadosamente el trabajo de nuestro personal editorial para asegurar que cada artículo cumpla con nuestros altos estándares de calidad. Este artículo ha sido visto 4829 veces.