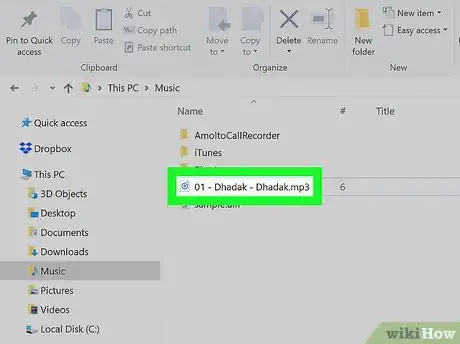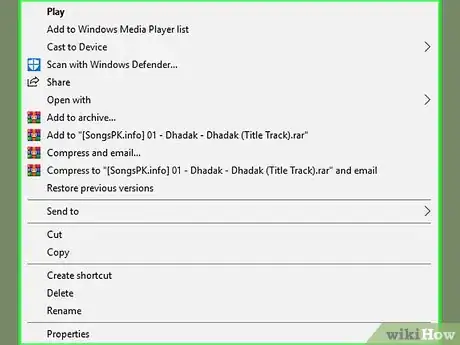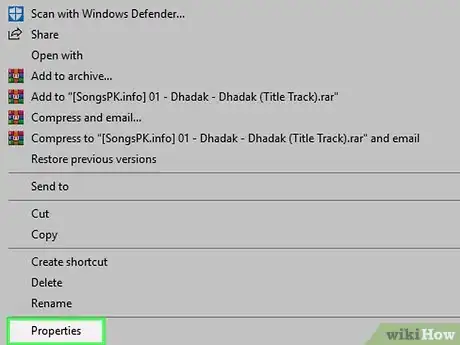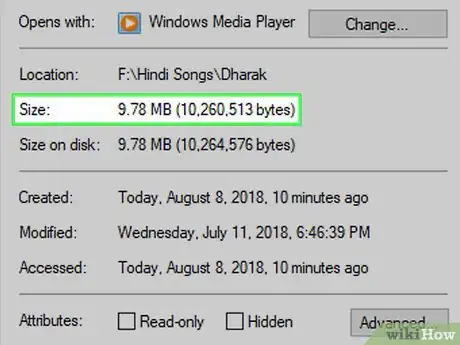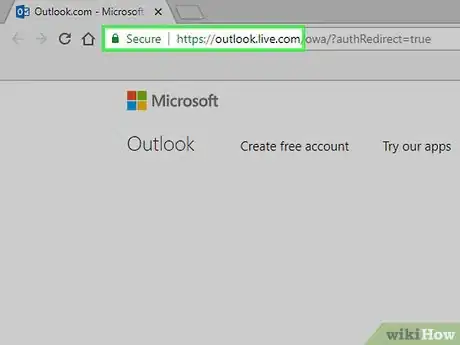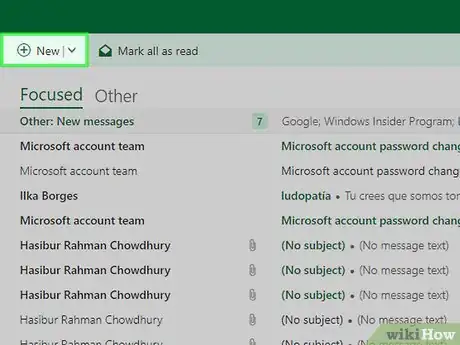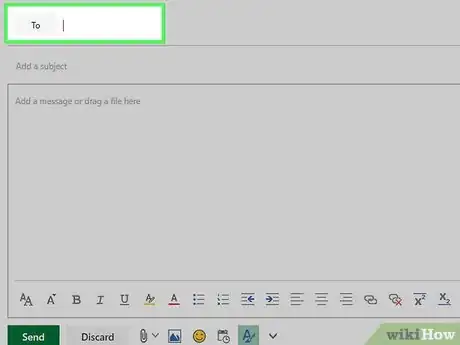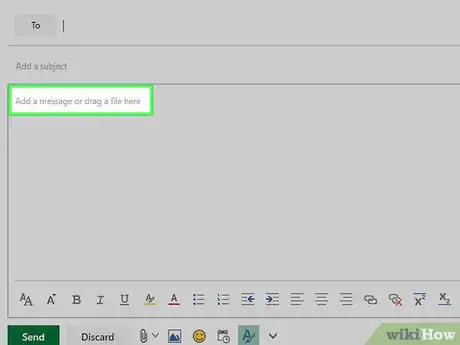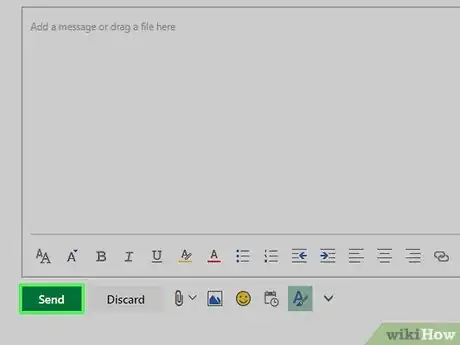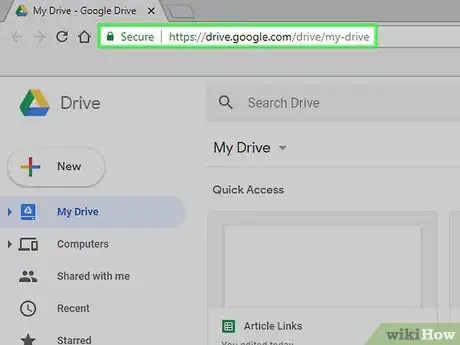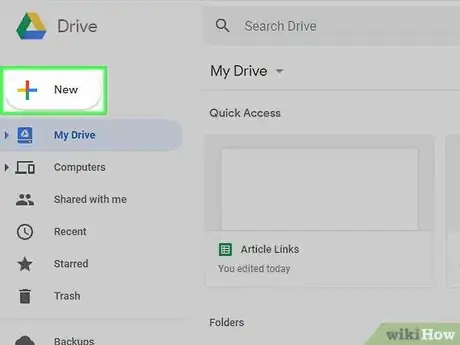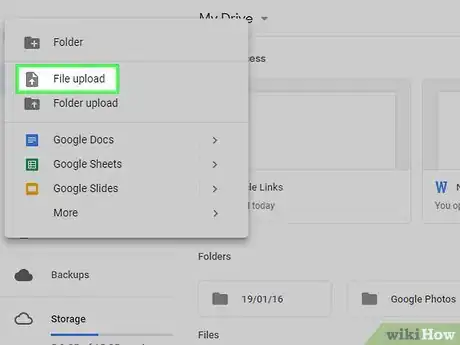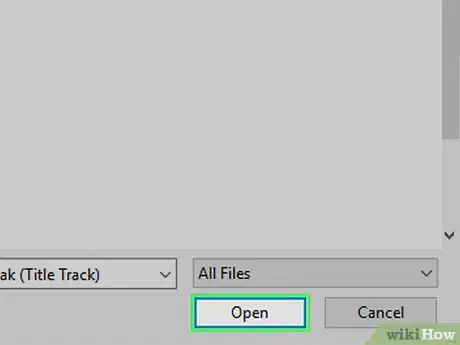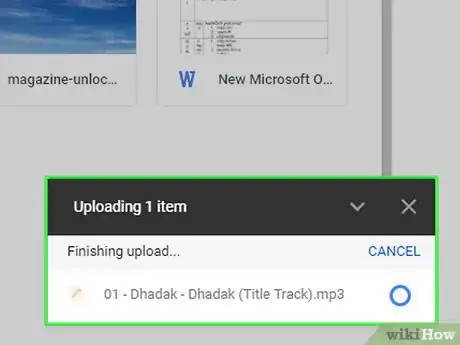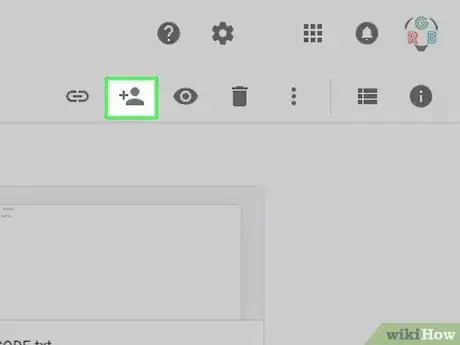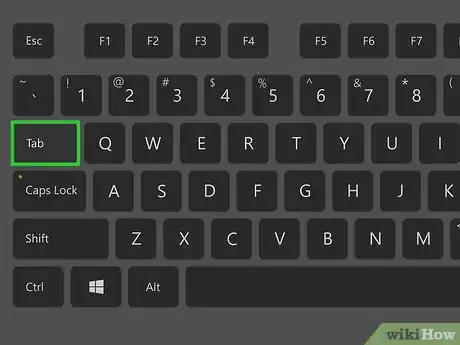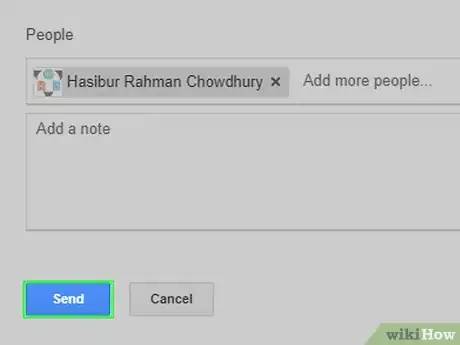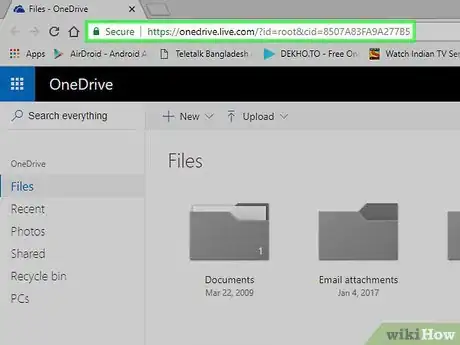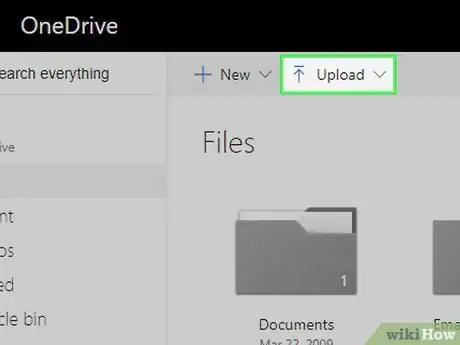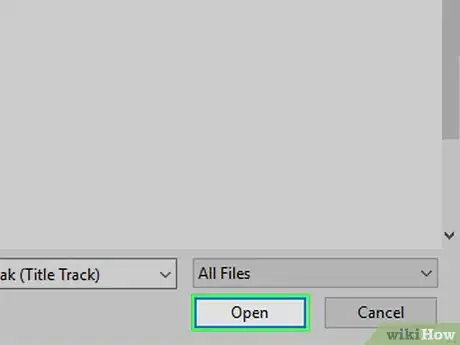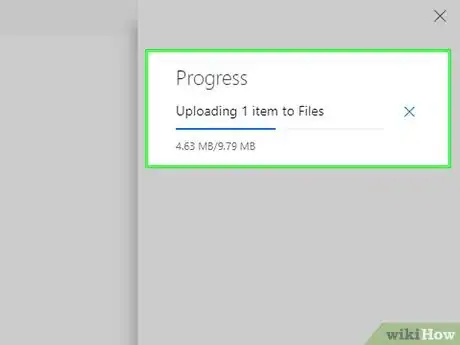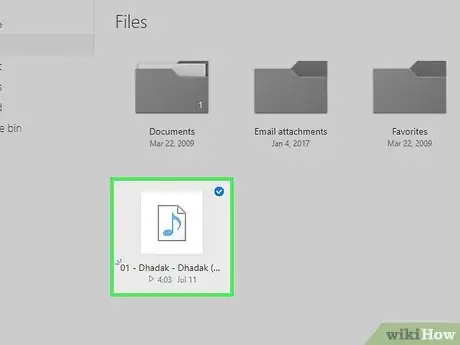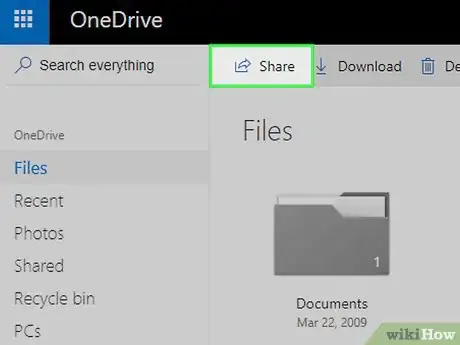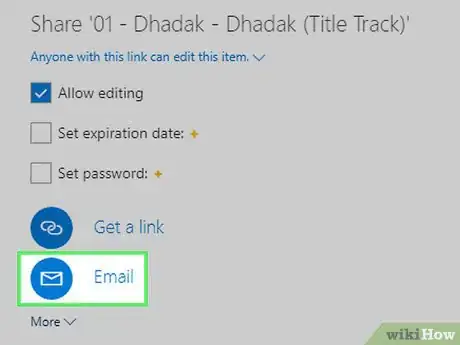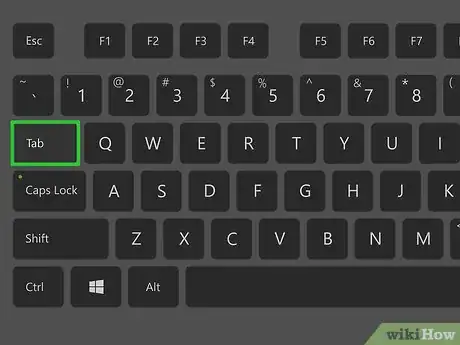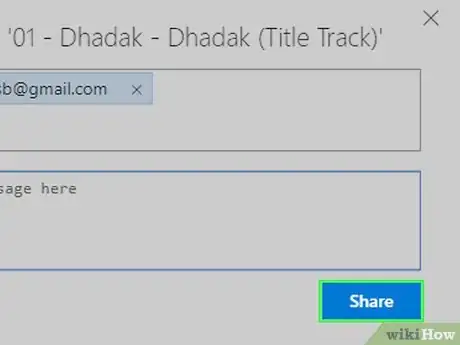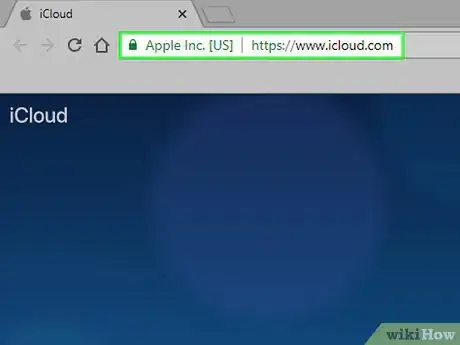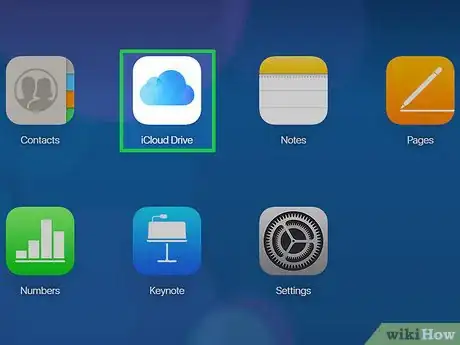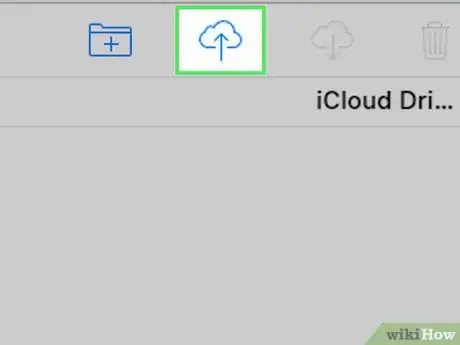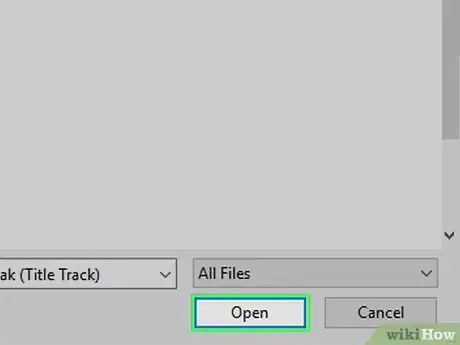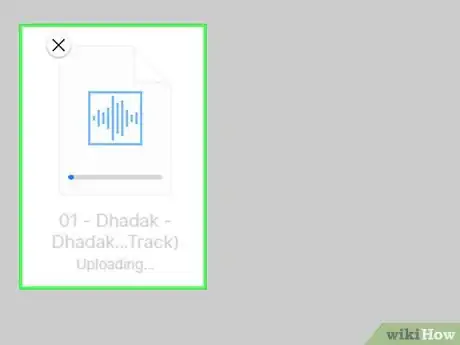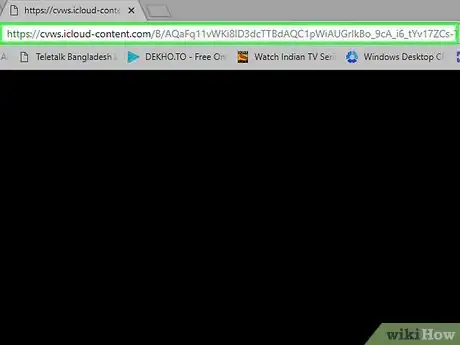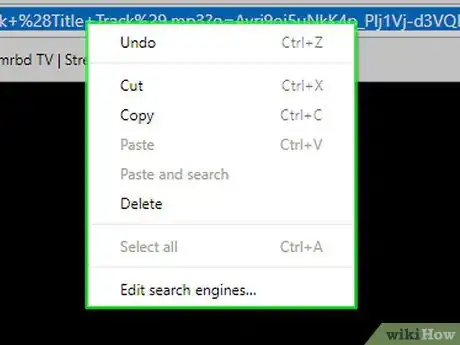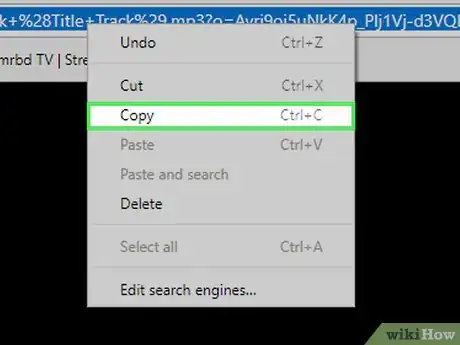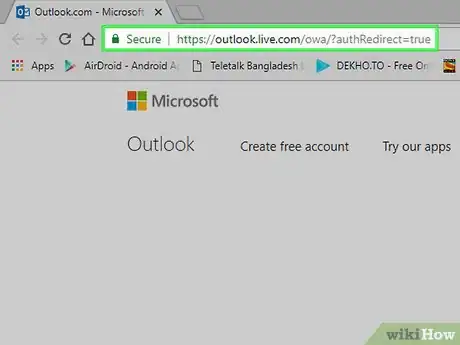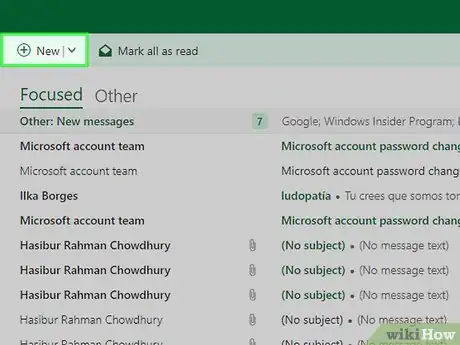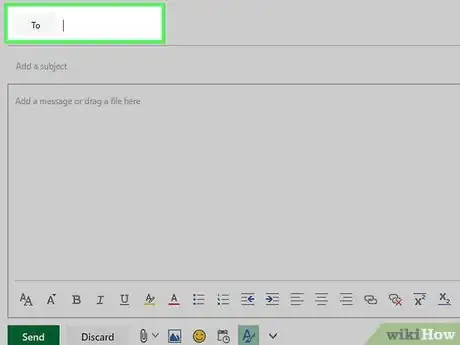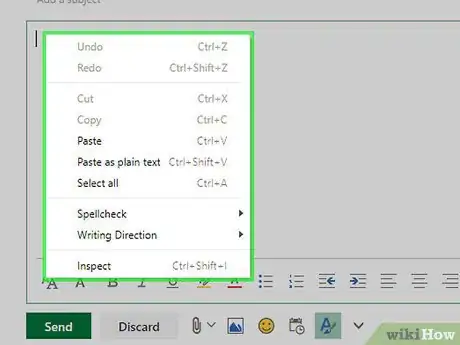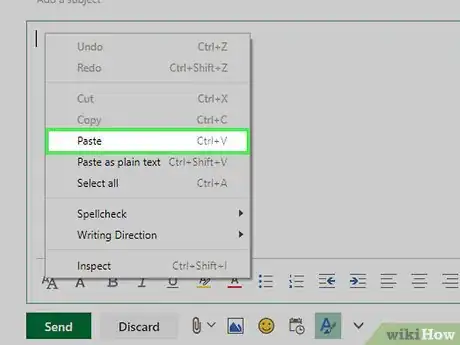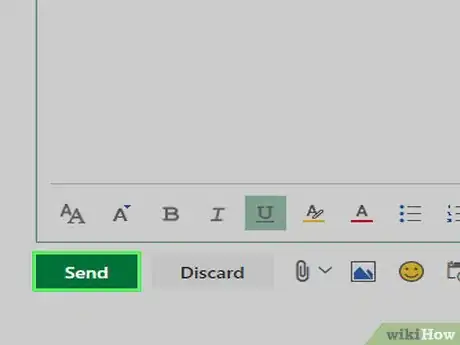X
Este artículo fue coescrito por Jack Lloyd. Jack Lloyd es escritor y editor de tecnología para wikiHow. Tiene más de dos años de experiencia escribiendo y editando artículos relacionados con tecnología. Es entusiasta de la tecnología y profesor de inglés.
Este artículo ha sido visto 81 208 veces.
Este artículo de wikiHow te enseñará cómo enviar un archivo de audio por correo electrónico. En los casos que implican archivos de audio grandes, primero deberás subir el archivo en una nube (por ejemplo, Google Drive) y luego compartirlo desde ahí.
Pasos
Método 1
Método 1 de 4:Adjuntar un archivo de audio directamente
Método 1
-
1Ubica el archivo de audio. Puedes hacerlo escribiendo su nombre en Finder (Mac) o en la barra de Inicio (PC). Si está en tu escritorio, simplemente busca el nombre del archivo.
-
2Haz clic con dos dedos (Mac) o haz clic derecho (PC) en el archivo. De esta manera, aparecerá un menú desplegable.
-
3Haz clic en Recibir información (Mac) o Propiedades (PC). De esta manera, aparecerá una lista de las características del archivo, incluido su tamaño total en bytes.
-
4Busca el tamaño del archivo. Estará a la derecha del encabezado “Tamaño” en ambas plataformas (Mac y PC), aunque quizás primero tengas que hacer clic en General en Mac para ver el encabezado antes mencionado. La mayoría de los proveedores de correos electrónicos tienen una restricción en cuanto al tamaño de los archivos:
- Gmail: 25 megabytes.
- iCloud Mail: 20 megabytes.
- Outlook: 34 megabytes.
- Yahoo!: 25 megabytes.
-
5Determina si puedes enviar el archivo directamente o no. Si el archivo de audio es más grande que el tamaño máximo permitido por el proveedor de correos electrónicos de tu preferencia, tendrás que usar alguno de los otros métodos descritos en este artículo.
-
6Abre en una computadora tu servicio de correos electrónicos preferido. Estos son algunos proveedores de correos electrónicos populares:
- Gmail. Ve a https://www.mail.google.com/. Es posible que primero tengas que iniciar sesión.
- iCloud Mail. Ve a https://www.icloud.com/#mail. Es posible que primero tengas que iniciar sesión y luego hacer clic en Correo.
- Outlook. Ve a https://outlook.live.com/owa/. Es posible que primero tengas que iniciar sesión.
- Yahoo!. Ve a https://www.mail.yahoo.com/. Es posible que primero tengas que iniciar sesión y luego hacer clic en el ícono Correo que se encuentra en el extremo superior derecho de la página.
-
7Crea un nuevo correo electrónico. Para hacerlo:
- En Gmail, haz clic en Escribir que se encuentra en la parte superior izquierda de la bandeja de entrada.
- En iCloud Mail, haz clic en el ícono en forma cuadrada con lápiz cerca de la parte superior de la página.
- En Outlook, haz clic en +Nuevo que se encuentra arriba de la lista de correos electrónicos en la bandeja de entrada.
- En Yahoo!, haz clic en Escribir que se encuentra en la parte superior izquierda de la bandeja de entrada.
-
8Agrega un destinatario y un asunto. Para hacerlo, simplemente escribe el correo electrónico o nombre del destinatario (si está en tus contactos) en el campo “Para” que se encuentra en la ventana de nuevo correo electrónico, luego debajo escribe un asunto en el campo “Asunto”.
- No es necesario que escribas un asunto para enviar el correo electrónico, pero ayudará a explicar el contexto del mensaje.
-
9Haz clic en el archivo de audio y arrástralo a la ventana de correo electrónico. De esta manera, lo colocarás en tu correo electrónico como un archivo adjunto una vez que sueltes el mouse.
- También puedes hacer clic en el ícono de clip y luego seleccionar el archivo de audio en la ventana emergente que aparezca.
-
10Haz clic en Enviar. Se le enviará el correo electrónico al destinatario, momento en el que podrá descargar el archivo de audio abriendo el correo electrónico y luego haciendo clic en el botón "Descargar" o enlace.
Método 2
Método 2 de 4:Usar Google Drive
Método 2
-
1Ve a la página web de Google Drive. Se encuentra en https://www.drive.google.com/.
- Si no has iniciado sesión en tu cuenta de Google, tendrás que hacer clic en Ir a Google Drive e ingresar tu correo electrónico y contraseña antes de continuar.
-
2Haz clic en Nuevo. Este botón azul se encuentra en la parte superior izquierda de la ventana de Google Drive.
-
3Haz clic en Subir archivo. Está cerca de la parte superior del menú desplegable Nuevo.
-
4Selecciona el archivo de audio y haz clic en Abrir. Es posible que primero tengas que seleccionar la ubicación del archivo de audio de la lista de carpetas que se encuentran en el panel de la izquierda en esta ventana.
- También puedes hacer clic en el archivo de audio y arrastrarlo a la ventana de Google Drive.
-
5Espera a que el archivo termine de subir y luego hazle clic. De esta manera, lo seleccionarás.
-
6Haz clic en el botón "Compartir". Es un ícono en forma de persona con una "+" al costado en el lado superior derecho de la ventana de Google Drive. Si haces clic ahí, aparecerá una ventana con un campo para los correos electrónicos.
-
7Escribe un correo electrónico y presiona Tab ↹. Debe ser la dirección de correo electrónico de la persona con la que quieres compartir tu archivo.
-
8Haz clic en Enviar. De esta manera, le enviarás un enlace del archivo de audio al contacto seleccionado. Cuando haga clic en Abrir debajo del archivo de audio en el correo electrónico, el destinatario se dirigirá a la página del archivo de audio, momento en el que podrá hacer clic en la flecha hacia abajo que se encuentra en el extremo superior derecho de la página para descargarlo.
- También puedes ingresar una nota en el campo debajo del área de correo electrónico antes de hacer clic en Enviar.
Método 3
Método 3 de 4:Usar OneDrive
Método 3
-
1Ve a la página de Outlook OneDrive. Se encuentra en https://www.onedrive.com/.
- Si no has iniciado sesión en OneDrive, tendrás que ingresar la dirección de correo electrónico y contraseña de Outlook antes de continuar.
-
2Haz clic en Subir. Esta pestaña está cerca de la parte superior de la ventana de OneDrive. Si haces clic ahí, aparecerá una ventana emergente.
- Si tienes algún archivo seleccionado, no verás esta pestaña. Haz clic en el botón "Actualizar" (la flecha circular que se encuentra en la parte superior izquierda de la mayoría de los navegadores y la parte derecha de la barra de URL en Safari) de tu navegador para deseleccionar cualquier archivo.
-
3Selecciona el archivo de audio y haz clic en Abrir. Es posible que primero tengas que seleccionar la ubicación del archivo de audio de la lista de carpetas en el panel que está a la izquierda de esta ventana.
- También puedes hacer clic en el archivo de audio y arrastrarlo a la ventana de OneDrive.
-
4Espera a que tu archivo de audio termine de subir. La cantidad de tiempo que se demore en subir dependerá del tamaño del archivo y de velocidad del Internet.
-
5Haz clic en el extremo superior derecho del archivo de audio. De esta manera, lo seleccionarás.
-
6Haz clic en Compartir. Se encuentra en la parte superior izquierda de la barra de herramientas de OneDrive que está arriba de la página.
-
7Haz clic en Correo electrónico cuando aparezca. De esta manera, abrirás una ventana con un campo para correos electrónicos.
-
8Escribe una dirección de correo electrónico y presiona Tab ↹. Debe ser la dirección de correo electrónico de la persona con quien quieres compartir el archivo.
-
9Haz clic en Enviar. De esta manera, le enviarás un enlace del archivo de audio al contacto seleccionado. Una vez que el destinatario abra el correo electrónico, podrá hacer clic en Ver en OneDrive para escuchar la pista.
Método 4
Método 4 de 4:Usar iCloud Drive
Método 4
-
1Ve a la página web de iCloud. Se encuentra en https://www.icloud.com/.
- Si no has iniciado sesión en iCloud, tendrás que ingresar tu correo electrónico y contraseña de identificación en Apple para continuar.
-
2Haz clic en iCloud Drive. Es una aplicación blanca con una nube azul ubicada en la fila de opciones superior.
-
3Haz clic en la nube con un ícono de flecha hacia abajo. Este ícono se encuentra en la parte superior de la ventana de iCloud Drive.
-
4Selecciona el archivo de audio y haz clic en Abrir. Es posible que primero tengas que seleccionar la ubicación del archivo de audio de la lista de carpetas que se encuentran en el panel de la izquierda en esta ventana.
- También puedes hacer clic en el archivo de audio y arrastrarlo a la nube de iCloud Drive.
-
5Espera a que el archivo se suba y luego ábrelo. Dado que iCloud Drive no cuenta con una opción de "Compartir" como otras nubes, tendrás que copiar manualmente el URL del archivo de audio y enviárselo a un amigo.
-
6Haz clic en el URL del archivo de audio. Es la larga serie de números y letras en la barra de dirección que se encuentra en la parte superior de la ventana del navegador. Si haces clic en el URL, lo seleccionarás.
-
7Haz clic con dos dedos (Mac) o haz clic derecho (PC) en el URL seleccionado. De esta manera, aparecerá un menú desplegable.
-
8Haz clic en Copiar. De esta manera, copiarás el URL seleccionado.
-
9Abre tu servicio de correos electrónicos preferido. Dado que no vas a compartir el URL desde iCloud Drive, puedes pegar el URL en cualquier correo electrónico de cualquier proveedor.
-
10Abre una ventana de nuevo correo electrónico. Este proceso variará según el proveedor de correos electrónicos. Por ejemplo, harás clic en Escribir en Gmail y Yahoo!, pero en Nuevo en Outlook.
-
11Agrega un destinatario y un asunto. Para hacerlo, simplemente escribe la dirección de correo electrónico o nombre del destinatario (si está en tus contactos) en el campo "Para" en la ventana de nuevo correo electrónico, luego debajo escribe un asunto en el campo "Asunto".
- No es necesario que escribas un asunto para enviar el correo electrónico, pero ayudará a explicar el contexto del mensaje.
-
12Haz clic con dos dedos (Mac) o haz clic derecho (PC) en la ventana del mensaje del correo electrónico. Ahí es donde pegarás el URL.
-
13Haz clic en Pegar. De esta manera, pegarás el URL copiado en el cuerpo del correo electrónico.
-
14Haz clic en Enviar para enviar el correo electrónico. El destinatario podrá hacer clic en el URL para ver el archivo, momento en el que podrá hacer clic en la flecha hacia abajo que se encuentra en la parte derecha de la barra de control del archivo de audio para guardarlo en la computadora.
Consejos
- Puedes enviar varios archivos de audio a la vez, siempre y cuando el tamaño total sea menos que la capacidad máxima permitida por el proveedor de tu correo electrónico.
Advertencias
- Es ilegal compartir archivos de audio robados con fines de lucro.