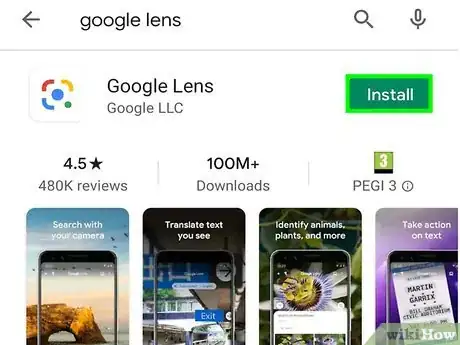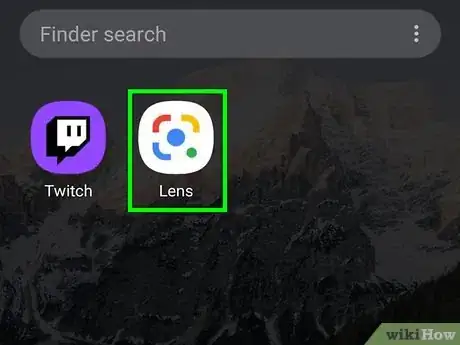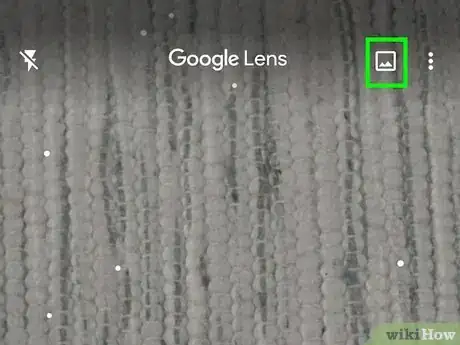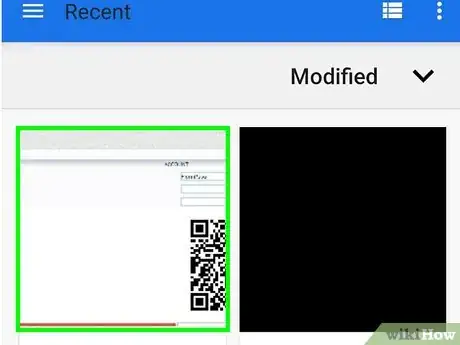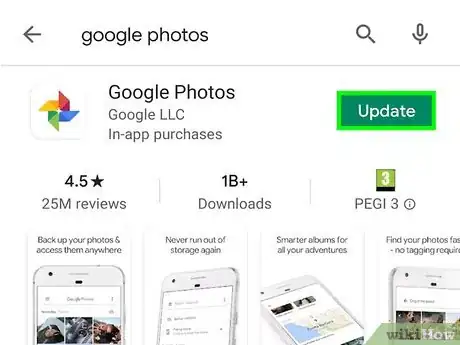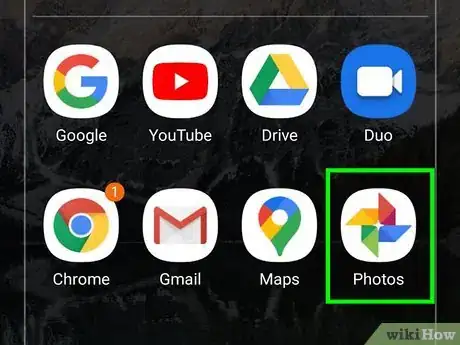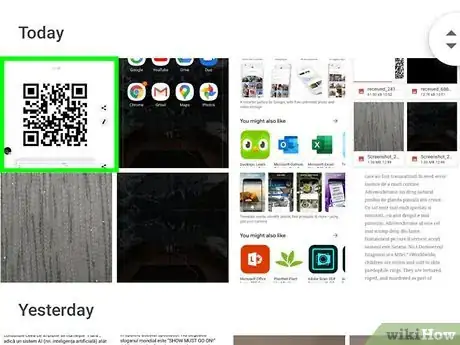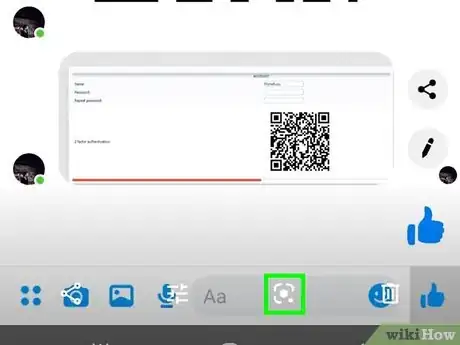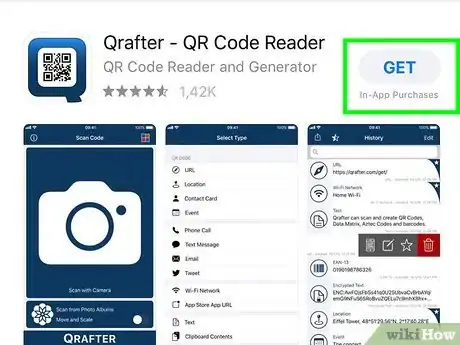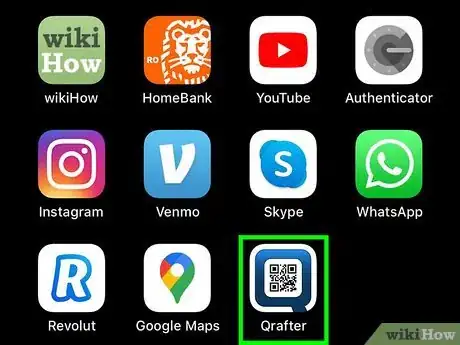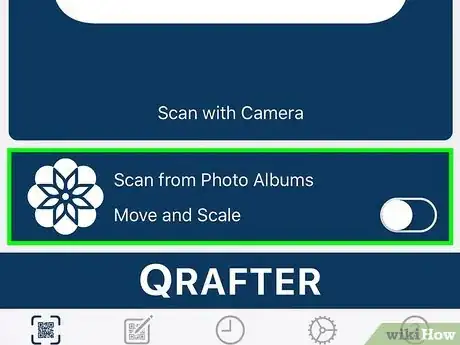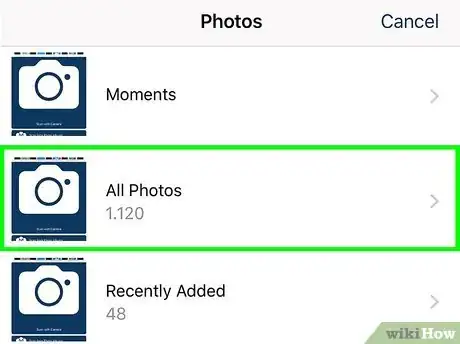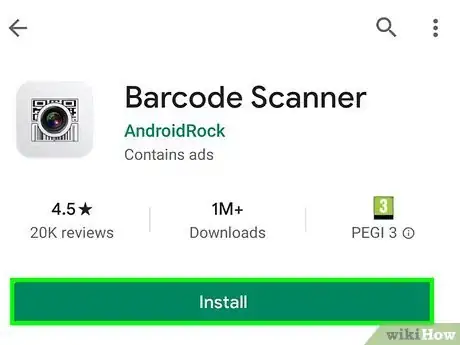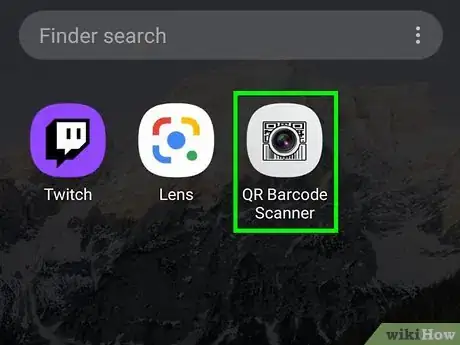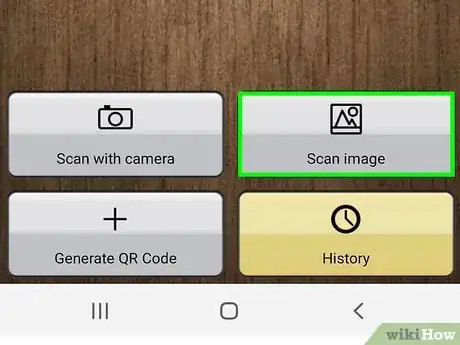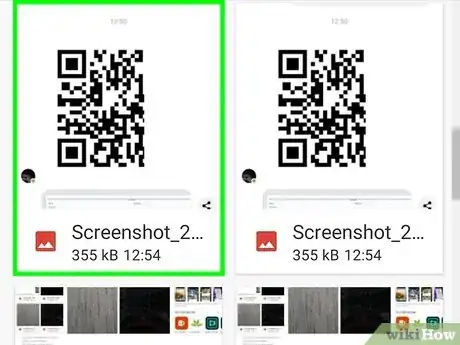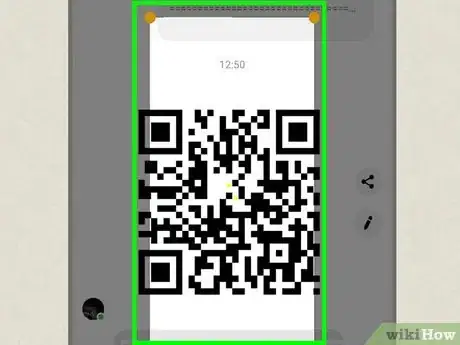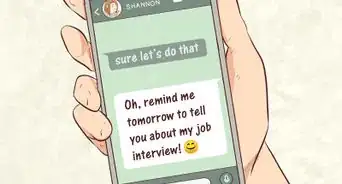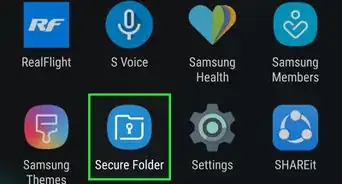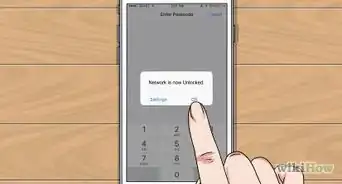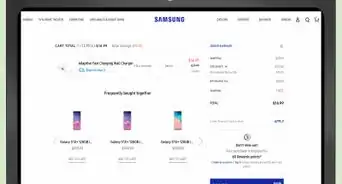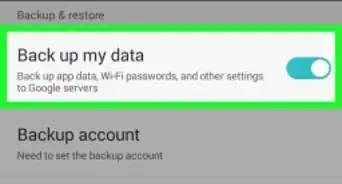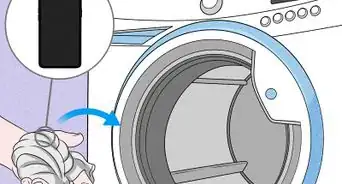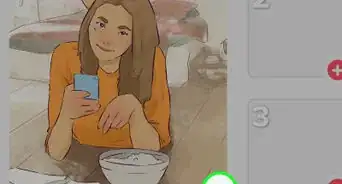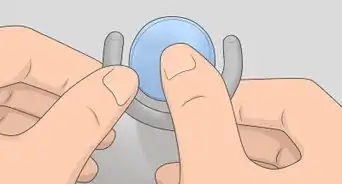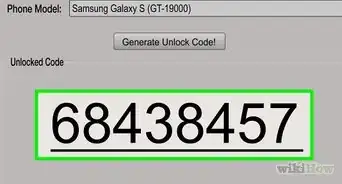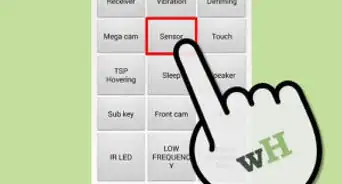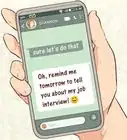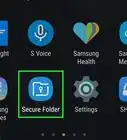Este artículo fue coescrito por Darlene Antonelli, MA. Darlene Antonelli es escritora y editora de tecnología para wikiHow. Darlene tiene experiencia dando cursos universitarios, escribiendo artículos relacionados con la tecnología y trabajando en el campo de la tecnología. Obtuvo una maestría en escritura en la Universidad de Rowan en 2012 y escribió su tesis sobre las comunidades en línea y las personalidades seleccionadas en dichas comunidades.
Este artículo ha sido visto 1002 veces.
¿Necesitas escanear un código QR que ya has guardado en tu Android, iPhone o iPad? Es posible usar tu cámara para escanear códigos QR que no estén en tu teléfono, pero será necesario que instales una aplicación para leer códigos QR de fotos que ya existan. Por fortuna, las mejores aplicaciones para códigos QR son gratuitas y muy fáciles de usar. En este wikiHow, aprenderás formas simples de escanear códigos QR de la galería o carrete de la cámara de tu teléfono o tableta.
Pasos
Método 1
Método 1 de 5:Como un elemento incorporado en la aplicación Fotos de iPhone
-
1Abre la foto en Fotos.
-
2Espera un momento para que la aplicación reconozca que hay un código QR en la imagen y muestre un símbolo entre corchetes en la esquina inferior derecha.
-
3Toca el símbolo entre corchetes en la esquina inferior derecha de la imagen.
-
4Se te dará la opción de abrir la URL en la aplicación apropiada, ya sea Safari, YouTube, etc.Anuncio
Método 2
Método 2 de 5:Usar Google Lens en Android
-
1Consigue la aplicación Google Lens en la Google Play Store . Muchos teléfonos Android más recientes vienen con esta aplicación ya instalada, por lo que quizás no tengas que volver a descargarla.
- No es posible conseguir Google Lens en la App Store para iPhone o iPad.
- Busca "Google Lens" en el campo de búsqueda (que se encuentra en la parte superior de la página en la Google Play Store), y descarga e instala la aplicación gratuita que ofrece Google.
-
2Abre Google Lens. El ícono de esta aplicación parece el contorno rojo, amarillo, azul y verde de la lente de una cámara que puedes encontrar en una de tus páginas principales, en el cajón de aplicaciones o buscándolo.
- Inicia sesión si se te pide.
-
3Toca el ícono de la galería de fotos. Este es el ícono de una imagen que encontrarás en la esquina superior derecha de la pantalla, a la izquierda del ícono de menú de los tres puntos.
-
4Toca una foto que tenga un código QR. Podrás revisar tus archivos (incluyendo el almacenamiento externo, como Google Drive) para encontrar la imagen que tenga el código QR.
- Verás que los detalles del QR se deslizan hacia arriba desde la parte inferior de la pantalla. Según la información en el código QR, quizás puedas llamar al número que figure allí o abrir el sitio web en un navegador.
Anuncio
Método 3
Método 3 de 5:Usar Google Photos
-
1Consigue Google Photos en la App Store . No podrás encontrar Google Lens, pero podrás usar Google Photos para usar Lens.[1]
- Puedes encontrar la opción de búsqueda en la pestaña de búsqueda que se encuentra en la parte inferior de la pantalla. Toca Obtener para descargar e instalar la aplicación gratuita que ofrece Google.
- Este método es la única forma en la que un iPhone o iPad puede usar sus fotos en Google Lens para leer códigos QR, pero los teléfonos y tabletas Android también pueden hacerlo, así como también el método anterior, usando la aplicación Google Lens.
-
2Abre Google Photos. El ícono de esta aplicación parece un molinete rojo, amarillo, verde y azul que encontrarás en una de tus pantallas de inicio.
- Inicia sesión si se te pide.
-
3Toca una foto que tenga un código QR. Si no ves tu galería de fotos, asegúrate de haber habilitado Copia de seguridad y sincronización en ☰ > Configuración > Copia de seguridad y sincronización. Puedes leer Cómo usar Google Photos para obtener más información sobre configurar la aplicación.
-
4Toca el ícono de Lens. Es el ícono de la lente de una cámara que verás a la izquierda del ícono del basurero en la parte inferior de la pantalla.
- Verás que los detalles del QR se deslizan hacia arriba desde la parte inferior de la pantalla. Según la información en el código QR, quizás puedas llamar al número que figure allí o abrir el sitio web en un navegador.[2]
Anuncio
Método 4
Método 4 de 5:Usar Qrafter en iPhone e iPad
-
1Consigue Qrafter o Qrafter Pro en la App Store . Ambas aplicaciones son idénticas, pero Qrafter es gratuita con publicidad, en tanto que Qrafter Pro cuesta aproximadamente $3,99. Con ambas aplicaciones, puedes usar imágenes guardadas en tu galería para escanear códigos QR.
- Toca Obtener o Comprar junto al título de la aplicación para iniciar el proceso de descarga e instalación.
-
2Abre Qrafter. El ícono de esta aplicación tiene un código QR pequeño con un fondo rojo (Pro) o azul que encontrarás en una de tus pantallas de inicio.[3]
-
3Toca Escanear desde álbumes de fotos. Lo verás debajo del ícono grande de una cámara.
-
4Toca para seleccionar la foto que contenga el código QR. Verás una lista de todos tus álbumes de fotos (por ejemplo, "Recientes").
- Si vas a usar la versión gratuita de Qrafter, lo más probable es que, en esta parte del proceso, haya un anuncio. Ciérralo para continuar.
- Verás que se muestra la información decodificada del código QR. Puedes compartirla, guardarla en tus marcadores o eliminarla.[4]
Anuncio
Método 5
Método 5 de 5:Usar Barcode Scanner en Android
-
1Consigue Barcode Scanner de AndroidRock en la Google Play Store . Barcode Scanner es una aplicación gratuita con altas calificaciones que se descarga en la tienda de aplicaciones.[5]
- Escribe "Barcode Scanner de AndroidRock" en la barra de búsqueda en la parte superior de la pantalla, luego toca el resultado en donde figure "AndroidRock" como el desarrollador y toca Instalar.
-
2Abre Barcode Scanner. Esta aplicación parece un código QR y un código de barras separados por la lente de una cámara en el medio que encontrarás en una de tus pantallas de inicio, en el cajón de aplicaciones o realizando una búsqueda.
-
3Toca Escanear imagen. Verás esta baldosa a la derecha de la pantalla.
-
4Toca para seleccionar un lugar en donde se encuentre la imagen. Podrás desplazarte a través de tu Google Drive (si lo tienes configurado) y verás que figuran tus imágenes recientes.
- Puedes tocar ya sea una imagen o una carpeta.
-
5Arrastra los puntos amarillos para resaltar el código QR (si se te pide). Si el código QR puede leerse instantáneamente, la aplicación mostrará el contenido del código.
- Si la aplicación tiene problemas para detectar el código de una tarjeta de presentación, puedes arrastrar y soltar los puntos amarillos para rodear únicamente el código QR.
- Según el código, quizás se te pida que llames al número que figure allí o abras el sitio web en un navegador. Encontrarás botones para ello a lo largo de la parte inferior de la pantalla.
Anuncio
Referencias
- ↑ https://www.macrumors.com/how-to/how-to-use-google-lens-ios/
- ↑ https://www.theverge.com/2018/3/16/17128518/google-lens-available-ios-photos-apple
- ↑ https://apps.apple.com/us/app/qrafter-pro-qr-code-barcode/id468610525
- ↑ https://apps.apple.com/us/app/qrafter-qr-code-barcode-reader/id416098700?ign-mpt=uo%3D4
- ↑ https://play.google.com/store/apps/details?id=com.androidrocker.qrscanner&hl=en_US